AutoCAD 2014 - это одно из самых популярных программных решений для создания и редактирования 2D и 3D моделей в области архитектуры, инженерии и строительства. Однако, иногда вам может потребоваться работать с файлами формата PDF, которые являются стандартом для обмена электронными документами. В этом руководстве мы расскажем, как открыть и редактировать PDF файлы в AutoCAD 2014.
Первым шагом является установка соответствующего плагина. Вам необходимо скачать и установить программу, которая позволяет открыть и редактировать PDF файлы в AutoCAD. Учитывайте, что доступность данного плагина зависит от версии AutoCAD и операционной системы, поэтому убедитесь, что вы скачиваете подходящую версию.
Как только плагин установлен, вы можете приступить к открытию PDF файлов. Нажмите на вкладку "Вставка" в верхнем меню AutoCAD и выберите опцию "PDF Import". Затем выберите PDF файл, который вы хотите открыть. После этого появится окно, позволяющее настроить параметры импорта, например, выбрать страницы для импорта, задать масштаб и т.д.
После открытия PDF файла в AutoCAD 2014, вы можете редактировать его как обычный чертеж. Вы можете добавлять и удалять объекты, изменять их параметры и свойства, а также выполнять другие действия, доступные в AutoCAD. Кроме того, вы можете изменять масштаб, поворачивать и смещать PDF файл на чертеже, чтобы достичь требуемого результата.
Вот и всё! Теперь вы знаете, как открыть и редактировать PDF файлы в AutoCAD 2014. Пользуйтесь этими знаниями, чтобы увеличить свою производительность и эффективность работы с различными типами документов.
Как открыть PDF в AutoCAD 2014?
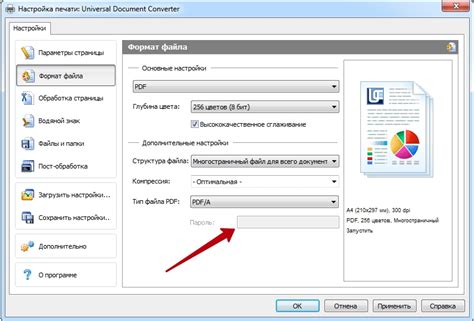
Способ 1: Импорт файла PDF в AutoCAD 2014
1. Запустите AutoCAD 2014.
2. Щелкните на вкладке "Вставка" в верхней части экрана.
3. Выберите опцию "PDF в AutoCAD" в разделе "Вставить" и нажмите на кнопку "Открыть".
4. Найдите и выберите файл PDF, который вы хотите открыть, и нажмите "Открыть".
5. В появившемся окне "PDF Import" выберите необходимые опции импорта и нажмите "OK".
6. AutoCAD 2014 импортирует PDF-файл и отобразит его на экране. Теперь вы можете редактировать или использовать его в своем проекте.
Способ 2: Конвертация файла PDF в формат DWG
1. Используйте онлайн сервисы или программы для конвертации файла PDF в формат DWG.
2. Запустите AutoCAD 2014.
3. Щелкните на вкладке "Файл" в верхней части экрана.
4. Выберите опцию "Открыть" и найдите сконвертированный файл DWG.
5. Выберите файл и нажмите кнопку "Открыть".
6. AutoCAD 2014 откроет сконвертированный файл DWG, который вы можете редактировать или использовать в вашем проекте.
Примечание: При импорте или конвертации PDF-файлов в AutoCAD 2014 могут возникнуть некоторые ограничения и потеря качества. Рекомендуется проверить и отредактировать импортированные или сконвертированные файлы для достижения требуемых результатов.
Установка программы AutoCAD 2014
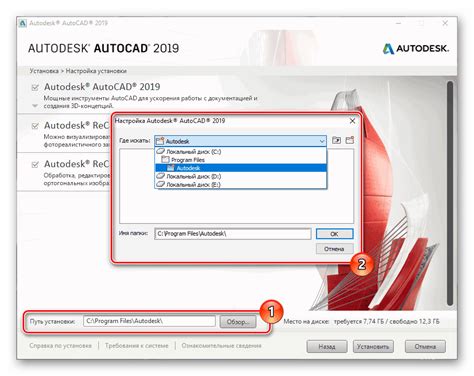
Для начала работы с программой AutoCAD 2014, вам необходимо установить ее на свой компьютер. В этом разделе подробно описан процесс установки программы.
Перед началом установки проверьте, что ваш компьютер соответствует системным требованиям программы AutoCAD 2014. Требования могут быть разными для различных версий операционной системы, поэтому рекомендуется ознакомиться с требованиями на официальном сайте AutoCAD. Убедитесь, что у вас достаточно места на жестком диске для установки программы и необходимых компонентов.
Шаги по установке программы AutoCAD 2014:
| 1. | Запустите установочный файл программы AutoCAD 2014. Обычно он имеет расширение .exe и находится на диске или в загруженной папке. |
| 2. | В появившемся окне выберите язык установки и нажмите кнопку "Далее". |
| 3. | Ознакомьтесь с условиями лицензионного соглашения и, если вы согласны с ними, выберите соответствующую опцию и нажмите кнопку "Далее". |
| 4. | Выберите тип установки, например, "Типичная" или "Настроить" (позволяет выбрать дополнительные компоненты для установки). |
| 5. | Выберите путь для установки программы AutoCAD 2014. Если вы не хотите изменять путь, оставьте значение по умолчанию и нажмите кнопку "Далее". |
| 6. | Подождите, пока процесс установки будет завершен. В зависимости от скорости вашего компьютера это может занять несколько минут. |
| 7. | По завершении установки нажмите кнопку "Готово" и программу AutoCAD 2014 можно запускать. |
Теперь у вас установлена программа AutoCAD 2014 и вы можете начать работать с PDF-файлами в AutoCAD.
Загрузка и установка плагина для чтения PDF
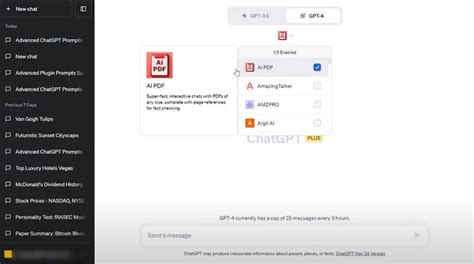
Для того чтобы открыть и редактировать PDF файлы в AutoCAD 2014, необходимо установить соответствующий плагин. В этом разделе мы рассмотрим процесс загрузки и установки плагина для чтения PDF.
Шаг 1: Перейдите на официальный сайт AutoCAD и найдите раздел загрузок (Downloads).
Шаг 2: В поисковой строке на сайте введите "PDF plugin for AutoCAD 2014" и нажмите Enter.
Шаг 3: Из списка доступных плагинов выберите тот, который соответствует версии AutoCAD 2014 и операционной системе вашего компьютера.
Шаг 4: Нажмите на ссылку для скачивания выбранного плагина.
Шаг 5: После завершения загрузки откройте загруженный файл и следуйте инструкциям установщика.
Шаг 6: После завершения установки перезапустите AutoCAD 2014, чтобы изменения вступили в силу.
Теперь вы готовы использовать плагин для чтения и редактирования PDF файлов в AutoCAD 2014. Продолжайте чтение, чтобы узнать, как открыть и редактировать PDF файл в AutoCAD.
Открытие PDF файла в AutoCAD 2014
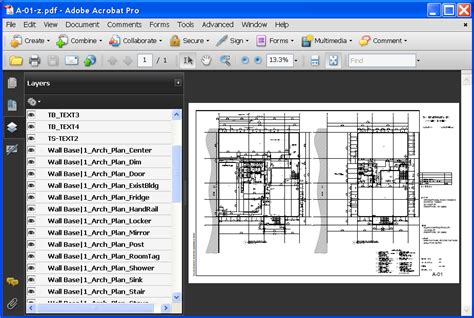
AutoCAD 2014 предоставляет возможность открывать и редактировать PDF файлы, что обеспечивает более удобный и эффективный процесс работы. В этом разделе мы расскажем, как открыть PDF файл в AutoCAD 2014 и основные функции, доступные при работе с PDF файлами.
Чтобы открыть PDF файл в AutoCAD 2014, следуйте этим простым шагам:
- Запустите AutoCAD 2014 и выберите команду "Открыть" в меню "Файл".
- В окне "Открыть" выберите желаемый PDF файл и нажмите "Открыть".
- AutoCAD 2014 автоматически преобразует PDF файл в редактируемый формат DWG и откроет его в программе.
После открытия PDF файла в AutoCAD 2014 вы сможете редактировать его с помощью различных инструментов и функций программы. Вот некоторые из основных функций, доступных при работе с PDF файлами в AutoCAD 2014:
- Изменение размера и масштабирование: с помощью инструментов AutoCAD 2014 вы можете изменять размер и масштабировать объекты в PDF файле, чтобы адаптировать их под требуемые размеры.
- Редактирование текста и графики: AutoCAD 2014 позволяет вносить изменения в текст и графические объекты PDF файла, добавлять новый текст или удалять ненужные элементы.
- Изменение цвета и стиля: вы можете изменять цвет и стиль объектов PDF файла с помощью инструментов AutoCAD 2014, чтобы достичь нужного эффекта и соответствия вашим требованиям.
Это лишь некоторые из функций, доступных при открытии и редактировании PDF файлов в AutoCAD 2014. С помощью AutoCAD 2014 вы сможете реализовать свои проекты с высокой точностью и эффективностью, используя PDF формат в качестве основы для работы.
Настройка параметров открытого PDF файла
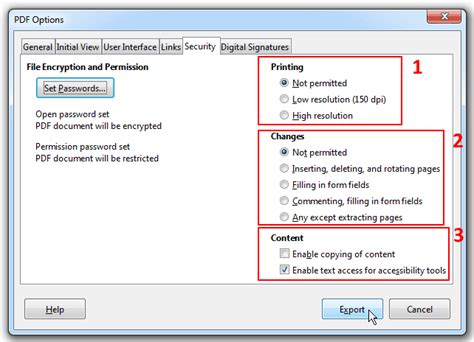
AutoCAD 2014 предоставляет различные опции для настройки параметров при открытии PDF файла. Эти настройки позволяют задать нужные параметры отображения и работы с PDF документом в AutoCAD.
1. Шкала масштабирования: вы можете задать масштаб отображения PDF файла при его открытии в AutoCAD. Для этого вам нужно выбрать опцию "Определить" в диалоговом окне открытия файла, затем ввести желаемый масштаб в процентах или выбрать один из предложенных вариантов.
2. Определение типа объектов: вы можете указать, какие типы объектов должны быть импортированы из PDF файла в AutoCAD. Например, вы можете выбрать, что импортировать только текст, только основную графику или все объекты.
3. Цвета и штриховки: AutoCAD позволяет настроить отображение цветов и штриховок при открытии PDF файла. Вы можете задать, каким образом должны быть обработаны цвета и штриховки из исходного PDF файла.
4. Слои: вы можете выбрать, какие слои из PDF файла должны быть импортированы в AutoCAD. Это позволит вам более гибко работать с различными компонентами PDF документа.
5. Сохранение и применение настроек: после того как вы задали нужные параметры открытия PDF файла, вы можете сохранить эти настройки для последующего использования. Для этого вам нужно выбрать опцию "Сохранить настройки" и задать имя файла для сохранения.
Настройка параметров открытого PDF файла в AutoCAD 2014 позволяет вам максимально удобно работать с PDF документами. Вы можете выбрать нужные настройки для каждого отдельного файла или сохранить настройки для повторного использования.
Изменение масштаба PDF файла в AutoCAD 2014

AutoCAD 2014 предлагает удобные инструменты для изменения масштаба PDF файлов, позволяя вам точно настроить размеры и пропорции документа для дальнейшей работы. Процесс изменения масштаба PDF файла в AutoCAD 2014 довольно прост и требует всего нескольких шагов.
Чтобы изменить масштаб PDF файла в AutoCAD 2014, следуйте этим инструкциям:
- Откройте AutoCAD 2014 и выберите команду "Вставить" в верхнем меню.
- В появившемся окне выберите опцию "PDF" и найдите нужный PDF файл на вашем компьютере.
- После выбора файла, AutoCAD 2014 предложит вам настроить параметры вставки.
- В окне настроек введите требуемые значения ширины и высоты для масштабирования PDF файла.
- После ввода значений нажмите на кнопку "Вставить", чтобы вставить PDF файл в текущий чертеж AutoCAD 2014.
Теперь вы можете изменять и редактировать масштабированный PDF файл в AutoCAD 2014, используя обычные инструменты редактирования программы. Вы также можете выполнять другие операции, такие как изменение цвета, толщины линий и добавление текста.
Помните, что при масштабировании PDF файла в AutoCAD 2014, вы должны быть внимательны к деталям и сохранить пропорции для предотвращения искажения изображения. При необходимости вы всегда можете вернуться к первоначальным настройкам масштаба и повторно настроить размеры PDF файла.
Теперь вы знаете, как изменять масштаб PDF файла в AutoCAD 2014. Этот простой процесс позволит вам легко работать с PDF файлами в вашем редакторе AutoCAD и внести необходимые изменения в дизайн-проекты.
Редактирование PDF файла в AutoCAD 2014
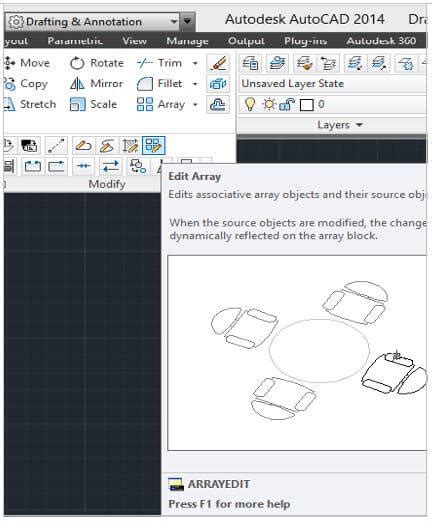
AutoCAD 2014 предоставляет возможность открыть и редактировать файлы в формате PDF, что значительно облегчает работу с графическими данными. Необходимость внесения изменений в PDF файл возникает, например, когда нужно добавить новые элементы, удалить ненужные объекты или отредактировать существующие.
Шаг 1: Откройте AutoCAD 2014 и выберите пункт меню "Вставить" – "PDF".
Шаг 2: В появившемся окне выберите нужный PDF файл и нажмите кнопку "Открыть".
Шаг 3: AutoCAD 2014 автоматически импортирует PDF файл и отобразит его на рабочем пространстве. Здесь вы сможете просмотреть документ и внести необходимые изменения.
Шаг 4: Чтобы редактировать PDF файл, выберите соответствующую команду из меню "Редактирование" – "Основные операции" или использовать сочетание клавиш Ctrl+1.
Шаг 5: Для добавления новых элементов на рисунок воспользуйтесь инструментами AutoCAD, такими как "Линия", "Окружность", "Прямоугольник" и т.д. При необходимости вы можете изменить цвет, стиль линий и другие параметры.
Шаг 6: Если нужно удалить ненужные объекты из PDF файла, выберите их и нажмите клавишу "Delete" на клавиатуре.
Шаг 7: При необходимости отредактировать существующие элементы, выберите их и примените соответствующие команды, такие как "Перемещение", "Изменение размера" и т.д.
Шаг 8: Когда все изменения выполнены, сохраните отредактированный файл в формате AutoCAD (например, DWG) или экспортируйте его обратно в PDF.
Редактирование PDF файлов в AutoCAD 2014 позволяет значительно упростить процесс работы с графическими данными, добавляя гибкость и возможность внесения изменений. Следуйте указанным выше шагам, чтобы успешно редактировать PDF файлы в AutoCAD 2014.
Сохранение изменений в PDF файле
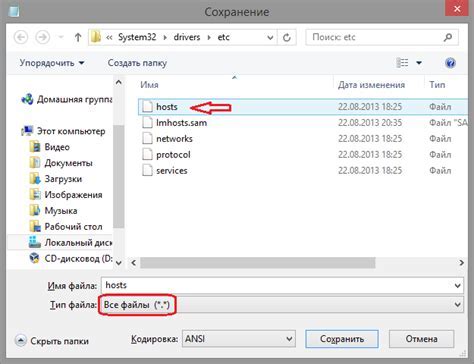
После внесения необходимых изменений в PDF файл в AutoCAD 2014, вы можете сохранить изменения и сохранить файл в новый или существующий PDF файл.
Чтобы сохранить изменения в PDF файле в AutoCAD 2014, выполните следующие действия:
- Откройте PDF файл в AutoCAD 2014, следуя инструкциям из предыдущей части этого руководства.
- Внесите необходимые изменения в файл, используя инструменты редактирования и объекты AutoCAD.
- После завершения редактирования выберите команду "Сохранить" из меню "Файл" или используйте сочетание клавиш Ctrl + S.
- В открывшемся диалоговом окне выберите папку и введите имя для нового PDF файла.
- Нажмите кнопку "Сохранить", чтобы сохранить изменения и создать новый PDF файл.
Если вы хотите сохранить изменения в существующем PDF файле, выполните следующие действия:
- Откройте PDF файл в AutoCAD 2014, следуя инструкциям из предыдущей части этого руководства.
- Внесите необходимые изменения в файл, используя инструменты редактирования и объекты AutoCAD.
- Выберите команду "Сохранить как" из меню "Файл" или используйте сочетание клавиш Ctrl + Shift + S.
- В открывшемся диалоговом окне выберите существующий PDF файл, в который нужно сохранить изменения.
- Нажмите кнопку "Сохранить", чтобы сохранить изменения в существующем PDF файле.
Таким образом, вы можете сохранить изменения в PDF файле в AutoCAD 2014 и сохранить файл в новом или существующем PDF формате.
Печать PDF файла из AutoCAD 2014

AutoCAD 2014 предоставляет возможность печати файлов в формате PDF непосредственно из программы. Это очень удобно, так как позволяет сохранять проекты в электронном виде и легко делиться ими с другими людьми.
Чтобы распечатать файл в формате PDF, следуйте этим простым шагам:
- Откройте файл, который вы хотите распечатать.
- Выберите меню "Файл" в верхней панели инструментов и выберите "Печать".
- В диалоговом окне "Печать" выберите принтер "DWG to PDF.pc3" или "Adobe PDF" из списка доступных принтеров.
- Настройте другие параметры печати, такие как масштаб, ориентацию страницы и т. д.
- Нажмите кнопку "Печать", чтобы начать процесс печати.
- Выберите папку и введите имя для файла PDF.
- Нажмите кнопку "Сохранить", чтобы сохранить файл PDF.
После завершения этих шагов в указанной папке появится файл PDF, содержащий ваш проект AutoCAD. Теперь вы можете легко распечатать его или отправить другим людям в электронном виде.
Не забывайте регулярно сохранять свои проекты, чтобы избежать потери данных в случае сбоев или ошибок.
Теперь вы знаете, как печатать файлы PDF из AutoCAD 2014. Этот метод позволяет сохранять ваши проекты в электронном виде и делиться ими с другими людьми без необходимости использования сторонних программ или конвертеров.