Если вы только начинаете знакомство с компьютером и пока еще не знаете, как открыть компьютер через проводник, то этот материал специально для вас. В этой подробной инструкции мы расскажем, как открыть проводник и быстро найти нужные файлы или папки на вашем компьютере.
Открыв компьютер через проводник, вы сможете увидеть все доступные диски, папки и файлы на вашем компьютере. Это очень удобно, потому что позволяет быстро найти нужные данные и управлять ими.
1. В первую очередь, откройте проводник. Для этого можно нажать на значок проводника на рабочем столе или найти его в меню "Пуск". Если используете клавишу Win + E, то запустится проводник сразу.
2. После открытия проводника, вы увидите окно с двумя панелями. В левой панели будут отображаться различные категории, такие как "Этот компьютер", "Документы", "Загрузки" и другие. В правой панели будет отображаться содержимое выбранной категории.
3. Если вам нужно открыть конкретный диск, то кликните на его значок в левой панели. После этого, в правой панели отобразится содержимое выбранного диска. Вы сможете видеть все папки и файлы, находящиеся на этом диске.
Теперь, когда вы знаете, как открыть компьютер через проводник, вы сможете легко находить нужные файлы и папки на вашем компьютере. Практикуйтесь и вам станет намного комфортнее работать с компьютером!
Открытие компьютера через проводник
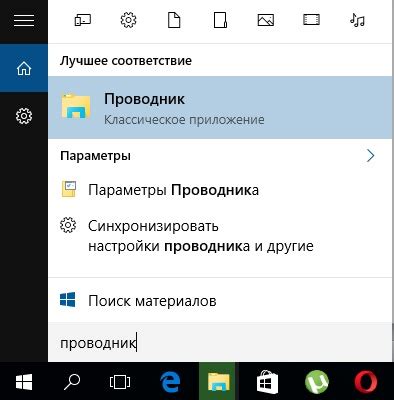
Открытие компьютера через проводник может быть полезным действием, особенно если вам нужно получить быстрый доступ к определенным файлам или папкам. В этом разделе будет представлена подробная инструкция о том, как открыть компьютер через проводник.
Для начала откройте проводник, нажав на значок в левом нижнем углу экрана или нажав сочетание клавиш Win + E. Это откроет окно проводника и покажет вам различные доступные диски и папки на вашем компьютере. Наиболее распространенные диски, которые вы увидите, - это диски C и D, которые обычно представляют основные разделы вашего жесткого диска.
| Шаг | Действие |
|---|---|
| 1 | Перейдите к разделу "Этот компьютер" в левой части окна проводника. Вы увидите все доступные диски и устройства на вашем компьютере. |
| 2 | Выберите диск, который вы хотите открыть. Нажмите на него, чтобы выделить его. |
| 3 | После выбора диска вы увидите список всех файлов и папок, содержащихся на этом диске. Вы можете открыть любую папку, щелкнув на нее дважды. Таким образом, вы перейдете внутрь папки и увидите ее содержимое. |
| 4 | Если вы хотите вернуться на уровень выше, вы можете нажать на кнопку "Вверх" в верхней части окна проводника. Это позволит вам перейти на уровень выше и просмотреть содержимое предыдущей папки. |
| 5 | Если вы хотите перейти к определенному пути или папке, вы можете использовать строку адреса, находящуюся в верхней части окна проводника. Просто введите путь или название папки и нажмите клавишу Enter. Это перенесет вас непосредственно в указанное место. |
Открытие компьютера через проводник является простым и удобным способом получить доступ к файлам и папкам на вашем компьютере. Это может быть особенно полезно, когда вам нужно быстро найти определенные данные или перейти к конкретной папке.
Надеемся, что эта инструкция помогла вам лучше понять, как открыть компьютер через проводник. Не стесняйтесь экспериментировать и исследовать различные функции проводника, чтобы максимально использовать его возможности.
Установка необходимого оборудования

Перед тем, как открыть компьютер через проводник, вам понадобится установить необходимое оборудование. Вот список основных компонентов, которые вам понадобятся:
- Компьютерный корпус;
- Монитор;
- Клавиатура и мышь;
- Сетевой кабель или Wi-Fi-адаптер;
- Провод питания для компьютера и монитора;
- Дополнительные компоненты (если нужно для вашего конкретного компьютера).
Перед установкой компьютерного оборудования рекомендуется ознакомиться с инструкцией производителя вашего компьютера или обратиться к специалисту.
Подключение компьютера к проводнику

Для того чтобы открыть компьютер через проводник, необходимо выполнить несколько простых шагов.
- Включите компьютер и дождитесь загрузки операционной системы.
- Нажмите на значок "Проводник", который обычно расположен на рабочем столе или в панели задач.
- После открытия проводника выберите диск или раздел, который вы хотите открыть.
- Дважды щелкните на выбранном диске или разделе, чтобы открыть его.
- Теперь вы можете просмотреть файлы и папки, находящиеся на выбранном диске или разделе.
При необходимости вы можете выполнить различные операции с файлами и папками, такие как копирование, перемещение, удаление и другие. Для этого просто выберите нужные файлы или папки, нажмите правой кнопкой мыши и выберите соответствующую операцию из выпадающего меню.
Теперь вы знаете, как подключить компьютер к проводнику и открыть доступ к файлам и папкам на дисках и разделах. Это простая и удобная операция, которая позволяет вам свободно управлять содержимым вашего компьютера.
Открытие компьютера через проводник
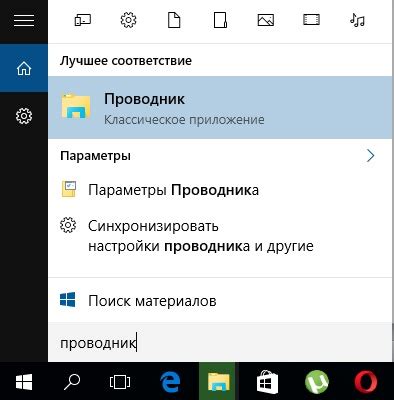
Для открытия компьютера через проводник, выполните следующие действия:
- Откройте проводник, щелкнув на значке "Проводник" на рабочем столе или в меню "Пуск".
- В левой панели проводника, найдите раздел "Этот компьютер" или "Мой компьютер" и щелкните по нему один раз. Теперь вы увидите список доступных дисков на вашем компьютере.
- Выберите диск, который вы хотите открыть, щелкнув на нем один раз. После этого, вы увидите список файлов и папок на выбранном диске.
- Чтобы открыть папку, дважды щелкните по ее названию. Если вы хотите открыть файл, щелкните по его названию один раз.
- После открытия папки или файла, вы можете выполнить различные операции, такие как копирование, перемещение или удаление. Для этого, выберите нужные файлы или папки, щелкнув на них правой кнопкой мыши, и выберите соответствующий пункт в контекстном меню.
- Для создания новой папки, выберите нужное место, щелкнув правой кнопкой мыши, и выберите пункт "Создать" в контекстном меню. Затем выберите "Папку" и введите название новой папки.
Теперь вы знаете, как открыть компьютер через проводник и работать с файлами и папками на вашем компьютере. Используйте эту информацию, чтобы упростить управление файлами и хранение данных на вашем компьютере.
Возможные проблемы и их решение

Когда вы пытаетесь открыть компьютер через проводник, могут возникнуть следующие проблемы:
1. Нет доступа к компьютеру.
Если у вас нет доступа к компьютеру или его требования могут быть ограничены, то вам не удастся открыть его через проводник. В этом случае попробуйте обратиться к администратору системы или владельцу компьютера для получения необходимого доступа.
2. Потерянный или сломанный кабель.
Если ваш компьютер не открывается, вам может понадобиться проверить состояние кабеля. Убедитесь, что кабель вставлен правильно в разъемы на компьютере и мониторе. Если кабель сломан или поврежден, попробуйте заменить его на новый.
3. Проблемы с драйверами.
Если ваш компьютер не открывается через проводник, это может быть связано с проблемами драйверов. Драйверы – это программное обеспечение, которое позволяет операционной системе взаимодействовать с разными устройствами. Проверьте, что драйверы вашего компьютера и операционной системы находятся в актуальном состоянии. Если необходимо, обновите драйверы или обратитесь за помощью к производителю компьютера.
4. Вирусы или злонамеренное ПО.
Если ваш компьютер не открывается или ведет себя странно, может быть, на него попал вирус или другое злонамеренное программное обеспечение. Запустите антивирусное сканирование, чтобы проверить вашу систему на наличие вредоносных программ. Если обнаружены вирусы, удалите их и проделайте сканирование снова, чтобы быть уверенным, что проблема была исправлена.
5. Проблемы с жестким диском или операционной системой.
Если ваш компьютер не открывается или работает медленно, это может быть связано с проблемами в жестком диске или операционной системе. Попробуйте выполнить диагностику жесткого диска и исправить любые обнаруженные ошибки. Если проблема не устраняется, может потребоваться переустановка операционной системы.
Если у вас возникли другие проблемы при попытке открыть компьютер через проводник, рекомендуется обратиться за помощью к специалистам или посетить официальные сайты производителя компьютера или операционной системы для получения дополнительной информации и решения проблем.