Настройки NVIDIA GeForce являются важным компонентом для оптимизации графического процессора и достижения наилучшей производительности на компьютере. В указанной инструкции мы рассмотрим, как открыть и настроить эти параметры, а также поделимся некоторыми полезными советами для оптимизации работы вашей видеокарты.
Первым шагом к открытию настроек NVIDIA GeForce является запуск программы управления NVIDIA. Для этого вам потребуется щелкнуть правой кнопкой мыши по свободному месту на рабочем столе и выбрать "Панель управления NVIDIA" в контекстном меню.
После этого откроется панель управления NVIDIA, в которой вы сможете настраивать различные параметры видеокарты. Навигация по панели управления осуществляется с помощью бокового меню, в котором представлены различные категории настроек, такие как "3D-настройки", "Управление параметрами экрана" и другие.
Чтобы открыть конкретный параметр, вам нужно выбрать соответствующую категорию и настройку. Например, для настройки параметров 3D-графики, выберите "3D-настройки" и затем "Глобальные настройки". В данном разделе вы сможете влиять на такие параметры, как разрешение экрана, вертикальная синхронизация, антиалиасинг и другие.
Однако помимо стандартных настроек, панель управления NVIDIA также позволяет использовать дополнительные функции и инструменты. Например, вы можете настроить профили игр, чтобы каждая игра использовала оптимальные настройки видеокарты. Также вы сможете отслеживать производительность системы в реальном времени и управлять параметрами электропитания, чтобы балансировать производительность и энергопотребление.
Открытие настроек NVIDIA GeForce - это простая задача, которая позволяет пользователю настроить свою видеокарту для получения максимальной производительности и качества графики. Будьте внимательны при изменении параметров и пробуйте различные опции, чтобы найти оптимальное сочетание для вашей системы.
Открытие настроек NVIDIA GeForce: полезные советы и инструкция

Перед тем как начать, убедитесь, что на вашем компьютере установлены драйверы NVIDIA GeForce и программа управления настройками - NVIDIA Control Panel. Если они отсутствуют, вы можете скачать их с официального сайта NVIDIA.
Для открытия настроек NVIDIA GeForce вы можете воспользоваться несколькими способами:
- Щелкните правой кнопкой мыши на рабочем столе и выберите "NVIDIA Control Panel" в контекстном меню.
- Откройте системный лоток (рядом с часами в правом нижнем углу экрана) и щелкните на иконке NVIDIA. Всплывающее меню содержит кнопку для открытия панели управления.
- Зайдите в "Панель управления" и найдите "NVIDIA Control Panel".
После открытия настроек NVIDIA GeForce вы увидите множество разделов, позволяющих управлять графическими параметрами:
- Вкладка "3D-настройки" содержит параметры, связанные с трехмерной графикой. Здесь вы можете настроить антиалиасинг, вертикальную синхронизацию, текстурную фильтрацию и другие параметры, влияющие на качество изображения в играх и программах.
- Вкладка "Управление настройками сети" позволяет настроить параметры, связанные с сетевыми играми. Здесь вы можете управлять задержкой (ping), улучшить качество интернет-подключения и настроить оптимальные параметры для онлайн-игр.
- Вкладка "Настройки панели управления" позволяет настроить внешний вид и функционал панели управления NVIDIA. Здесь вы можете изменить язык, тему оформления, настроить расположение элементов панели управления и многое другое.
- Вкладка "Управление мониторами" позволяет настроить параметры подключенных мониторов. Здесь вы можете настроить разрешение, частоту обновления, цветовую гамму и другие параметры для достижения наилучшего качества изображения.
Не бойтесь экспериментировать с настройками NVIDIA GeForce и подбирать оптимальные значения для вашего компьютера. Корректная настройка графики позволит вам получить максимальную производительность и наилучшее качество изображения при работе и играх.
Узнайте, как открыть настройки NVIDIA GeForce на вашем компьютере
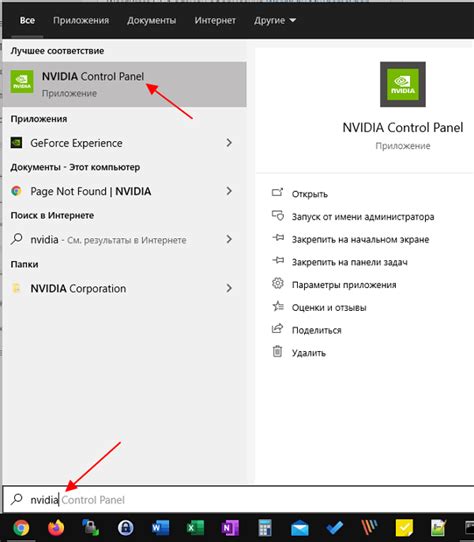
Настройки NVIDIA GeForce позволяют вам настроить и оптимизировать работу графического процессора на вашем компьютере. Чтобы открыть настройки, следуйте следующим инструкциям:
- Нажмите правой кнопкой мыши на свободном месте на рабочем столе.
- В контекстном меню выберите пункт "NVIDIA Control Panel".
- Откроется панель управления NVIDIA, где вы сможете настроить различные параметры и функции.
В панели управления вы найдете несколько разделов, включая "3D-настройки", "Управление цветами", "Управление внешним видом" и многое другое. В каждом разделе вы можете настроить соответствующие параметры с помощью интуитивно понятного интерфейса.
Кроме того, в панели управления NVIDIA вы также найдете раздел "Обновление драйверов", где вы сможете проверить наличие новых версий драйверов для вашей графической карты и установить их при необходимости.
Открытие настроек NVIDIA GeForce позволяет произвести детальную настройку работы вашего графического процессора, что может улучшить производительность компьютера и качество отображения графики в играх и других приложениях. Регулярное обновление драйверов также поможет вам получить самые последние функции и исправления ошибок.
Теперь, когда вы знаете, как открыть настройки NVIDIA GeForce, вы можете настроить вашу графическую карту так, чтобы она работала наилучшим образом и соответствовала вашим потребностям.
Полезные советы по настройке графики и производительности в NVIDIA GeForce
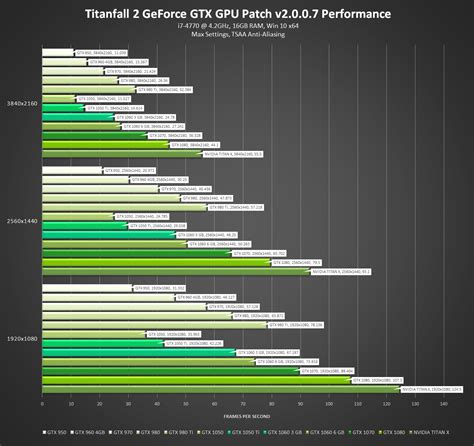
Настройка графических параметров в NVIDIA GeForce может существенно повлиять на производительность и качество графики в играх и других приложениях. В этом разделе мы рассмотрим несколько полезных советов, которые помогут вам достичь оптимальной производительности и настроить графику на ваш вкус.
| Совет | Описание |
|---|---|
| 1 | Обновите драйверы |
| 2 | Используйте оптимальные настройки |
| 3 | Отключите вертикальную синхронизацию |
| 4 | Настройте разрешение экрана |
| 5 | Используйте антивибрационную фильтрацию |
| 6 | Оптимизируйте настройки PhysX |
| 7 | Включите режим "Быстрое глубокое сглаживание" |
1. Обновите драйверы: всегда стоит проверять наличие обновлений для видеокарты и устанавливать их при необходимости. Новые драйверы могут исправлять ошибки, улучшать производительность и добавлять новые функции.
2. Используйте оптимальные настройки: в панели управления NVIDIA GeForce можно выбрать оптимальные настройки графики для каждой конкретной игры. Это позволит автоматически настроить графику на максимальную производительность и лучшее качество изображения.
3. Отключите вертикальную синхронизацию: вертикальная синхронизация (VSync) может снижать производительность, особенно если ваш монитор не поддерживает высокие частоты обновления. Отключение VSync может улучшить производительность, но может вызывать артефакты, такие как "разрывы" визуального изображения.
4. Настройте разрешение экрана: если ваш компьютер имеет мощную видеокарту, вы можете установить более высокое разрешение экрана для более четкой графики. Но не забывайте, что более высокое разрешение требует больше ресурсов и может снизить общую производительность системы.
5. Используйте антивибрационную фильтрацию: в панели управления NVIDIA GeForce можно включить антивибрационную фильтрацию (AA), которая уменьшает мерцание и "драгирование" на изображении. Однако увеличение уровня AA может снизить производительность, поэтому рекомендуется выбирать оптимальное значение.
6. Оптимизируйте настройки PhysX: PhysX - это физический движок, который обрабатывает эффекты физики в играх. В панели управления NVIDIA можно настроить уровень детализации PhysX и выбрать, какие эффекты физики ваша видеокарта должна обрабатывать. Снижение уровня PhysX может улучшить производительность, но может снизить реалистичность графики.
7. Включите режим "Быстрое глубокое сглаживание": в новых версиях драйверов NVIDIA GeForce появилась функция "Быстрое глубокое сглаживание" (Fast Approximate Anti-Aliasing - FXAA). Этот метод сглаживания предлагает улучшенное качество графики с минимальными потерями производительности. Рекомендуется включить эту функцию для более четкого и красочного изображения.
Эти советы помогут вам настроить графику и производительность в NVIDIA GeForce и обеспечить максимальное удовольствие от игр и других приложений, использующих графику.
Возможности расширенных настроек и дополнительные функции в NVIDIA GeForce
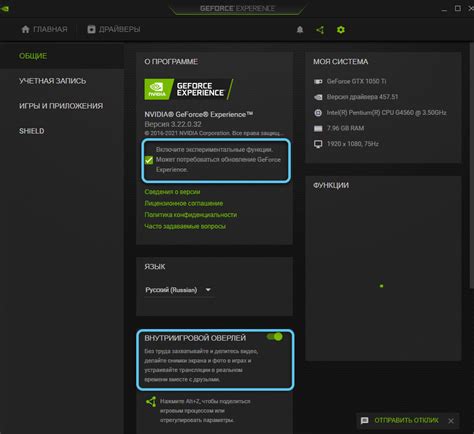
NVIDIA GeForce предлагает множество возможностей для пользователей, которые хотят настроить свою графическую карту до мельчайших деталей. В этом разделе мы расскажем о нескольких важных расширенных настройках и дополнительных функциях, которые доступны в программе.
1. Режимы работы экрана:
С помощью NVIDIA GeForce вы можете выбрать желаемый режим работы экрана, такой как "Раздельные экраны", "Зеркальное отображение" или "Расширенный стол". Это особенно полезно, если у вас подключено несколько мониторов и вы хотите настроить их отображение по своему усмотрению.
2. Объем памяти:
Если у вас есть видеокарта с большим объемом памяти, такой как NVIDIA GeForce GTX или RTX серии, то вы можете настроить объем памяти, который будет отведен под графические процессы. Это позволяет более гибко управлять ресурсами вашей видеокарты и обеспечить оптимальную производительность в играх или других графических приложениях.
3. Сглаживание краев:
Одной из ключевых возможностей NVIDIA GeForce является поддержка различных методов сглаживания краев, таких как FXAA, MSAA и TAA. С помощью этих методов вы можете сделать изображение более четким и устранить неприятные "зубчатые" края в играх. Вы можете настроить уровень сглаживания в зависимости от своих предпочтений и возможностей вашей видеокарты.
4. Режимы работы энергопотребления:
Если вы хотите сохранить энергию или улучшить производительность вашей видеокарты, NVIDIA GeForce предлагает различные режимы работы энергопотребления, такие как "Оптимальная производительность", "Адаптивный" и "Оптимальная энергоэффективность". Выбор соответствующего режима позволяет настроить видеокарту в соответствии с вашими потребностями и требуемым уровнем производительности.
5. Переключение между профилями:
Для удобства использования NVIDIA GeForce позволяет создавать и переключаться между различными профилями настроек. Вы можете настроить отдельные профили для различных игр или приложений, что позволит с легкостью переключаться между ними без необходимости изменения настроек каждый раз.
Это только небольшая часть возможностей, которые доступны в NVIDIA GeForce. При желании вы можете провести дополнительные исследования или обратиться к документации, чтобы узнать больше о расширенных настройках и функциях, которые помогут вам получить максимум от вашей видеокарты и обеспечить наилучший игровой опыт.