Unity Visual Studio - это интегрированная среда разработки (IDE), которая предназначена для создания игр и приложений на основе движка Unity. Одним из важных элементов программирования в Unity является создание скриптов, которые дают возможность управлять функциональностью игры. Чтобы начать писать код в Unity Visual Studio, вам необходимо настроить среду разработки и открыть скрипт для редактирования.
Во-первых, убедитесь, что у вас установлен Unity Visual Studio. Если программа не установлена, вам необходимо загрузить ее с официального сайта Unity. После установки откройте свой проект в Unity и перейдите к разделу "Assets" с помощью панели навигации в левой части экрана.
В разделе "Assets" вы найдете папку "Scripts" или "Скрипты", где хранятся все скрипты вашего проекта. Чтобы открыть скрипт в Unity Visual Studio, щелкните правой кнопкой мыши на нужном скрипте и выберите опцию "Открыть внешним редактором" или "Открыть с помощью Unity Visual Studio". Если вы не видите эти варианты, убедитесь, что Unity Visual Studio выбран в качестве стандартного редактора скриптов в настройках Unity.
После выбора пункта меню скрипт откроется в Unity Visual Studio. Здесь вы увидите весь код вашего скрипта и сможете начать его редактирование. Unity Visual Studio предоставляет множество функций и инструментов для удобной работы с кодом, включая подсветку синтаксиса, автозаполнение, отладку и многое другое. Пользуйтесь этими возможностями для написания и отладки своего кода.
Открытие скрипта в Unity Visual Studio: инструкция для начинающих
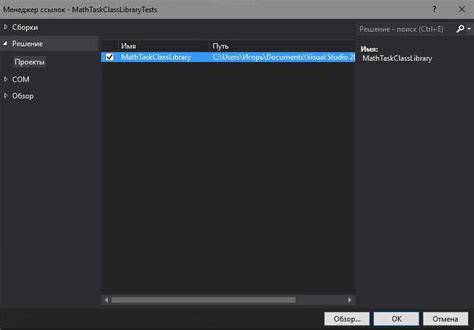
Unity поставляется с редактором кода MonoDevelop, но многие разработчики предпочитают использовать Visual Studio, так как он предлагает больше функций и удобств. В этой статье мы рассмотрим, как открыть скрипт в Unity с использованием Visual Studio.
| Шаг | Действие |
|---|---|
| Шаг 1 | Откройте Unity и создайте новый проект или откройте существующий. |
| Шаг 2 | Выберите папку "Assets" в панели проекта и найдите скрипт, который вы хотите открыть в Visual Studio. |
| Шаг 3 | Щелкните правой кнопкой мыши на скрипте и выберите пункт "Open C# Script" в контекстном меню. |
| Шаг 4 | Unity автоматически откроет скрипт в редакторе кода по умолчанию (обычно это MonoDevelop). Чтобы открыть его в Visual Studio, щелкните на названии скрипта. |
| Шаг 5 | В появившемся контекстном меню выберите "Open with" и затем "Visual Studio". |
После выполнения этих шагов, скрипт будет открыт в Visual Studio, готовый к редактированию. Вы можете использовать все функции Visual Studio, чтобы улучшить процесс разработки, такие как интеллектуальное автозаполнение, отладчик и многое другое.
Открытие скрипта в Unity с использованием Visual Studio может значительно улучшить процесс разработки игр. Unity предоставляет простой способ для открытия скрипта в Visual Studio, что позволяет использовать все возможности этой мощной среды разработки. Следуя приведенной выше инструкции, даже начинающий разработчик сможет легко и быстро настроить работу с Visual Studio в Unity.
Установка Unity Visual Studio и создание проекта

Для начала, необходимо установить Unity Visual Studio на свой компьютер. Для этого следуйте инструкциям:
Шаг 1: Посетите официальный сайт Unity - https://unity3d.com/ru/get-unity/download и скачайте Unity Hub, инструмент, который позволяет управлять установкой разных версий Unity.
Шаг 2: Установите Unity Hub, запустив скачанный файл. Следуйте инструкциям инсталлятора и выберите папку, в которую вы хотите установить Unity Hub.
Шаг 3: После установки Unity Hub, запустите его и выберите вкладку "Installs". Затем нажмите кнопку "Add" и выберите версию Unity, которую вы хотите установить в вашем проекте.
Шаг 4: После выбора версии Unity, установите ее, следуя инструкциям Unity Hub. Процесс установки может занять некоторое время, так что подождите, пока она завершится.
Шаг 5: После установки Unity, запустите Unity Hub и перейдите на вкладку "Projects". Нажмите кнопку "New" и выберите шаблон проекта, который вы хотите создать (например, 2D, 3D или Universal).
Шаг 6: Введите название проекта и выберите папку, в которую вы хотите сохранить проект. Затем нажмите кнопку "Create" и Unity создаст новый проект для вас.
Теперь у вас установлен Unity Visual Studio и создан новый проект. Вы готовы начать писать и редактировать скрипты для своей игры!
Подключение скрипта к объекту в Unity
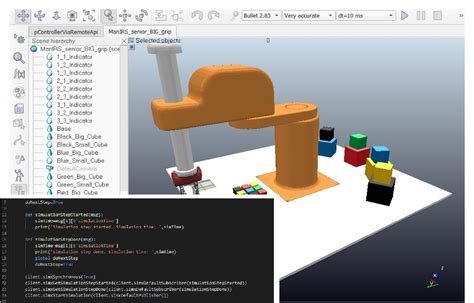
Если вы хотите, чтобы ваш скрипт в Unity выполнялся на определенном объекте, вам необходимо его к нему подключить. Следуйте инструкциям ниже, чтобы узнать, как это сделать:
- Откройте свой проект в Unity и выберите объект, к которому вы хотите подключить свой скрипт.
- Откройте окно "Inspector", выбрав этот объект.
- Перетащите свой скрипт с панели проекта в панель Inspector.
- Вы увидите, что в панели Inspector появилась новая секция с именем вашего скрипта.
- Раскройте эту секцию, чтобы увидеть доступные настройки и переменные скрипта.
- Настройте значения переменных, если это необходимо.
Теперь ваш скрипт подключен к выбранному объекту. Во время работы приложения скрипт будет выполняться и взаимодействовать с объектом, к которому он был подключен.
Помните, что если вы измените свой скрипт во время выполнения приложения, Unity автоматически загрузит обновленную версию скрипта без необходимости повторного подключения.
Открытие скрипта в Visual Studio
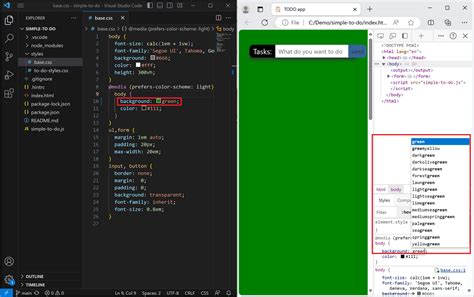
1. Шаг:
Убедитесь, что Visual Studio установлен на вашем компьютере. Если он не установлен, загрузите и установите последнюю версию с официального сайта.
2. Шаг:
Откройте Unity и выберите проект, в котором вы хотите открыть скрипт. В разделе "Project" найдите папку "Scripts" (или любую другую папку, где хранятся ваши скрипты).
3. Шаг:
Щелкните правой кнопкой мыши на скрипте, который вы хотите открыть в Visual Studio, и выберите опцию "Открыть с помощью". В появившемся контекстном меню выберите "Visual Studio" или "Внешний редактор", если Visual Studio не отображается в списке.
4. Шаг:
После выбора "Visual Studio" скрипт будет автоматически открыт в Visual Studio, и вы можете начать редактировать его в среде разработки.
Теперь вы можете работать над своим скриптом в Visual Studio, который предоставляет более расширенные возможности редактирования и отладки кода по сравнению с встроенным редактором Unity. Перед сохранением изменений в скрипте не забудьте проверить синтаксис и правильность написания кода, чтобы избежать возможных ошибок.
Открытие скрипта в Visual Studio позволяет разработчикам использовать мощные функции редактирования и отладки, что облегчает разработку игр и приложений в Unity.
Редактирование и сохранение скрипта
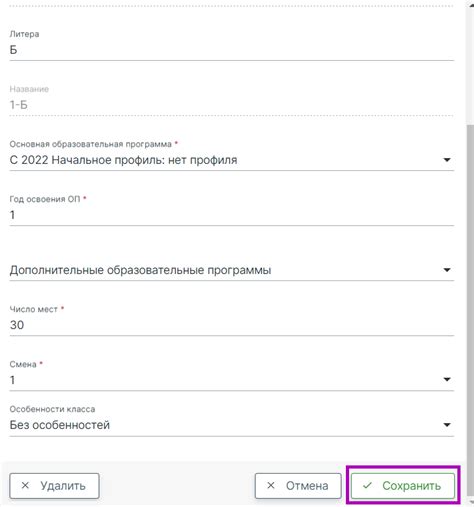
После открытия скрипта в Unity Visual Studio, вы можете приступить к его редактированию. Программа позволяет вносить изменения в код, добавлять новые функции, исправлять ошибки и многое другое.
Чтобы сохранить внесенные изменения, нужно нажать комбинацию клавиш Ctrl + S или выбрать пункт "Сохранить" в меню "Файл". Это позволит сохранить текущую версию скрипта.
Если вы хотите сохранить скрипт под новым именем или в другой директории, выберите пункт "Сохранить как" в меню "Файл". В появившемся диалоговом окне укажите новое имя файла и путь для сохранения.
Важно помнить, что сохранение скрипта в Unity Visual Studio не повлияет на работу проекта в Unity. Для внесения изменений в сам проект, необходимо сохранить скрипт и перейти обратно в Unity. Затем проект нужно пересобрать, чтобы изменения вступили в силу.