Большинство пользователей MacBook используют этот компьютер для выполнения повседневных задач: проверки электронной почты, просмотра видео, общения в социальных сетях. Однако, только немногим из них известно, что на MacBook есть мощный инструмент для управления и настройки компьютера - Терминал.
Терминал - это командная строка, которая позволяет вам выполнять различные операции, устанавливать программы, настраивать файловую систему и многое другое. В отличие от графического интерфейса, Терминал позволяет сделать все это быстрее и эффективнее.
В этой статье мы расскажем вам, как открыть Терминал на MacBook и дадим несколько полезных советов по его использованию. После прочтения этой инструкции вы сможете быстро и легко освоить Терминал и начать использовать его для улучшения работы на вашем MacBook.
Открытие терминала на MacBook: инструкция
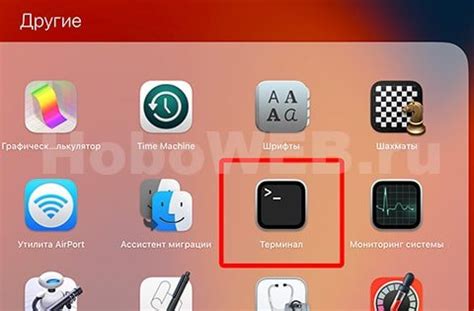
- Зайдите в папку "Программы" в доке. Она находится в нижней части экрана.
- Откройте папку "Служебные программы". Для этого просто щелкните по ней.
- В папке "Служебные программы" найдите иконку "Терминал". Она похожа на черный экран.
- Щелкните по иконке "Терминал", чтобы открыть его.
Теперь вы открыли терминал на MacBook и готовы использовать его для различных задач. Удачной работы!
Подготовка к настройке терминала

Перед началом настройки терминала на MacBook необходимо выполнить несколько предварительных шагов. Эти действия помогут вам создать оптимальные условия для работы в терминале и избежать непредвиденных проблем.
Во-первых, перед настройкой терминала рекомендуется обновить операционную систему на MacBook до последней версии. Это позволит вам использовать все новые функции терминала и повысит общую стабильность работы.
Во-вторых, перед настройкой терминала рекомендуется сохранить все важные данные и создать резервную копию вашей системы. Если в процессе настройки возникнут проблемы, вы сможете легко восстановить вашу систему с помощью резервной копии.
В-третьих, рекомендуется ознакомиться с документацией по использованию терминала на MacBook. Это позволит вам изучить основные команды и настройки, а также позволит вам быстрее разобраться в процессе настройки и использования терминала.
Однажды убедившись, что все эти предварительные шаги выполнены, вы будете готовы приступить к настройке терминала на вашем MacBook и погрузиться в увлекательный мир командной строки и автоматизации задач.
Открытие терминала с помощью поиска

Перейдите к экрану вашего MacBook и откройте поиск, нажав на значок "Лупа" в правом верхнем углу экрана, или нажав соответствующую клавишу сочетания клавиш Command + Пробел.
В поисковой строке начните вводить "Терминал" и вам будет предложено несколько различных вариантов. Выберите приложение "Терминал" из списка.
Как только вы выберете терминал из списка приложений, он автоматически откроется на вашем MacBook, и вы сможете начать использовать его.
Теперь вы знаете, как открыть терминал на MacBook, используя поиск. Этот способ позволяет вам быстро запустить терминал без необходимости искать его в папках или использовать комбинации клавиш. Это удобно, особенно если вы часто используете терминал в своей работе или повседневных задачах.
Открытие терминала с помощью приложений
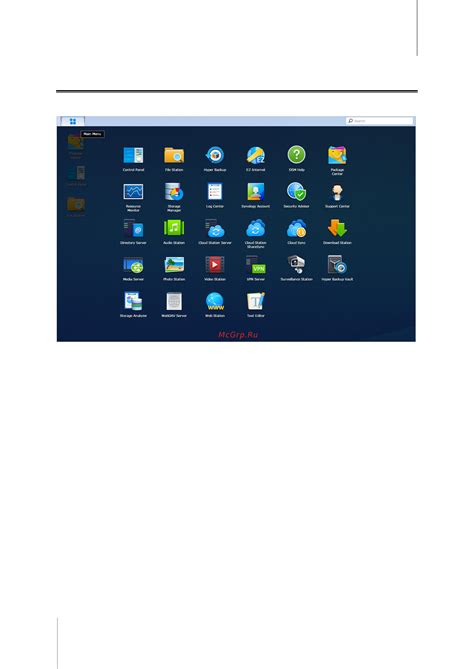
Для удобства и эффективности работы с терминалом на MacBook предусмотрены различные приложения, которые позволяют быстро открыть его. Ниже приведены некоторые из них:
- iTerm2: это одно из самых популярных приложений для работы с терминалом на MacBook. Оно предлагает широкий набор функций и настроек, которые позволяют более комфортно работать с командной строкой.
- Terminal: это встроенное приложение, которое доступно на всех устройствах MacBook. Оно является простым и удобным инструментом для работы с терминалом. Приложение имеет минималистичный интерфейс и все основные функции для выполнения команд.
- Hyper: это открытое приложение, которое предлагает современный и стильный интерфейс для работы с терминалом. Оно не только позволяет открывать терминал, но и предоставляет возможность использовать различные темы и настройки для персонализации интерфейса.
Чтобы открыть терминал с помощью этих приложений, вам просто необходимо найти их в папке "Программы" на вашем MacBook и запустить нужное приложение. После этого вы сможете работать с командной строкой в удобном и интуитивно понятном интерфейсе.
Выбор приложения для работы с терминалом зависит от ваших предпочтений и потребностей. Рекомендуется попробовать несколько приложений и выбрать то, которое наиболее удобно для вас.
Основные команды для эффективной настройки терминала
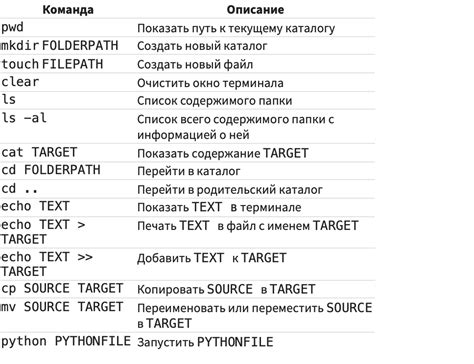
При работе с терминалом на MacBook полезно знать несколько основных команд, которые помогут вам эффективно выполнять различные задачи. Вот некоторые из них:
cd- команда для перемещения между каталогами. Например, чтобы перейти в каталог "Documents", нужно ввести командуcd Documents.ls- команда для просмотра содержимого текущего каталога. Она позволяет увидеть список файлов и подкаталогов.mkdir- команда для создания нового каталога. Например, чтобы создать каталог с именем "Pictures", нужно ввести командуmkdir Pictures.touch- команда для создания нового файла. Например, чтобы создать файл с именем "example.txt", нужно ввести командуtouch example.txt.rm- команда для удаления файлов и каталогов. Например, чтобы удалить файл "example.txt", нужно ввести командуrm example.txt.cp- команда для копирования файлов и каталогов. Например, чтобы скопировать файл "example.txt" в каталог "Documents", нужно ввести командуcp example.txt Documents/.mv- команда для перемещения и переименования файлов и каталогов. Например, чтобы переместить файл "example.txt" в каталог "Documents" и переименовать его в "new_example.txt", нужно ввести командуmv example.txt Documents/new_example.txt.
Это только некоторые из основных команд, с которыми можно столкнуться при использовании терминала на MacBook. Они позволяют вам манипулировать файлами и каталогами, создавать, удалять, перемещать и переименовывать их. Запомните эти команды, и вы сможете использовать терминал на MacBook более эффективно.