Unity - один из самых популярных игровых движков, который широко используется в разработке компьютерных игр. Однако, даже опытным разработчикам иногда бывает сложно работать с некоторыми функциями и возникают проблемы с импортом и использованием файлов различных форматов. Одним из таких примеров является импорт текстурных шрифтов в формате .tmp, который может вызывать затруднения и отнимать много времени.
На помощь приходит удивительный инструмент - tmp importer! Он позволяет упростить процесс импорта текстурных шрифтов в Unity. С его помощью вы сможете экономить время и силы, освобождая их для других задач разработки.
В этой статье мы предоставим вам полный гайд с пошаговой инструкцией по открытию tmp importer в Unity. Мы расскажем вам как его установить, как правильно настроить и как использовать этот инструмент для импорта текстурных шрифтов. Кроме того, мы поделимся с вами несколькими полезными советами и трюками, которые помогут вам сделать процесс импорта максимально эффективным.
Готовы начать? Завяжите с собой чашку кофе, расположитесь поудобнее и переходите к следующему разделу нашего гайда: установка tmp importer в Unity.
Открытие tmp importer в Unity: полный гайд
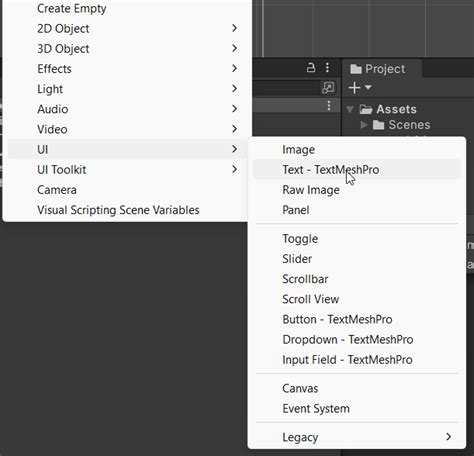
Чтобы начать использовать TMPro, вам необходимо открыть tmp importer в Unity. Вот полный гайд, который поможет вам выполнить эту задачу:
- Откройте Unity и выберите проект, в котором хотите использовать TMPro.
- Зайдите в окно "Менеджер пакетов" (Package Manager), выбрав его в меню "Window".
- В менеджере пакетов найдите TMP Essentials и установите его.
- После установки TMP Essentials вернитесь в менеджер пакетов и найдите TMP Importer.
- Установите TMP Importer.
- Теперь TMP Importer должен быть доступен во вкладке "Window". Откройте его.
- В окне TMP Importer нажмите кнопку "Import TMP Essential Resources".
- После успешного импорта все ресурсы TMP станут доступными в вашем проекте.
- Теперь вы можете использовать TMPro в своих сценах и скриптах Unity.
Теперь вы готовы начать работу с TMP и использовать его для создания красивого и выразительного текста в своих проектах Unity. Удачи в вашем творчестве!
Установка Unity и tmp importer

Перед установкой tmp importer вам потребуется установить Unity, если вы еще не сделали это. Вот пошаговая инструкция:
- Перейдите на официальный сайт Unity по адресу unity.com.
- Нажмите на кнопку "Get Unity", чтобы начать загрузку установщика Unity.
- Запустите загрузчик и следуйте инструкциям, чтобы завершить установку Unity. Убедитесь, что вы выбрали все необходимые модули и компоненты для вашего проекта.
- После успешной установки запустите Unity и создайте новый проект или откройте существующий.
- Теперь, когда Unity установлен, вы готовы установить tmp importer:
Чтобы установить tmp importer, выполните следующие действия:
- Перейдите на официальный репозиторий tmp importer на GitHub по адресу github.com/Unity-Technologies/guid-based-importer.
- Скачайте последнюю версию tmp importer в виде zip-архива, нажав на кнопку "Code" и выбрав "Download ZIP".
- Распакуйте скачанный архив в удобное для вас место.
- Откройте Unity и перейдите в окно "Package Manager".
- Нажмите на кнопку "Добавить пакет из файловой системы" (Add package from disk) и выберите файл tmp importer, который вы распаковали.
- Unity автоматически установит tmp importer и добавит его в ваш проект.
Теперь tmp importer установлен и готов к использованию. Вы можете начать импортировать tmp-файлы в Unity, чтобы упростить процесс создания и использования текстовых ресурсов в ваших проектах.
Создание нового проекта в Unity
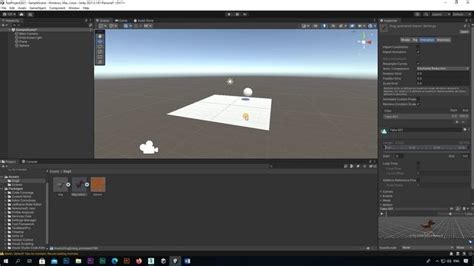
- Запустите Unity Editor посредством двойного щелчка на ярлыке на рабочем столе или в меню Пуск.
- После запуска Unity Editor откроется окно "Welcome to Unity". Нажмите на кнопку "New".
- В открывшемся окне введите имя для вашего проекта. Обычно рекомендуется выбирать короткое и понятное имя, отражающее суть проекта.
- Выберите папку, в которой будет храниться ваш проект. Мы рекомендуем создать новую папку для вашего проекта, чтобы хранить все связанные файлы и папки в одном месте.
- После того, как вы ввели имя проекта и выбрали папку для его сохранения, нажмите кнопку "Create". Unity создаст новый проект и откроет его в окне Unity Editor.
Поздравляем! Вы только что создали новый проект в Unity. Теперь вы готовы начать разработку своей игры или приложения. Успехов в вашем творчестве!
Установка и настройка tmp importer
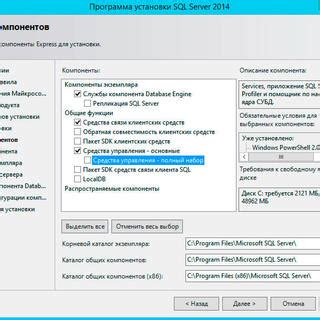
Для начала установки и настройки tmp importer в Unity следуйте этим простым шагам:
- Откройте Unity и выберите проект, в котором вы хотите использовать tmp importer.
- Скачайте tmp importer плагин с официального сайта Unity Asset Store или из других надежных источников.
- Разархивируйте скачанный архив с плагином.
- Откройте свой проект в Unity и перейдите в окно "Package Manager".
- Нажмите на кнопку "Add package from disk" и выберите файл tmp importer, который вы скачали и разархивировали в предыдущих шагах.
- Дождитесь завершения установки плагина.
- После установки tmp importer будет доступен в вашем проекте.
- Теперь вы можете настраивать плагин, чтобы использовать его возможности в своем проекте.
- Для настройки плагина откройте окно "Unity Preferences" и найдите вкладку "tmp importer".
- Настройте параметры плагина в соответствии с вашими потребностями и предпочтениями.
- Сохраните изменения и закройте настройки.
Теперь у вас установлен и настроен tmp importer в Unity. Вы можете начать импортировать tmp файлы и использовать их в своем проекте.
Подготовка шрифтов для импорта

Перед тем, как импортировать шрифты в Unity, необходимо правильно подготовить их для работы в игровом движке. Вот несколько шагов, которые нужно выполнить:
- Выберите подходящие шрифты. Unity поддерживает различные форматы шрифтов, включая TrueType и OpenType. Убедитесь, что ваши шрифты имеют подходящие форматы.
- Проверьте лицензионные ограничения. Некоторые шрифты могут иметь ограничения на использование в играх. Убедитесь, что вы имеете необходимые права на использование выбранных шрифтов.
- Определите нужные символы. Если вы планируете использовать только определенные символы из шрифта, выберите их перед импортом. Это сэкономит место и упростит работу с шрифтом.
- Проверьте размеры шрифтов. Убедитесь, что размеры шрифтов соответствуют вашим ожиданиям. Если необходимо, отредактируйте размеры символов или примените к ним масштабирование.
- Сохраните шрифты в подходящем формате. Если ваш шрифт имеет неподходящий формат, конвертируйте его в поддерживаемый Unity формат с помощью специализированных инструментов.
Правильная подготовка шрифтов перед их импортом в Unity поможет избежать проблем с отображением и сэкономит ваше время при настройке игрового интерфейса и текстовых элементов.
Импорт шрифтов в Unity
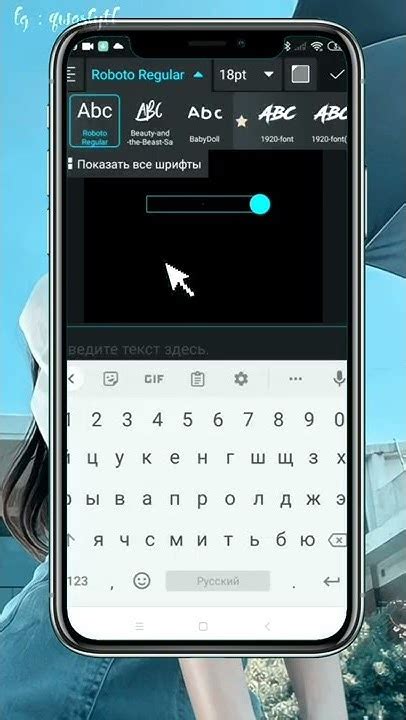
Unity позволяет импортировать шрифты, которые можно использовать для создания красочных текстовых элементов в игровых проектах. Для этого нужно выполнить следующие шаги:
- Подготовьте нужные шрифты в формате TrueType или OpenType. Шрифты могут быть как бесплатными, так и приобретенными. Рекомендуется использовать шрифты с плавными кривыми и хорошей читаемостью.
- Откройте Unity и перейдите в окно Проект. Создайте новую папку для хранения шрифтов, если ее еще нет.
- Скопируйте файлы шрифтов в созданную папку или перетащите их непосредственно в окно Проект.
- Unity автоматически импортирует шрифты и создает под них лишь один объект-ресурс. Процесс может занять некоторое время в зависимости от размера и количества файлов.
- После завершения импорта шрифты будут доступны для использования в текстовых элементах игры. Откройте окно Иерархия и создайте новый текстовый элемент или выберите уже созданный. В поле Шрифт настройте нужный шрифт из списка.
- Для более тонкой настройки шрифтов можно воспользоваться компонентом TextMeshPro, который расширяет возможности работы с текстом в Unity. Для этого нужно установить пакет TextMesh Pro в Unity Package Manager.
Импортирование шрифтов в Unity – важный шаг для создания стильных и уникальных текстовых элементов в играх. При выборе шрифтов следует учитывать их читаемость и соответствие общему стилю игры. Используя шрифты, можно создать привлекательные заголовки, стилизованные кнопки, информационные тексты и многое другое.
Настройка шрифтов в Unity
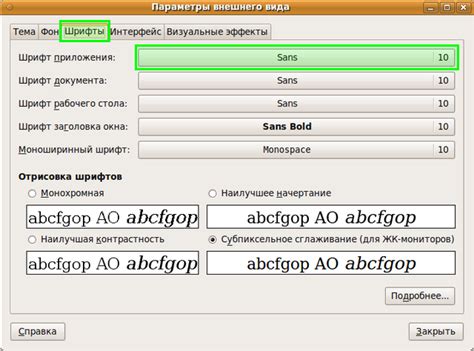
Unity предоставляет возможность настраивать шрифты для использования в игровых проектах. Шрифты в Unity могут быть использованы для отображения текста на экране, такого как надписи, диалоги, кнопки и т.д.
Для начала настройки шрифтов в Unity, нужно импортировать нужный шрифт в проект. Для этого необходимо сделать следующее:
| 1. | Нажмите правой кнопкой мыши на папке "Assets" в проектной панели и выберите пункт "Import New Asset". |
| 2. | Выберите файл шрифта (обычно с расширением .ttf или .otf) из вашей файловой системы и нажмите кнопку "Open". |
| 3. | Unity автоматически создаст папку "Fonts" внутри папки "Assets" и поместит импортированный шрифт туда. |
После импорта шрифта в Unity, вы можете приступить к его настройке и использованию:
| 1. | Выберите импортированный шрифт в проектной панели. |
| 2. | Настройте параметры шрифта в инспекторе. Вы можете изменить размер шрифта, цвет, стиль (жирный, курсив и др.) и другие свойства. |
| 3. | Используйте шрифт в вашем проекте. Вы можете добавить компонент "Text" к объекту на сцене и выбрать нужный шрифт из выпадающего списка в инспекторе компонента. |
Теперь вы знаете, как настроить шрифты в Unity и использовать их в ваших игровых проектах. Не забывайте экспериментировать с разными шрифтами и их настройками, чтобы достичь желаемого визуального эффекта в ваших играх.
Использование шрифтов в проекте

В проекте Unity вы можете использовать различные шрифты для задания внешнего вида текста в игре. Шрифты позволяют вам создавать уникальный стиль и передавать определенное настроение.
Чтобы использовать шрифты в проекте, вам нужно выполнить следующие шаги:
- Получите нужный вам шрифт. Можно использовать бесплатные шрифты из открытых источников или купить лицензию на коммерческие шрифты.
- Добавьте шрифт в проект Unity. Для этого создайте папку в своем проекте, например, "Fonts", и перетащите файл шрифта в эту папку.
- Откройте окно "Import Settings" для файла шрифта, щелкнув правой кнопкой мыши на файле и выбрав "Import Settings".
- Настройте параметры импорта шрифта. Здесь вы можете задать размер шрифта, антиалиасинг, настройки глифов и другие параметры, чтобы получить желаемый внешний вид текста.
- Импортируйте шрифт в проект Unity, нажав кнопку "Apply".
Когда шрифт был успешно импортирован, вы можете использовать его в игре. Для этого вам нужно создать объект "Text" на сцене или в префабе и выбрать нужный шрифт из списка доступных шрифтов.
Чтобы настроить внешний вид текста, вы также можете использовать различные команды форматирования HTML. Например, вы можете использовать тег <b> для выделения жирным шрифтом или тег <i> для выделения курсивом.
Использование шрифтов в проекте Unity позволяет вам создавать красивый и профессиональный дизайн текста. Используйте различные шрифты, чтобы выразить индивидуальность вашей игры и сделать ее запоминающейся.
Импорт и настройка символов Unicode
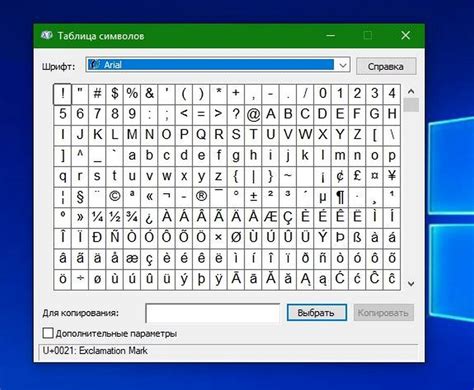
Unity поддерживает импорт и настройку символов Unicode для работы с различными языками и символами. Чтобы импортировать символы Unicode в проект, следуйте инструкциям ниже:
- Откройте панель проекта в Unity и выберите папку, в которую вы хотите импортировать символы. Нажмите правой кнопкой мыши на папку и выберите "Import New Asset" из контекстного меню.
- Перейдите к месту, где находятся файлы символов Unicode, и выберите все нужные файлы. Нажмите "Открыть", чтобы импортировать их в проект Unity.
- После импорта символов Unity автоматически создаст ваши символы Unicode в виде текстур или шрифтов, в зависимости от типа файлов.
- Если вы импортировали файлы текстур, вы можете использовать их как обычные текстуры для создания материалов и назначения на объекты.
- Если вы импортировали файлы шрифтов, вы можете использовать их для создания новых стилей шрифтов в Unity, а также назначать их на текстовые компоненты объектов.
- Чтобы настроить специфичные элементы символа Unicode, такие как размеры или повороты, вы можете использовать инструменты масштабирования и вращения в Unity.
После завершения импорта и настройки символов Unicode вы можете использовать их в своем проекте Unity для отображения текста на различных языках или вставка специальных символов.
Не забывайте учесть культурные и языковые особенности, особенности шрифтов и доступность символов на различных платформах, чтобы обеспечить правильное отображение и взаимодействие с вашими символами Unicode в Unity.
Создание стилей шрифтов
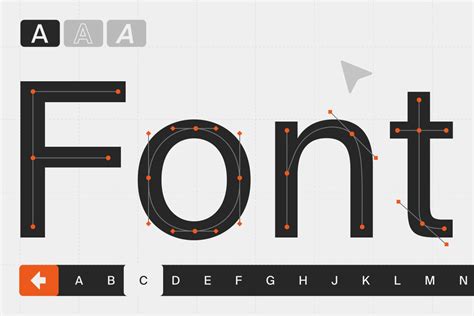
В процессе работы с tmp importer в Unity вы можете создавать и настраивать различные стили шрифтов для вашего текста. Это позволяет вам изменять внешний вид и поведение шрифтов в соответствии с вашими потребностями.
Для создания стилей шрифтов вам необходимо выполнить следующие шаги:
- Откройте окно "TMP Text" в Unity.
- Выберите текст, к которому вы хотите применить стиль шрифта.
- Нажмите на кнопку "Add New Text Style" в окне "TMP Text".
- Введите имя для вашего стиля шрифта и настройте его параметры, такие как размер шрифта, цвет и толщина.
- Нажмите на кнопку "Apply" для применения стиля шрифта к выбранному тексту.
Вы также можете создавать несколько стилей шрифтов и применять их к разным частям текста. Это позволяет вам создавать уникальный и разнообразный дизайн для вашего текста.
Создание и настройка стилей шрифтов в tmp importer в Unity позволяет вам создавать привлекательный и профессиональный текстовый контент для ваших проектов.
Экспорт проекта с использованием tmp importer
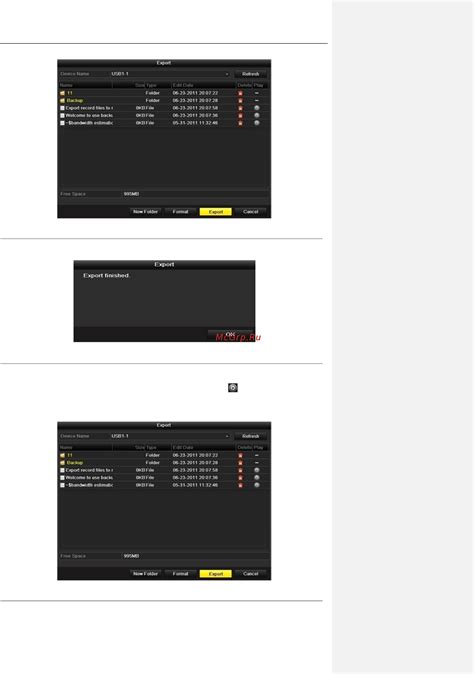
Чтобы экспортировать проект, используя tmp importer в Unity, следуйте инструкциям ниже:
- Установите плагин tmp importer, если его еще нет в вашем проекте. Импортёр упрощает обработку текста и шрифтов в Unity.
- Откройте ваш проект в Unity и выберите те объекты, которые вы хотите экспортировать с помощью tmp importer.
- Щелкните правой кнопкой мыши на выбранных объектах и выберите пункт меню "tmp importer".
- В появившемся контекстном меню выберите опцию "Экспортировать".
- Укажите путь, по которому вы хотите сохранить экспортированный проект, и выберите имя файла.
- Нажмите кнопку "Сохранить" и дождитесь завершения процесса экспорта.
- После успешного экспорта проекта вы сможете его открыть в других приложениях, которые поддерживают tmp importer, или поделиться им с другими разработчиками.
Таким образом, с использованием tmp importer в Unity вы сможете экспортировать свой проект и делиться им с другими, обеспечивая сохранение качества текста и шрифтов.