Roblox Studio - это уникальная платформа, которая предлагает пользователям создавать и разрабатывать свои собственные виртуальные миры. Однако, чтобы сделать свои проекты еще более интересными и оригинальными, необходимо иметь доступ к различным инструментам и ресурсам. И одним из главных помощников в этом деле является Toolbox.
Открывая инструментарий Toolbox, вы получаете возможность использовать множество готовых моделей, скриптов, текстур и прочих элементов, созданных другими пользователями Roblox. Это открывает перед вами огромные возможности для создания своих проектов, экономит время и упрощает процесс разработки.
Инструкция по открытию Toolbox в Roblox Studio очень проста. Вам нужно всего лишь найти иконку с изображением инструментария на главной панели управления Studio. Обычно, эта иконка расположена в верхней части окна программы и выглядит как ящик с открытой крышкой. После того, как вы нашли иконку Toolbox, попросту щелкните по ней чтобы открыть обозреватель ресурсов.
Как открыть Toolbox в Roblox Studio:

1. Откройте Roblox Studio. Это можно сделать, запустив приложение Roblox Studio на компьютере или ноутбуке.
2. После запуска Roblox Studio вы увидите окно с различными инструментами и панелями. Одной из панелей является Toolbox, которую нужно открыть.
3. Чтобы открыть Toolbox, найдите и щелкните на вкладке "View" (Вид) в верхнем меню Roblox Studio.
4. Под вкладкой "View" (Вид) появится выпадающее меню. В этом меню найдите раздел "Toolbox" (Средства) и щелкните на нем.
5. После щелчка на разделе "Toolbox" (Средства) откроется панель Toolbox. Она будет расположена на одном из боковых краев интерфейса Roblox Studio.
6. Готово! Теперь вы можете использовать Toolbox для доступа к различным моделям, скриптам, аудиофайлам и другим ресурсам, которые вы можете использовать при создании игр в Roblox Studio.
Первые шаги и настройки:

Чтобы открыть Toolbox, перейдите к верхнему меню и выберите вкладку "Вид". В выпадающем меню найдите пункт "Панели инструментов" и выберите "Toolbox".
После открытия Toolbox вы увидите множество вкладок, разделенных по категориям: модели, материалы, звуки, анимации и многое другое. Вы можете с легкостью переключаться между вкладками, чтобы найти нужные ресурсы для вашей игры.
В Toolbox также есть поле поиска, которое поможет вам найти определенные ресурсы с большей точностью. Просто введите ключевое слово в поле поиска и Toolbox отобразит все соответствующие результаты.
Для удобства вы можете закрепить или открепить Toolbox к главному окну Roblox Studio, чтобы он был всегда видимым или скрытым. Для этого просто нажмите правой кнопкой мыши на заголовке Toolbox и выберите соответствующую опцию.
Теперь, когда вы знакомы с основными шагами и настройками для работы с Toolbox, вы можете приступить к созданию своей уникальной игры в Roblox Studio!
Открытие Toolbox:
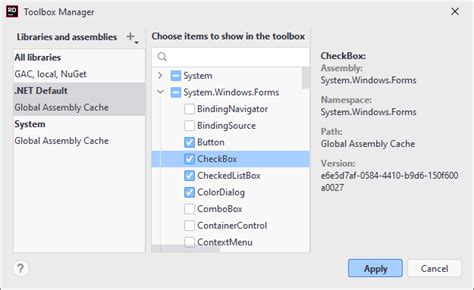
Чтобы открыть Toolbox, следуйте инструкциям ниже:
- Откройте Roblox Studio на своем компьютере.
- На панели инструментов в верхней части экрана найдите вкладку "Вид".
- Нажмите на вкладку "Вид" и выберите опцию "Toolbox".
После выполнения этих шагов должно появиться окно Toolbox на вашем экране. В нем вы можете найти и перетаскивать различные объекты и ресурсы для использования в своей игре.
Используйте поиск или фильтры, чтобы найти нужные вам ресурсы в Toolbox. Вы также можете создавать свои собственные объекты или импортировать их из других проектов.
Открытие Toolbox даст вам доступ к огромному количеству ресурсов для создания уникальной и захватывающей игровой среды в Roblox Studio. Используйте его на полную мощность и воплощайте свои креативные идеи в реальность!
Разделы и категории:
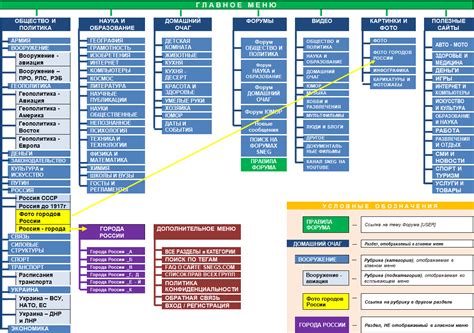
Toolbox в Roblox Studio разделен на несколько категорий, каждая из которых содержит определенные виды объектов и ресурсов, которые можно использовать в игре. Вот некоторые из главных разделов и категорий в Toolbox:
Модели:
В этом разделе можно найти готовые модели объектов, такие как здания, автомобили, мебель и многое другое. Модели могут быть созданы другими пользователями Roblox и предоставлены в Toolbox для общего использования. Вы можете просто выбрать нужную модель и разместить ее в своей игре.
Плейслисты звуков:
В этом разделе можно найти звуки и музыку, которые можно добавить в игру. Вы можете выбрать из различных жанров и типов звуков, чтобы создать атмосферу в своей игре. Некоторые звуки также могут использоваться для создания событий и эффектов.
Scripts (Скрипты):
В этом разделе можно найти готовые скрипты, которые можно использовать для реализации различной функциональности в игре. С помощью скриптов можно создавать интерактивные элементы, управлять персонажами и объектами, создавать системы игровой логики и многое другое.
Текстуры:
В этом разделе можно найти различные текстуры, которые можно использовать для создания внешнего вида объектов в игре. Вы можете выбрать из различных стилей и материалов, чтобы придать вашим объектам более реалистичный и качественный вид.
Анимации:
В это разделе можно найти готовые анимации, которые можно применить к персонажам и объектам в игре. Анимации могут быть использованы для создания различных движений, эффектов и действий персонажей. Вы можете найти анимации для ходьбы, бега, прыжков и многих других действий.
Все эти разделы и категории обеспечивают большое количество ресурсов и инструментов для создания уникальной и интересной игры в Roblox Studio. Загляните в каждую категорию, и вы найдете множество вариантов для вдохновения и воплощения своих идей в реальности.
Поиск и фильтры:
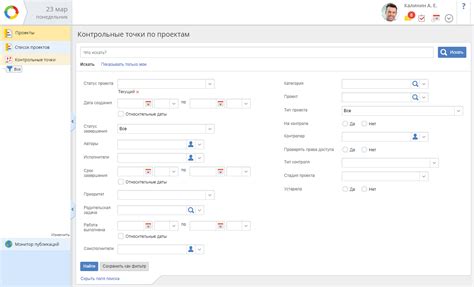
Toolbox в Roblox Studio предоставляет пользователю удобные средства для поиска и фильтрации различных ресурсов, таких как модели, скрипты, материалы и т. д. В этом разделе мы рассмотрим основные возможности, которые помогут вам найти нужные ресурсы быстро и эффективно.
Для начала давайте рассмотрим функцию поиска. В верхней части Toolbox вы найдете поле ввода, в которое можно ввести ключевые слова или название ресурса. Например, если вы ищете модель дерева, вы можете ввести слово "дерево" и нажать клавишу Enter. Toolbox отобразит все ресурсы, содержащие слово "дерево" в их названии или описании.
Кроме полнотекстового поиска, Toolbox также предоставляет возможность применить фильтры для уточнения результатов. Рядом с полем ввода поиска вы найдете кнопку "Фильтры", нажав на которую откроется панель с доступными фильтрами. Вы можете выбрать один или несколько фильтров, чтобы ограничить поиск только на определенные типы ресурсов или категории. Например, вы можете выбрать фильтр "Модели" и "Популярные" для поиска только популярных моделей.
При применении фильтров Toolbox автоматически обновляет результаты поиска, отображая только те ресурсы, которые удовлетворяют выбранным параметрам. Вы также можете применить несколько фильтров одновременно для еще более точного поиска.
Кроме того, в Toolbox есть возможность сортировать результаты поиска. В верхней части панели с результатами вы найдете выпадающий список с доступными опциями сортировки. Вы можете выбрать сортировку по популярности, дате добавления или рейтингу. Это поможет вам быстро найти самые популярные и актуальные ресурсы.
Используя функции поиска, фильтрации и сортировки в Toolbox, вы сможете максимально эффективно использовать доступные ресурсы и быстро находить нужные элементы для создания своих игровых миров в Roblox Studio.
Управление ресурсами:

- Добавление ресурсов: Чтобы добавить ресурс в Toolbox, выберите раздел "Модели", "Звуки" или "Скрипты", а затем нажмите кнопку "Добавить ресурс". Затем выберите нужный ресурс и нажмите кнопку "Добавить в Toolbox".
- Удаление ресурсов: Если вы хотите удалить ресурс из Toolbox, щелкните правой кнопкой мыши на нем и выберите "Удалить". Обратите внимание, что при удалении ресурса из Toolbox он также будет удален из вашего проекта.
- Изменение ресурсов: Вы можете изменить свойства и настройки ресурсов, находящихся в Toolbox. Чтобы открыть окно ресурса, щелкните правой кнопкой мыши на нем и выберите "Свойства". В окне свойств вы можете внести нужные изменения и сохранить их.
- Перемещение ресурсов: Если вам нужно переместить ресурс из одного раздела Toolbox в другой, просто перетащите его на нужное место. Например, вы можете переместить модель из раздела "Модели" в раздел "Звуки", если это логично для вашего проекта.
Управление ресурсами в Toolbox поможет вам организовать свой проект и упростить работу над ним. Используйте эти советы, чтобы максимально эффективно использовать возможности Roblox Studio.
Добавление и удаление элементов:

Когда вы открыли Toolbox в Roblox Studio, вы сможете добавлять и удалять различные элементы для создания вашего мира. Вот несколько советов и инструкций о том, как это сделать:
| Действие | Инструкция |
|---|---|
| Добавление элемента | 1. Щелкните по нужной категории в Toolbox, чтобы открыть ее.
3. Разместите элемент в нужном месте, используя инструменты перемещения и вращения. |
| Удаление элемента | 1. Выделите элемент, который хотите удалить, щелкнув на него.
3. Подтвердите удаление элемента, если потребуется. |
Не забывайте сохранять свою работу регулярно, чтобы избежать потери данных. Пользуйтесь возможностями Toolbox, чтобы упростить и ускорить процесс создания своего мира в Roblox Studio!
Инструменты и функции Toolbox:
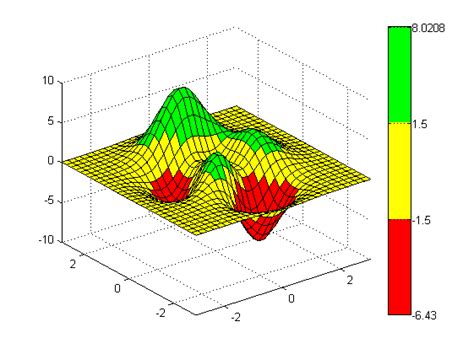
Toolbox в Roblox Studio предоставляет различные инструменты и функции, которые помогают разработчикам создавать и настраивать игровые объекты и уровни. Вот некоторые из основных инструментов и функций, которые можно найти в Toolbox:
- Модели: Toolbox содержит огромную коллекцию моделей, которые можно использовать для быстрого создания сцен и уровней. Модели могут быть предметами интерьера, зданиями, растениями и многим другим.
- Изображения и текстуры: Вы можете использовать Toolbox для добавления изображений и текстур на различные объекты в игре. Это поможет создать более реалистичные детали сцены.
- Звуки и музыка: Toolbox также содержит коллекцию звуков и музыки, которые можно использовать в игре. Вы можете добавить звуки для создания атмосферы или музыкальные файлы для создания настроения.
- Скрипты и плагины: Toolbox позволяет добавлять скрипты и плагины, которые помогают разработчикам расширять функциональность игры. Вы можете найти готовые скрипты или создать свои собственные.
- Анимации: Если ваша игра требует анимированных персонажей или объектов, вы можете использовать Toolbox для поиска и добавления готовых анимаций.
- Настройки объектов: В Toolbox вы можете найти инструменты для настройки различных параметров игровых объектов, таких как цвет, размер, физика и многое другое.
Это только несколько примеров инструментов и функций, которые доступны в Toolbox Roblox Studio. Пользователи могут создавать собственные инструменты и делиться ими с другими разработчиками, что позволяет создавать уникальные и захватывающие игровые миры.
Создание своих элементов:
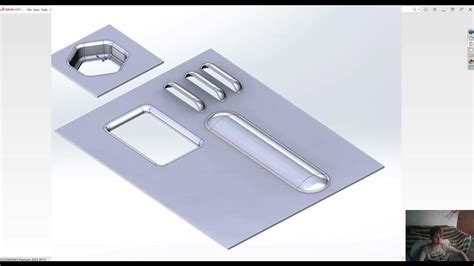
Roblox Studio предлагает возможность создания собственных элементов для использования в игре. Для этого вам потребуется знание Lua-скриптинга и некоторые навыки работы с 3D-моделями.
1. Создание модели: для начала вам необходимо создать модель вашего элемента. Для этого вы можете использовать программы для 3D-моделирования, такие как Blender или Maya. Важно учесть, что ваша модель должна быть совместима с форматом файлов .FBX или .OBJ, которые поддерживаются Roblox Studio.
2. Загрузка модели в Roblox Studio: после создания модели вы можете загрузить ее в Roblox Studio. Для этого выберите вкладку "Model" в верхнем меню и нажмите на кнопку "Import". Затем выберите файл вашей модели и нажмите на кнопку "Open". Ваша модель будет загружена в Toolbox и станет доступной для использования в игре.
3. Создание скрипта: после загрузки модели вам необходимо создать скрипт, чтобы описать поведение вашего элемента. Для этого выберите модель в Toolbox и перетащите ее на сцену. Затем щелкните правой кнопкой мыши на модели и выберите пункт "Add Script". В появившемся окне введите Lua-скрипт, который определит поведение вашего элемента.
4. Связывание модели и скрипта: чтобы связать модель и скрипт, выберите модель на сцене и щелкните на вкладке "Properties" в панели "Explorer". Затем найдите поле "Script" и щелкните на кнопке "Browse". В открывшемся окне выберите ваш скрипт и нажмите "OK". Теперь ваша модель и скрипт связаны.
5. Тестирование и редактирование: после связывания модели и скрипта вы можете приступить к тестированию вашего элемента. Чтобы это сделать, щелкните на кнопке "Play" в верхнем меню. Вы перейдете в режим игры, где сможете проверить работу вашего элемента. Если вам необходимо внести какие-либо изменения, вернитесь в режим редактирования и внесите соответствующие правки.
Таким образом, создание своих элементов в Roblox Studio требует некоторого времени и терпения, но может стать интересным и творческим процессом. Попробуйте экспериментировать, создавайте уникальные элементы и делитесь ими со своими друзьями и сообществом Roblox!
Работа с командами и скриптами:

Команды позволяют вам выполнить определенные действия в игре. Например, с помощью команд вы можете перемещать объекты, изменять их свойства или взаимодействовать с другими игроками. Каждая команда имеет свои собственные параметры, которые определяют, что именно должна делать команда.
Скрипты - это набор команд, объединенных вместе, чтобы выполнить определенную задачу. Когда вы создаете скрипт, вы можете добавлять команды, определять их параметры и устанавливать условия для выполнения скрипта. Это дает вам большую гибкость и контроль над поведением вашей игры.
Чтобы использовать команды и скрипты в игре, вам нужно открыть окно скриптов и включить режим редактирования. Затем вы можете создавать новые скрипты или редактировать существующие, добавлять команды, изменять их параметры и настраивать условия выполнения.
При работе с командами и скриптами важно использовать правильные имена для объектов и переменных, чтобы сделать свой код более понятным и удобочитаемым. Кроме того, не забывайте проверять ваш код на наличие ошибок и исправлять их перед запуском игры.
Работа с командами и скриптами может показаться сложной для новичков, но с практикой и опытом вы сможете создавать все более сложные и интересные игры. Используйте доступные ресурсы и учебные материалы, чтобы углубить свои знания и навыки в области программирования в Roblox Studio.
Советы и рекомендации:

1. Изучите функциональность Toolbox:
Перед тем, как начинать создание своей игры в Roblox Studio, рекомендуется тщательно изучить функциональность Toolbox. Вы можете найти множество полезных инструментов, моделей и скриптов, которые помогут вам значительно сократить время разработки.
2. Попробуйте различные инструменты:
Не бойтесь экспериментировать с различными инструментами в Toolbox. Вы можете попробовать разные типы объектов, материалов, световых эффектов и многие другие параметры. Это поможет вам открыть новые возможности и создавать уникальные и красочные сцены в ваших играх.
3. Используйте фильтры и поиск:
Чтобы быстро найти нужные вам объекты или скрипты, используйте фильтры и поиск в Toolbox. Вы можете отфильтровать объекты по типу, цене, популярности и многим другим параметрам. Также вы можете воспользоваться поиском, чтобы найти конкретные объекты или скрипты по названию.
4. Создавайте свои собственные объекты:
Чтобы сделать свою игру по-настоящему уникальной, попробуйте создавать собственные объекты. Roblox Studio предлагает мощный инструмент для создания моделей и скриптов, который позволяет вам полностью контролировать каждую деталь вашей игры.
5. Изучайте документацию и учебники:
В Roblox Studio есть обширная документация и множество учебных материалов, которые помогут вам освоить различные аспекты разработки игр. Не стесняйтесь читать документацию и проходить уроки, чтобы получить максимальную отдачу от своего творчества.