Visual Basic for Applications (VBA) – это мощный инструмент, который позволяет пользователю автоматизировать задачи в Microsoft Excel. Если вы часто работаете с большими наборами данных, или вам просто нужно выполнить повторяющиеся действия, то использование VBA может существенно упростить вашу работу.
Открытие VBA в Excel – это первый шаг к созданию собственных макросов, скриптов и функций. Однако, многие пользователи не знают, как начать и пропускают этот важный шаг. В этой статье мы пошагово рассмотрим, как открыть и начать использовать VBA в Excel.
В первую очередь, вам понадобится открыть Visual Basic Editor (VBE). Для этого в Excel необходимо нажать на клавиатуре комбинацию Alt + F11. После этого откроется новое окно - Visual Basic Editor, в котором вы будете работать со своими макросами и скриптами.
Теперь, когда вы находитесь в режиме VBE, вы должны убедиться, что видима панель проекта. Если она не отображается, вы можете включить ее, выбрав пункт "Просмотр" в главном меню и выбрать пункт "Макросы" или нажав сочетание клавиш Ctrl + R.
Теперь вы готовы начать работу с VBA в Excel! В следующих статьях мы рассмотрим основы написания кода на VBA, создание макросов и многое другое. Удачи в программировании!
Почему нужно узнать VBA в Excel?
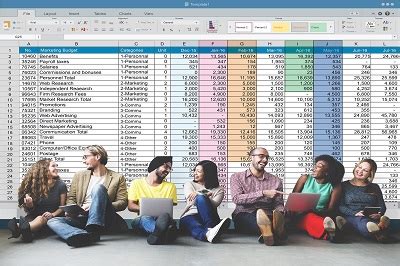
VBA - это инструмент, который позволяет автоматизировать и упростить множество задач в Excel. Знание VBA позволяет создавать макросы - наборы команд, которые выполняют определенные действия над данными в таблице. Макросы можно использовать для автоматизации повторяющихся задач, ускоряя работу и уменьшая количество ошибок.
Владение VBA также позволяет создавать собственные пользовательские функции и формулы, что может существенно расширить возможности Excel. Это особенно важно при работе с большими объемами данных и при необходимости рассчитывать сложные параметры и показатели.
Кроме того, знание VBA открывает двери к созданию пользовательских интерфейсов и пользовательских приложений в Excel. С помощью VBA можно создавать собственные диалоговые окна, формы, кнопки и другие элементы управления, а также добавлять функциональность встроенным элементам интерфейса программы.
Неоспоримым преимуществом изучения VBA в Excel является возможность настройки программы под свои потребности: создание собственных аналитических инструментов, графических отчетов, автоматизации задач и многое другое.
Кроме того, знание VBA в Excel является ценным навыком при поиске работы или при повышении своего профессионального уровня. Владение этим инструментом позволяет выполнять задачи более эффективно и создавать более сложные и профессиональные отчеты.
В итоге, изучение VBA в Excel является оправданным, так как позволяет повысить эффективность работы, упростить рутинные задачи, расширить возможности программы и приобрести ценный навык, который может принести пользу как на работе, так и в личной жизни.
Шаги для открытия VBA в Excel

Microsoft Excel предлагает мощные инструменты для автоматизации и настройки функций благодаря языку программирования VBA (Visual Basic for Applications). Чтобы начать использовать VBA в Excel, следуйте этим простым шагам:
Шаг 1: Откройте Excel
Первым шагом для открытия VBA в Excel является запуск самой программы. Найдите ярлык Excel на рабочем столе или в меню «Пуск» и дважды щелкните по нему. Это откроет пустой рабочий лист Excel, готовый для работы.
Шаг 2: Откройте редактор VBA
После открытия Excel найдите и откройте редактор VBA. Для этого перейдите во вкладку «Разработчик» в главном меню Excel (если вкладка «Разработчик» не отображается, ее нужно будет включить в настройках Excel).
Примечание: Если вкладка «Разработчик» не отображается, воспользуйтесь следующими шагами для ее включения: нажмите правой кнопкой мыши на панель инструментов Excel и выберите «Настроить ленту...». В появившемся окне выберите вкладку «Главная» и установите флажок рядом с «Разработчик». Нажмите «ОК», чтобы сохранить изменения.
Во вкладке «Разработчик» найдите кнопку «Visual Basic». Щелкните по ней, чтобы открыть редактор VBA.
Шаг 3: Работайте с редактором VBA
После открытия редактора VBA вы увидите окно с кодом на языке VBA. По умолчанию открывается модуль для рабочей книги (Workbook), но вы также можете создать новый модуль или открыть существующий из других проектов.
Примечание: Если вы новичок в VBA, может показаться, что редактор выглядит сложно или запутанно. Не беспокойтесь, со временем вы освоите его и узнаете, как писать и редактировать коды VBA.
Шаг 4: Начните писать коды VBA
Теперь, когда вы находитесь в редакторе VBA, вы можете начать писать коды на языке VBA. Можете использовать функции, циклы и условные операторы, чтобы настроить и автоматизировать различные процессы в Excel.
Чтобы попробовать простой пример кода, введите следующие строки в модуль по умолчанию:
Sub HelloWorld()
MsgBox "Привет, мир!"
End Sub
После ввода кода VBA, нажмите кнопку «Сохранить» (или сочетание клавиш Ctrl + S), чтобы сохранить проект VBA. Затем закройте редактор VBA.
Примечание: Когда вы сохраняете проект VBA, его можно будет повторно открыть позже, чтобы редактировать код или добавить новые функции.
Шаг 5: Запустите код VBA
Теперь, когда у вас есть работающий код VBA, вы можете запустить его, чтобы увидеть результаты. Для этого вернитесь в рабочую книгу Excel и выберите размещение для вашего кода VBA, например, ячейку или кнопку формы.
Нажмите на выбранное размещение правой кнопкой мыши и выберите «Назначить макрос...». В появившемся диалоговом окне выберите свой код VBA и нажмите «ОК».
После выполнения этих шагов ваш код VBA будет запущен, и вы увидите результаты своей программы.
Шаг 1: Откройте вкладку "Разработчик"
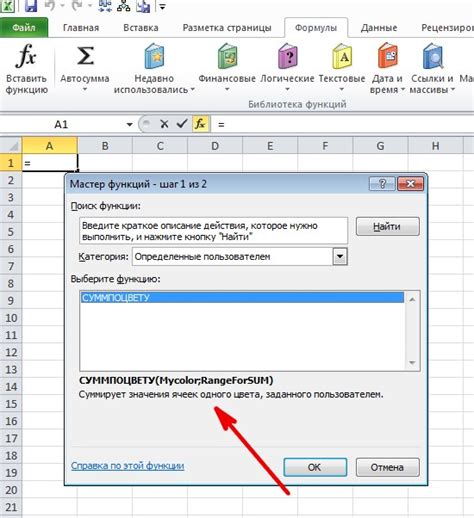
Перед тем, как начать использовать VBA в Excel, вам необходимо открыть вкладку "Разработчик", которая обычно скрыта по умолчанию. Следуйте этим простым шагам, чтобы открыть эту вкладку:
1. Запустите Excel на вашем компьютере.
2. В верхней части экрана найдите и выберите вкладку "Файл".
3. В открывшемся меню выберите "Параметры".
4. В окне "Параметры Excel" выберите "Лента" в левой части экрана.
5. В правой части экрана найдите список вкладок и отметьте флажок рядом с "Разработчик".
6. Нажмите кнопку "OK", чтобы закрыть окно "Параметры Excel".
После выполнения этих шагов вы увидите новую вкладку "Разработчик" в верхней части окна Excel. Теперь вы готовы перейти к следующему шагу, чтобы начать использовать VBA и создавать макросы в Excel.
Шаг 2: Настройте Параметры безопасности

Перед началом работы с VBA в Excel необходимо настроить параметры безопасности, чтобы обеспечить защиту от потенциальных угроз и вредоносных макросов. Внесение изменений в параметры безопасности поможет предотвратить возможные проблемы и сохранить целостность данных.
Для начала откройте «Макросы» в меню «Разработка» в Excel. В открывшемся окне выберите раздел «Настройки безопасности макросов». Здесь вы можете выбрать уровень безопасности, подходящий для ваших потребностей.
Рекомендуется выбрать уровень «Средняя», который блокирует макросы с подозрительным поведением, но позволяет выполнение доверенных макросов. Также вы можете добавить доверенные местоположения, чтобы Excel автоматически разрешал выполнение макросов в этих папках.
Помните, что настройки безопасности могут отличаться в разных версиях Excel, поэтому следуйте инструкциям, соответствующим вашей версии программы. После настройки параметров безопасности можно приступать к работе с VBA в Excel без опасений.
Шаг 3: Создайте Макрос
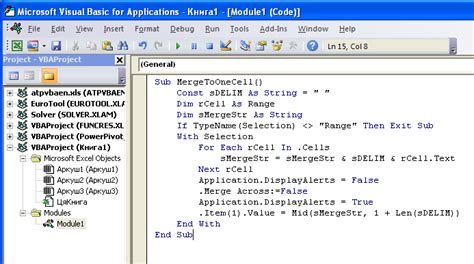
Чтобы создать макрос, следуйте этим шагам:
| 1. | Откройте книгу Excel, в которой вы хотите создать макрос. |
| 2. | Нажмите на вкладку "Разработчик" в верхней части экрана. |
| 3. | Нажмите на кнопку "Макрос" в группе "Код" на вкладке "Разработчик". |
| 4. | В появившемся окне "Макросы" введите имя для макроса и нажмите кнопку "Создать". |
| 5. | Откроется окно редактора VBA, где вы можете написать код для макроса. |
| 6. | Введите необходимый код для вашего макроса. Вы можете использовать предоставленные функции и команды VBA для управления данными в Excel. |
| 7. | После того, как вы закончите писать код, нажмите на кнопку "Закрыть" в редакторе VBA. |
| 8. | Вернитесь в книгу Excel и протестируйте макрос, выполнив необходимые действия, чтобы вызвать его. |
Теперь вы знаете, как создать макрос в VBA для Excel. Это мощный инструмент, который поможет вам автоматизировать множество задач и упростить вашу работу с данными.
Шаг 4: Редактирование Макроса
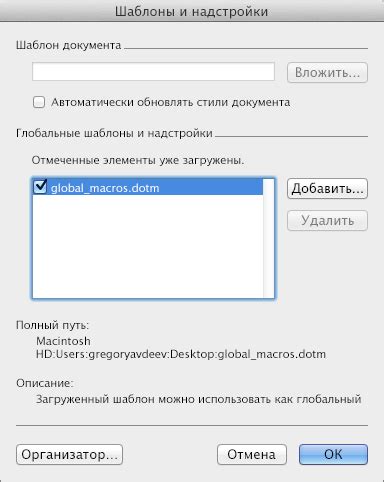
После создания макроса в VBA редакторе Excel, вы можете начать его редактирование. Для этого необходимо открыть окно VBA редактора и выбрать созданный макрос в списке процедур.
Чтобы открыть окно VBA редактора, выполните следующие действия:
- Выберите вкладку "Разработчик" в главном меню Excel.
- Нажмите на кнопку "VBA" в группе "Код".
После открытия окна VBA редактора вы увидите список процедур и модулей в проекте. Найдите созданный макрос в списке процедур и дважды кликните по нему, чтобы открыть код макроса для редактирования.
В VBA редакторе вы можете добавлять, изменять и удалять код в процедуре макроса. Код макроса написан на языке VBA (Visual Basic for Applications), который является специальным диалектом языка программирования Visual Basic.
Вы можете использовать различные функции и методы VBA для создания сложных и автоматизированных процессов в Excel. Например, вы можете использовать команды для работы с ячейками и диапазонами, для открытия и сохранения файлов, для создания диалоговых окон и многое другое.
Обратите внимание на синтаксис и структуру кода макроса. Важно правильно размещать операторы и использовать правильные ключевые слова, чтобы макрос работал корректно.
После завершения редактирования кода макроса сохраните изменения и закройте окно VBA редактора. Ваш макрос теперь готов к использованию в Excel.
Шаг 5: Запуск Макроса

После того, как вы создали и настроили свой макрос в VBA, вы можете запустить его для выполнения заданных действий в Excel.
Есть несколько способов запустить макрос:
1. Использование кнопки на панели инструментов или ленте
Вы можете добавить созданный макрос на панель инструментов или ленту, чтобы иметь быстрый доступ к нему. Для этого выполните следующие шаги:
- Нажмите правой кнопкой мыши на панели инструментов или ленте.
- Выберите "Настроить панель инструментов" или "Настроить ленту" в контекстном меню.
- В открывшемся диалоговом окне выберите категорию "Макросы" в списке команд слева.
- Найдите ваш макрос в списке доступных команд справа и перетащите его на панель инструментов или ленту.
- Щелкните кнопку "ОК" для сохранения изменений.
- Теперь вы можете запускать макрос, щелкая на добавленной кнопке на панели инструментов или ленте.
2. Использование комбинации клавиш
Вы можете назначить комбинацию клавиш для запуска макроса. Для этого выполните следующие шаги:
- Нажмите правой кнопкой мыши на кнопке на панели инструментов или ленте, связанной с вашим макросом.
- Выберите "Изменить хоткей" в контекстном меню.
- В открывшемся диалоговом окне нажмите нужные клавиши для назначения комбинации.
- Щелкните кнопку "ОК" для сохранения изменений.
- Теперь вы можете запускать макрос, нажимая на назначенную комбинацию клавиш.
3. Запуск макроса из редактора VBA
Вы можете запустить макрос непосредственно из редактора VBA. Для этого выполните следующие шаги:
- Откройте редактор VBA, нажав сочетание клавиш "Alt + F11".
- Выберите модуль, содержащий ваш макрос, в окне "Project Explorer" слева.
- Перейдите к самому макросу в окне редактора VBA.
- Нажмите клавишу "F5" или выберите "Запустить" в меню "Отладка".
- Макрос будет запущен, и его действия будут выполнены в Excel.
Выберите любой способ, который вам наиболее удобен для запуска вашего макроса в Excel. Пусть VBA поможет вам автоматизировать повторяющиеся задачи и сэкономить ваше время!