"Разработчик" - это одна из самых полезных и мощных вкладок в Excel, которая позволяет пользователю создавать и настраивать макросы, использовать адд-ины и управлять другими программными возможностями Excel. Тем не менее, многие пользователи не знают, как открыть эту вкладку, поскольку по умолчанию она скрыта.
Если вы хотите получить доступ к функционалу "Разработчик", вам потребуется всего несколько простых шагов. В этой статье мы подробно расскажем, как открыть вкладку "Разработчик" в Excel на компьютере с операционной системой Windows.
Первым шагом будет открыть Excel и зайти в настройки программы. Для этого нажмите на кнопку "Файл" в верхнем левом углу окна Excel, а затем выберите пункт "Параметры".
В открывшемся окне "Параметры" найдите вкладку "Лента", которая находится в верхней части окна. Нажмите на нее, чтобы перейти к настройкам отображения ленты инструментов Excel. Здесь вы найдете список вкладок, доступных в Excel.
В списке вкладок найдите "Разработчик" и поставьте галочку напротив него. После этого нажмите кнопку "ОК", чтобы сохранить изменения. Теперь вкладка "Разработчик" будет отображаться в ленте инструментов Excel, и вы сможете получить доступ ко всем функциям, которые она предлагает.
Открытие вкладки разработчик в Excel: подробная инструкция

Вкладка "Разработчик" в программе Excel предоставляет больше возможностей для настройки таблиц и выполнения макросов. К сожалению, эта вкладка не отображается по умолчанию в Excel, но ее можно легко включить, следуя следующим шагам:
| Шаг | Действие |
|---|---|
| 1 | Откройте программу Excel |
| 2 | Нажмите на вкладку "Файл" в верхнем левом углу экрана |
| 3 | Выберите "Параметры" в открывшемся меню |
| 4 | В окне "Параметры" выберите "Ленточка быстрого доступа" в левом меню |
| 5 | В поле "Выберите команды из" выберите "Команды разработчика" |
| 6 | Щелкните на кнопку "Добавить", чтобы переместить вкладку "Разработчик" в правое меню "Включенные команды" |
| 7 | Нажмите "ОК", чтобы сохранить изменения и закрыть окно "Параметры" |
Теперь вкладка "Разработчик" будет отображаться в основной панели Excel. Вы можете использовать эту вкладку для создания макросов, добавления элементов управления и настройки других разработчических функций.
Как открыть вкладку "разработчик" в программе Excel

В программе Microsoft Excel есть возможность открыть вкладку "Разработчик", которая предоставляет дополнительные инструменты и функции для пользователей. Чтобы открыть эту вкладку, следуйте инструкции ниже:
- Откройте программу Excel.
- Кликните на вкладку "Файл" в левом верхнем углу экрана.
- В выпадающем меню выберите "Параметры".
- В открывшемся окне "Параметры Excel" выберите "Ленточка" в левой панели.
- Под "Пользовательская ленточка", найдите и отметьте флажок рядом с "Разработчик".
- Нажмите кнопку "OK", чтобы сохранить изменения и закрыть окно "Параметры Excel".
После выполнения этих шагов вкладка "Разработчик" станет видимой на главной ленте Excel. Вы сможете получить доступ к различным инструментам и функциям, которые могут быть полезны при выполнении сложных задач и автоматизации процессов в Excel.
Установка вкладки "разработчик" в Excel: шаг за шагом
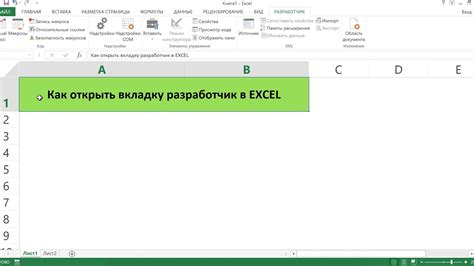
В Microsoft Excel существует возможность добавить вкладку "разработчик" в главное меню программы, что позволит использовать дополнительные инструменты и функции для разработки макросов, пользовательских форм и других расширений.
Для установки вкладки "разработчик" в Excel следуйте этим шагам:
- Откройте Microsoft Excel.
- Кликните на вкладку "Файл" в верхнем левом углу экрана.
- Выберите "Параметры" в списке доступных опций.
- В открывшемся окне "Параметры Excel" перейдите на вкладку "Лента", которая находится в верхней части окна.
- На вкладке "Лента" найдите раздел "Основные параметры" и активируйте опцию "Разработчик".
- Нажмите кнопку "OK", чтобы сохранить изменения и закрыть окно "Параметры Excel".
Теперь вы можете использовать вкладку "разработчик" в главном меню Excel. На этой вкладке доступны различные инструменты, такие как создание и редактирование макросов, добавление элементов управления на пользовательские формы и многое другое.
Установка вкладки "разработчик" в Excel может быть полезна для пользователей, которые занимаются программированием и созданием дополнительных функциональных возможностей в таблицах Excel.
Функционал вкладки "разработчик" в Excel и его возможности
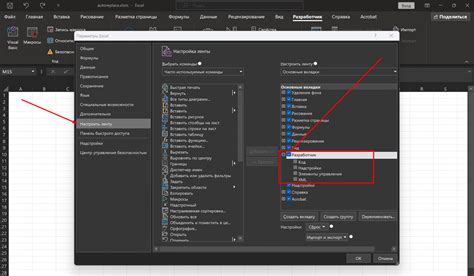
Вкладка "Разработчик" в Microsoft Excel предоставляет широкий спектр инструментов и функций, которые позволяют автоматизировать и упростить работу с таблицами и данными. Она предназначена для продвинутых пользователей, специалистов в области анализа данных и разработки макросов.
Основной функционал вкладки "Разработчик" включает:
| Инструменты управления | Макросы | Вставка элементов управления |
| Формулы | Анализ данных | Защита листа и кода VBA |
Инструменты управления предоставляют возможность создавать и настраивать добавочные элементы в таблицах, такие как флажки, кнопки, списки и раскрывающиеся списки. Они позволяют управлять данными и выполнять различные действия в зависимости от пользовательского ввода.
Макросы являются мощными инструментами автоматизации, которые записывают и воспроизводят задачи и действия в Excel. Они позволяют повторять одни и те же операции с данными, что значительно ускоряет работу и снижает вероятность ошибок.
Вставка элементов управления позволяет добавлять дополнительные объекты, такие как кнопки, слайдеры, ползунки и поле для выбора даты. Эти элементы управления могут использоваться для создания более интерактивных таблиц и отчётов.
Формулы в вкладке "Разработчик" позволяют создавать и редактировать сложные формулы, используя специальные функции и операторы. Они могут быть использованы для выполнения сложных расчётов и анализа данных в таблицах.
Анализ данных включает в себя различные инструменты и функции, которые помогают выявить закономерности и тренды в данных, а также проводить различного рода статистические исследования.
Защита листа и кода VBA позволяет ограничить доступ к данным и программному коду, что обеспечивает безопасность и неразрушаемость вашей работы.
В общем, вкладка "Разработчик" предоставляет множество возможностей, которые могут быть использованы для улучшения процесса работы с данными в Excel. Она позволяет автоматизировать задачи, создавать интерактивные таблицы и проводить анализ данных, что значительно повышает эффективность работы и качество получаемых результатов.