На первый взгляд процесс открытия задней крышки ноутбука может показаться сложным и запутанным. Однако, справившись с этой задачей, вы сможете с легкостью производить техническое обслуживание своего Acer Aspire 3 самостоятельно.
Важно помнить, что открытие задней крышки может привести к утрате гарантии, поэтому перед выполнением данной процедуры ознакомьтесь с условиями гарантии и убедитесь, что она истекла, либо получите разрешение от производителя.
Перед началом работы необходимо убедиться, что ноутбук выключен и отключен от электрической сети. Затем переверните ноутбук так, чтобы дно было сверху. Готовы? Тогда давайте приступим!
Открытие задней крышки ноутбука Acer Aspire 3

Ноутбуки Acer Aspire 3 предлагают не только удобство использования, но и простоту обслуживания. Если вам требуется открыть заднюю крышку для доступа к внутренним компонентам, следуйте этой инструкции:
Шаг 1: Перед началом работы убедитесь, что ноутбук выключен и отключен от источника питания.
Шаг 2: Положите ноутбук перед собой крышкой вниз.
Шаг 3: Найдите две скобки на задней крышке. Они расположены по бокам и немного сдвинуты от центра.
Шаг 4: Пользуясь пальцами или подходящим инструментом, аккуратно вытяните скобы в стороны, одновременно поддерживая крышку, чтобы она не падала.
Шаг 5: Повторите этот процесс с оставшимися скобками по противоположной стороне крышки.
Шаг 6: Когда все скобы освобождены, аккуратно снимите заднюю крышку, оставив доступ ко всем внутренним компонентам ноутбука.
Важно: Будьте осторожны и не прилагайте слишком большое усилие при открывании крышки, чтобы избежать повреждения ноутбука.
Надеемся, что эта инструкция помогла вам открыть заднюю крышку ноутбука Acer Aspire 3 без проблем. Удачного обслуживания и ремонта!
Приготовление к открытию

Перед тем как приступить к открытию задней крышки ноутбука Acer Aspire 3, необходимо выполнить несколько подготовительных шагов. Это поможет избежать повреждений и обеспечить безопасность работы.
Во-первых, убедитесь, что ноутбук выключен и отключен от сети. Это важно, чтобы избежать риска поражения электрическим током и возможных повреждений компонентов.
Затем разместите ноутбук на плоской и стабильной поверхности, такой как рабочий стол. Убедитесь, что у вас есть все необходимые инструменты: отвертки, пинцет, пластиковые или металлические спатели.
Для удобства работы, рекомендуется также полностью разрядить ноутбук от аккумулятора или отключить его. Это предотвратит случайное включение и повреждение компонентов при работе соединений.
Если у вас возникнут какие-либо сомнения или затруднения, лучше обратиться к профессионалам или обратиться к руководству пользователя.
Отвертка и отвертки для открытия

Отвертки для открытия задней крышки ноутбука обычно имеют шестигранный профиль, который точно подходит к оребренному винту. Это обеспечивает надежное соединение и позволяет мягко и безопасно открывать и закрывать заднюю крышку. При покупке отверток обратите внимание на их качество и надежность, чтобы гарантировать успешное выполнение задачи.
Помимо основной отвертки, возможно потребуется использование нескольких других отверток для некоторых специфических винтов. Например, для аккуратного откручивания тонких винтов может потребоваться набор отверток с различными размерами и формами головок.
Необходимо помнить, что при открывании задней крышки ноутбука Acer Aspire 3 все инструменты должны быть чистыми и в хорошем состоянии, чтобы избежать повреждения внутренних деталей или корпуса устройства.
Выключение и отключение от питания
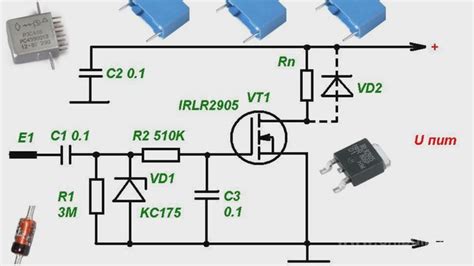
Когда вы закончили работу с ноутбуком Acer Aspire 3, очень важно правильно выключить его и отключить от питания. Это поможет сохранить его работоспособность и продлить срок его службы.
Для выключения ноутбука необходимо выполнить следующие шаги:
- Закройте все открытые программы и сохраните свою работу.
- Щелкните правой кнопкой мыши на кнопке «Пуск» в левом нижнем углу экрана.
- Выберите «Выключение» в контекстном меню, которое появится.
- Подтвердите свое действие, если появится запрос на подтверждение выключения.
После того, как ноутбук выключен, вы можете перейти к отключению его от питания. Для этого выполните следующие шаги:
- Обратите внимание на кабель питания, который подключен к ноутбуку.
- Найдите разъем питания на задней панели ноутбука.
- Аккуратно отсоедините кабель питания, тянущийся из этого разъема.
Теперь ваш ноутбук Acer Aspire 3 полностью выключен и отключен от питания. Вы можете закрыть его крышку и при необходимости переносить его или хранить без опасений о случайном включении или проблемах с питанием.
Открывание задней крышки
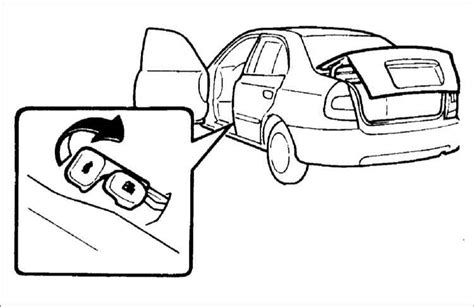
- Перед началом работы убедитесь, что ноутбук выключен и отключен от электрической сети.
- Разверните ноутбук лицевой стороной вниз и поместите его на ровную поверхность.
- Найдите винты, фиксирующие заднюю крышку ноутбука.
- Используя подходящий отвертку, ослабьте винты и поставьте их в отдельное место, чтобы не потерять.
- Внимательно отсоедините заднюю крышку от ноутбука, осторожно просовывая пальцы или пластиковую карту в прорези для открытия.
- Аккуратно поднимите и удалите заднюю крышку, обращая внимание на расположение крепежных элементов и пластиковых защелок, чтобы избежать их повреждения.
Теперь вы можете получить доступ к компонентам ноутбука Acer Aspire 3, таким как оперативная память, жесткий диск или аккумулятор, для проведения необходимых процедур по техническому обслуживанию или замене.
Осмотр и поиск компонентов
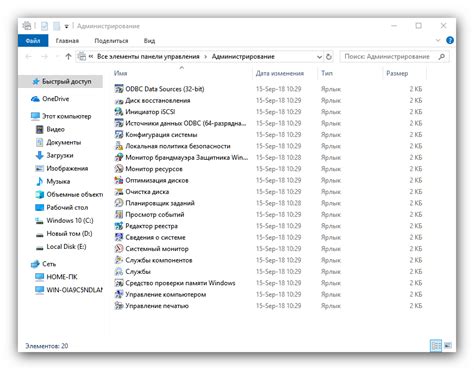
После того как открыта задняя крышка ноутбука Acer Aspire 3, можно приступить к осмотру и поиску компонентов. Важно быть внимательным и осторожным при работе с внутренностями устройства.
Первым делом стоит обратить внимание на аккуратность сборки и качество компонентов. Убедитесь, что все компоненты надежно зафиксированы и не имеют видимых повреждений.
Далее следует проверить соединения и разъемы. Проверьте, что все кабели и провода плотно соединены, а разъемы не повреждены и не корродировали.
Не забудьте обратить внимание на вентиляционные отверстия и охладитель. Убедитесь, что пыль или посторонние предметы не забивают вентиляцию, что не мешает охлаждению компонентов. При необходимости, можно воспользоваться компрессором или специальным газом для очистки.
Также стоит проверить наличие и качество батареи. Убедитесь, что аккумулятор надежно установлен и не имеет видимых повреждений. При необходимости, можно проверить состояние батареи с помощью специализированной программы.
Важно помнить, что неправильные действия при осмотре и поиске компонентов могут привести к повреждению устройства или его компонентов. Если у вас возникают сомнения или вопросы, лучше обратиться к специалисту или сервисному центру.
Замена или обслуживание компонентов
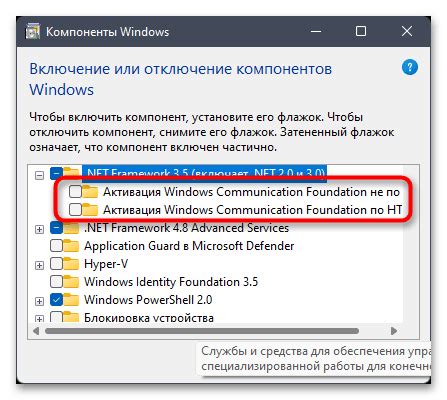
В процессе эксплуатации ноутбука Acer Aspire 3 может возникнуть необходимость замены или обслуживания некоторых компонентов. Для этого нужно убедиться, что ноутбук выключен и вытащить батарею.
Если вам потребуется заменить жесткий диск, вам понадобится отвинтить несколько винтов, которые удерживают его на месте. После этого можно аккуратно отключить соединительный кабель и снять старый жесткий диск. Для установки нового жесткого диска следует повторить все действия в обратной последовательности.
При замене оперативной памяти нужно найти соответствующий слот на материнской плате и аккуратно вставить новую планку памяти. После этого следует проверить, правильно ли она зафиксировалась. Если все сделано правильно, ноутбук будет готов к работе с большей оперативной памятью.
Если вы хотите заменить вентилятор системы охлаждения, нужно убедиться, что ноутбук выключен и вытащить батарею. Затем нужно аккуратно отсоединить кабель от старого вентилятора и отвинтить его крепления. После этого можно установить новый вентилятор и аккуратно подсоединить кабель к материнской плате.
Не забывайте, что некорректное выполнение этих инструкций может привести к повреждению ноутбука. Если у вас возникают затруднения, рекомендуется обратиться к специалистам или следовать их инструкциям.
Закрывание задней крышки
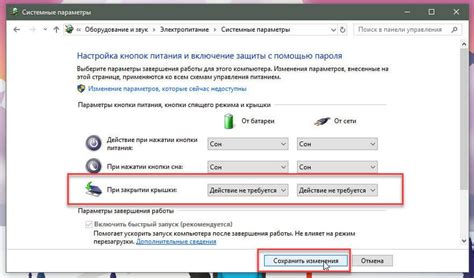
После проведения необходимых работ внутри ноутбука, необходимо правильно закрыть заднюю крышку, чтобы обеспечить ее надежное крепление и предотвратить попадание пыли и грязи внутрь. Следуйте этим шагам, чтобы закрыть заднюю крышку ноутбука Acer Aspire 3:
- Выровняйте заднюю крышку ноутбука над отверстием и аккуратно установите его на место.
- Убедитесь, что все закрутки находятся в вертикальном положении и начинайте затягивать их по очереди. Важно не перекручивать закрутки и не оставлять их слишком слабо затянутыми.
- Продолжайте последовательно затягивать закрутки до тех пор, пока они не станут плотно прилегать к корпусу ноутбука.
- После затягивания всех закруток, проверьте, что задняя крышка надежно закрыта и не имеет люфта.
- Убедитесь, что все открытые порты и разъемы на задней крышке ноутбука закрыты. Если есть какие-либо порты или разъемы, которые не используются, рекомендуется закрыть их специальными заглушками или крышками, чтобы предотвратить вход пыли и грязи.
После выполнения всех вышеперечисленных шагов задняя крышка вашего ноутбука Acer Aspire 3 должна быть правильно закрыта и готова к использованию. Убедитесь, что все закрутки надежно затянуты, чтобы избежать случайного отсоединения крышки во время работы вашего ноутбука.
Перезапуск и включение питания
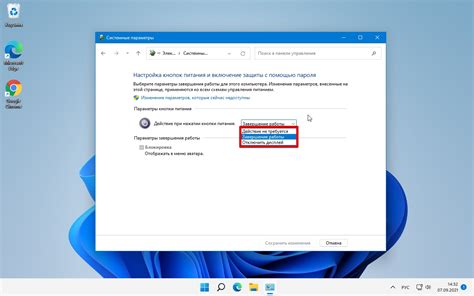
Чтобы перезагрузить ноутбук Acer Aspire 3 или включить его после выключения, следуйте инструкциям ниже:
| 1. | Убедитесь, что ноутбук подключен к источнику питания или имеет достаточный заряд батареи. |
| 2. | Нажмите и удерживайте кнопку питания на корпусе ноутбука. |
| 3. | Подождите несколько секунд, пока ноутбук полностью выключится. |
| 4. | Нажмите кнопку питания снова, чтобы включить ноутбук. |
Если перезагрузка или включение ноутбука не происходит, проверьте подключение к источнику питания и попробуйте зарядить батарею ноутбука.