В современном мире, когда мобильные телефоны стали неотъемлемой частью нашей жизни, приложения играют важную роль в нашем общении и повседневных делах. Одним из самых популярных приложений является Яндекс, обладающий огромным функционалом и простотой использования. Одной из полезнейших функций является возможность добавлять в избранное различные интересные страницы и быстро находить их в будущем.
Чтобы открыть избранное в приложении Яндекс на телефоне, вам потребуется выполнить несколько простых шагов. Во-первых, убедитесь, что у вас установлено приложение Яндекс на вашем мобильном устройстве. Если оно отсутствует, загрузите его из официального магазина приложений для вашей операционной системы.
После установки приложения, запустите его на вашем телефоне. На экране появится главная страница программы. Далее, в правом нижнем углу экрана, найдите иконку «Избранное» - это будет звезда в круге. Для того чтобы открыть избранное, нажмите на эту иконку.
После нажатия на иконку «Избранное», вы попадете на страницу, где будут отображены все ваши сохраненные в Избранное ссылки. Чтобы открыть одну из этих ссылок, просто нажмите на нее. Приложение Яндекс автоматически откроет выбранную страницу во встроенном браузере. Таким образом, вы сможете легко и быстро получить доступ к своим избранным страницам с любого места и в любое время, не теряя время на поиск их в поисковой системе.
Установка приложения Яндекс
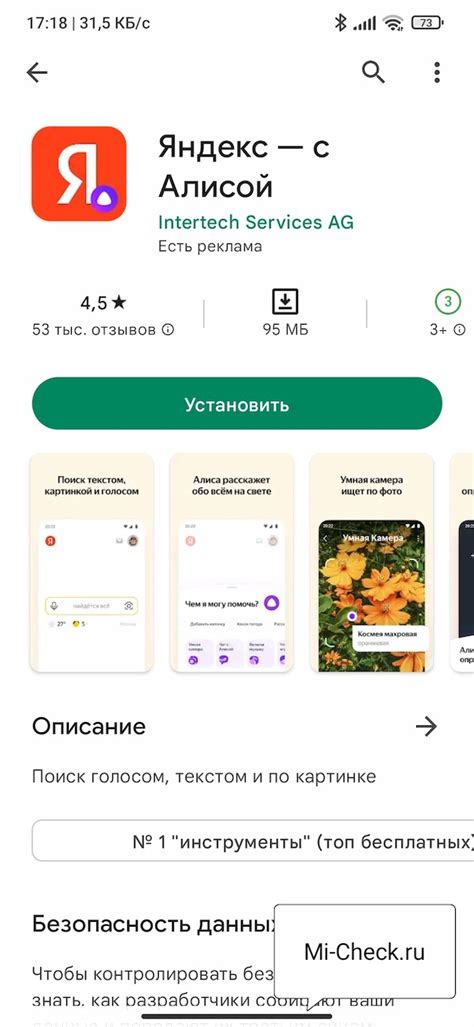
Чтобы пользоваться всеми возможностями приложения Яндекс на своем телефоне, необходимо его сначала установить. Установка приложения Яндекс довольно проста и займет всего несколько минут.
1. Включите ваш телефон и откройте магазин приложений. На большинстве устройств он называется "Google Play" или "App Store".
2. В поисковой строке магазина приложений введите "Яндекс". Найдите приложение "Яндекс" и нажмите на него.
3. На странице приложения нажмите на кнопку "Установить". После этого начнется загрузка и установка приложения.
4. После завершения установки приложение "Яндекс" автоматически появится на вашем телефоне.
5. Откройте приложение "Яндекс" и выполните необходимые настройки, чтобы пользоваться всеми его функциями. Вам может быть предложено войти в свою учетную запись Яндекс или зарегистрироваться, если у вас еще нет аккаунта.
Примечание: Шаги установки могут незначительно отличаться в зависимости от операционной системы вашего телефона. Приложение Яндекс может быть установлено также через QR-код или с помощью ссылки с официального сайта Яндекс.
Теперь, когда приложение Яндекс установлено на вашем телефоне, вы можете пользоваться его возможностями, включая доступ к избранным страницам.
Создание аккаунта Яндекс
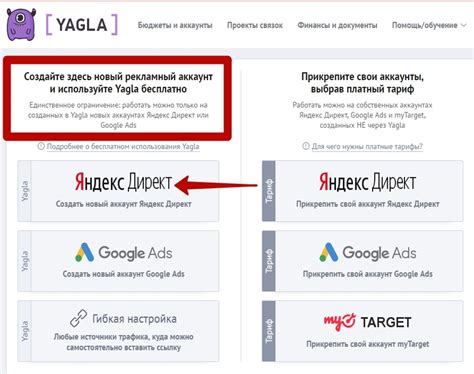
Выберите приложение Яндекс на своем телефоне и запустите его.
На главной странице приложения вы увидите кнопку "Создать аккаунт" или ссылку "Войти".
Нажмите на кнопку "Создать аккаунт".
В открывшейся форме введите ваше имя, фамилию и другую необходимую информацию.
Выберите уникальное имя пользователя и придумайте надежный пароль.
Не забудьте ввести ваш номер телефона, чтобы в случае необходимости Яндекс мог отправить вам код подтверждения.
Чтобы завершить регистрацию, нажмите на кнопку "Зарегистрироваться".
После успешной регистрации Яндекс предложит вам подтвердить вашу учетную запись, следуя инструкциям на экране.
Теперь вы можете использовать свой новый аккаунт Яндекс для доступа ко всем сервисам и приложениям компании.
Настройка избранного
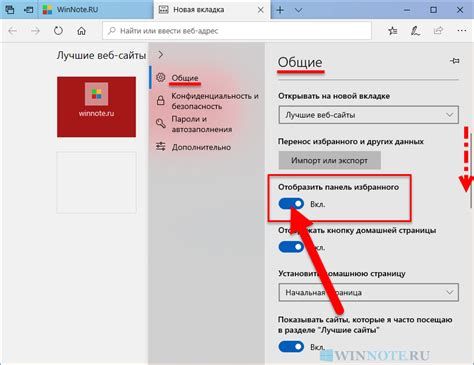
В приложении Яндекс на телефоне вы можете настроить список избранного, чтобы быстро доступиться к нужным вам веб-сайтам и сервисам. Чтобы настроить избранное, выполните следующие шаги:
- Откройте приложение Яндекс на телефоне.
- На главном экране приложения нажмите на значок "Избранное" в нижней панели.
- В открывшемся окне сверху нажмите на кнопку "Добавить" (или "Редактировать", если у вас уже есть избранные элементы).
- В появившемся окне введите название и URL веб-сайта или сервиса, который вы хотите добавить в избранное.
- Нажмите на кнопку "Готово" или "Добавить" (в зависимости от вашего устройства).
После этого выбранные вами элементы будут отображаться в списке избранного в приложении Яндекс, и вы сможете быстро к ним обращаться при помощи нескольких кликов.
Нахождение избранного
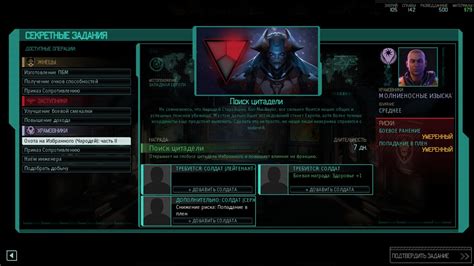
В приложении Яндекс на телефоне нахождение избранного очень простое. Для этого выполните следующие шаги:
- Откройте приложение Яндекс на своем телефоне.
- Внизу экрана найдите и нажмите на значок "Избранное".
- На открывшейся странице вы увидите список всех сохраненных статей, видео, мест и других объектов.
- Для просмотра конкретного элемента из избранного просто нажмите на него.
Также вы можете воспользоваться поисковой строкой для быстрого поиска конкретного элемента из избранного.
Обратите внимание, что если вы используете приложение Яндекс на нескольких устройствах, избранное будет синхронизироваться между ними.
Открытие избранного в приложении
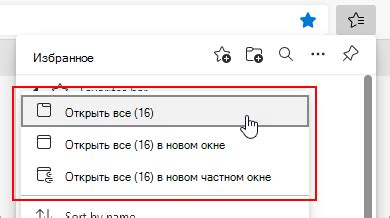
Если вы пользуетесь приложением Яндекс на своем телефоне, то у вас есть возможность добавлять интересующие вас страницы в раздел "Избранное". Как только вы добавите страницу в избранное, вы сможете легко открыть ее в приложении в любое время.
Для того чтобы открыть избранное в приложении Яндекс, выполните следующие действия:
- Откройте приложение Яндекс на своем телефоне.
- Откройте главное меню приложения, нажав на иконку в виде трех горизонтальных линий, расположенную в верхнем левом углу экрана.
- В открывшемся меню найдите раздел "Избранное" и выберите его.
- Теперь вы увидите список всех страниц, которые вы добавили в избранное. Чтобы открыть какую-либо из них, просто нажмите на нужный пункт.
Таким образом, открытие избранного в приложении Яндекс просто и удобно. Эта функция позволяет вам быстро обращаться к интересующим вас страницам без необходимости искать их снова в интернете. Используйте эти шаги, чтобы воспользоваться данной возможностью и получить максимум удобства при работе с приложением Яндекс.
Привязка избранного к аккаунту
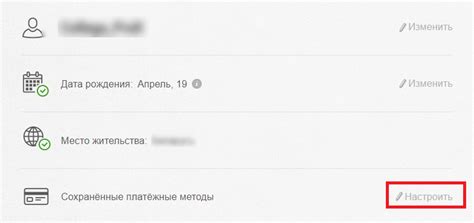
Для более удобной работы с приложением Яндекс на телефоне, вы можете привязать список избранного к вашему аккаунту. Это позволит вам сохранить свои избранные страницы и доступ к ним в любое время и на любом устройстве, подключенном к вашему аккаунту.
Чтобы привязать избранное к аккаунту, следуйте простым шагам:
| 1. | Откройте приложение Яндекс на вашем телефоне. |
| 2. | Авторизуйтесь в своем аккаунте Яндекс или создайте новый, если у вас его еще нет. |
| 3. | Перейдите в раздел "Избранное". |
| 4. | Нажмите на кнопку "Привязать избранное к аккаунту". |
| 5. | Подтвердите привязку, следуя инструкциям на экране. |
После успешной привязки, все страницы, которые вы добавите в избранное, будут автоматически сохраняться в вашем аккаунте Яндекс. Вы сможете получить к ним доступ не только с вашего телефона, но и с любого другого устройства, на котором вы войдете в свой аккаунт Яндекс.
Теперь вы можете быть уверены, что ваши избранные страницы всегда будут под рукой и вы сможете легко найти информацию, которая вам интересна, в любое время.
Использование избранного на других устройствах
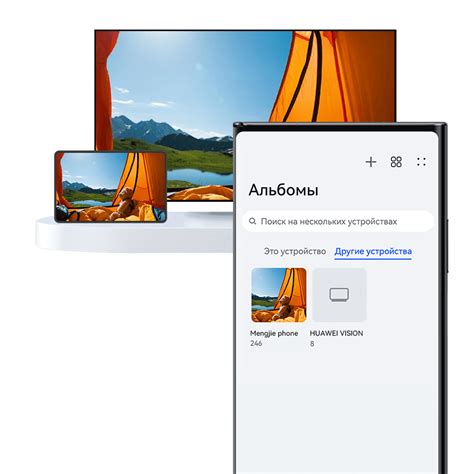
Приложение Яндекс позволяет синхронизировать список избранных элементов между разными устройствами. Это означает, что если вы добавили что-то в избранное на одном устройстве, оно будет автоматически доступно на другом устройстве с установленным приложением Яндекс.
Для использования избранного на других устройствах необходимо выполнить следующие шаги:
| Шаг | Действие |
|---|---|
| 1 | Установите приложение Яндекс на другое устройство. |
| 2 | Войдите в свою учетную запись Яндекс на другом устройстве. |
| 3 | Откройте раздел избранное в приложении Яндекс на другом устройстве. |
После выполнения этих шагов вы увидите те же элементы в списке избранного, которые вы добавили на другом устройстве. Таким образом, вы можете легко сохранять и получать доступ к своим избранным элементам на разных устройствах без необходимости повторного сохранения.