Открытие программы на персональном компьютере может иногда казаться сложной задачей, особенно для тех, кто не имеет опыта работы с компьютером. Однако, есть несколько простых способов, которые позволят вам открыть приложение без особых усилий. В этой статье мы рассмотрим пять простых и эффективных способов открытия программы на ПК.
1. Используйте значок на рабочем столе
На рабочем столе у вас, возможно, уже есть значок нужной программы. Просто дважды щелкните на значке, и программа автоматически откроется. Если значка на рабочем столе нет, не переживайте, есть и другие способы.
2. Используйте меню "Пуск"
В левом нижнем углу экрана находится кнопка "Пуск". Щелкните на нее, чтобы открыть меню "Пуск". В появившемся списке программ найдите нужную вам и щелкните на ее названии. Программа откроется в новом окне.
3. Используйте поиск
Если вы не можете найти нужную программу в меню "Пуск", используйте функцию поиска. Нажмите на кнопку "Пуск" и в поле поиска введите название программы. Компьютер автоматически найдет нужное приложение и откроет его для вас.
4. Используйте ярлык на панели задач
На нижней панели экрана находится панель задач с ярлыками программ. Если вы часто пользуетесь определенной программой, вы можете добавить ее ярлык на панель задач. Щелкните правой кнопкой мыши на ярлыке программы, выберите "Закрепить на панели задач". Теперь вы всегда сможете быстро открыть эту программу, просто кликнув по ее ярлыку на панели задач.
5. Используйте комбинацию клавиш
Некоторые программы имеют уникальные сочетания клавиш для быстрого открытия. Проверьте документацию к программе или попробуйте нажать на комбинацию клавиш "Ctrl + Alt + Delete" и выбрать нужную вам программу из списка задач. Это может быть самым быстрым способом открыть программу на ПК.
Теперь у вас есть пять простых способов открыть программу на ПК без особых усилий. Попробуйте каждый из них и выберите наиболее удобный для вас. Удачи!
Представление программы: основные понятия

Исходный код может быть написан на различных языках программирования, таких как C++, Java, Python и многих других. Он представляет собой текстовый файл, состоящий из команд и функций, которые определяют логику работы программы.
Для того чтобы компьютер мог выполнить программу, исходный код должен быть скомпилирован. Компиляция - это процесс преобразования исходного кода в машинный код, который может быть понятен компьютеру.
После компиляции программа становится исполняемым файлом, который можно запустить на ПК. Исполняемый файл содержит инструкции, которые компьютер выполнит последовательно, в соответствии с логикой программы.
Существует также специальные программы, называемые интегрированными средами разработки (IDE), которые предоставляют возможность создавать и редактировать исходный код, а также компилировать и запускать программы в удобной среде.
Важно отметить, что открыть программу на ПК можно не только через IDE, но и с помощью командной строки или путем двойного клика на исполняемом файле.
Почему важно уметь открывать программы на ПК?

Вот несколько причин, почему важно уметь открывать программы на ПК:
1. Увеличение производительности Открытие программ на ПК позволяет вам быстро получить доступ к нужным функциям и инструментам. Вы сможете эффективно выполнять свои задачи, не тратя время на поиск нужной программы или файла. | 2. Расширение возможностей Каждая программа предлагает свой уникальный набор функций и инструментов. Знание, как открыть программу на ПК, даст вам возможность использовать эти функции и инструменты, расширяя свои возможности и повышая эффективность в работе. |
3. Гибкость и удобство Современные программы на ПК предлагают широкий спектр возможностей для настройки и индивидуализации пользовательского интерфейса. Умение открывать программы позволяет настроить интерфейс под себя, делая работу с программами более гибкой, интуитивной и удобной. | 4. Обучение и развитие Открытие программ на ПК - это первый шаг в освоении новых навыков и программных продуктов. Умение открывать программы открывает двери для обучения и развития в различных областях, таких как дизайн, программирование, аналитика и многих других. |
5. Интеграция и совместная работа В современном мире все больше работы выполняется в команде. Умение открывать программы на ПК позволяет легко интегрироваться в рабочую среду и совместно работать с коллегами и партнерами, используя общие программы и инструменты. | |
В итоге, умение открывать программы на ПК является необходимым навыком, который улучшит вашу производительность, расширит возможности работы, повысит удобство использования программ, способствует обучению и развитию, а также позволит более эффективно работать в команде.
Способ 1: Использование ярлыков на рабочем столе
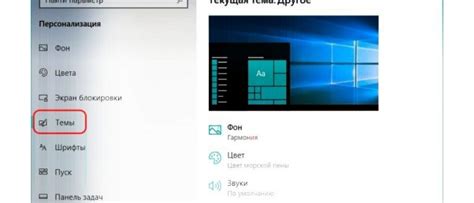
Чтобы создать ярлык на рабочем столе, нужно выполнить несколько простых шагов:
1. Зайдите в папку, в которой находится программа, которую вы хотите открыть.
2. Выделите программу или файл, на который вы хотите создать ярлык, правой кнопкой мыши.
3. В контекстном меню выберите пункт "Создать ярлык".
4. Появится новый ярлык рядом с оригинальным файлом или программой.
5. Вы можете переименовать ярлык, чтобы он отображался более информативно. Для этого просто выделите ярлык и нажмите на него дважды, чтобы ввести новое имя.
6. Теперь, чтобы запустить программу, необходимо всего лишь дважды щелкнуть на ярлыке на рабочем столе.
Ярлыки на рабочем столе позволяют загружать программы без необходимости искать их в меню "Пуск" или проводнике. Этот способ ускоряет доступ к программам и делает работу на компьютере более удобной.
Способ 2: Поиск программы в меню Пуск
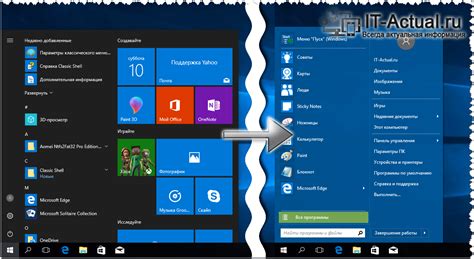
Если вы не знаете, где находится ярлык нужной программы на рабочем столе или в панели задач, вы можете использовать поиск в меню Пуск. Этот способ подходит для поиска любой установленной программы на вашем компьютере.
Чтобы открыть меню Пуск, нажмите на кнопку "Пуск" в левом нижнем углу экрана или нажмите клавишу "Windows" на клавиатуре. Появится меню с разными пунктами, включая "Поиск".
В поле "Поиск" введите название программы, которую хотите открыть. По мере ввода символов, система начнет подсказывать вам соответствующие программы. Выберите нужный вариант из списка или дождитесь завершения поиска.
Когда вы найдете нужную программу, щелкните на ней, и она откроется на вашем компьютере. Если вы не видите искомую программу в предложенных вариантах, попробуйте изменить запрос или проверить, правильно ли вы ввели название.
Используя поиск в меню Пуск, вы можете быстро найти и открыть нужную программу без необходимости искать ее во всем компьютере.
Способ 3: Открытие программы через поисковую строку
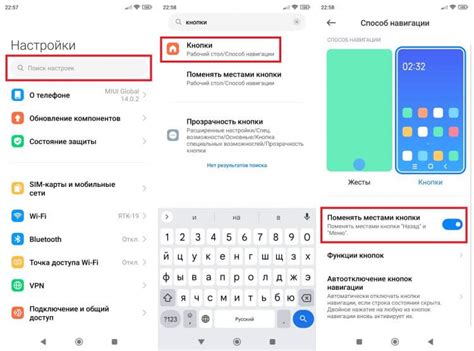
Если у вас на компьютере установлен операционная система Windows 10, то открыть программу можно без особых усилий, просто вбив ее название в поисковую строку.
Поисковая строка установлена в нижнем левом углу экрана и имеет значок лупы. Вы можете найти ее даже тогда, когда все окна и программы на вашем компьютере закрыты.
Чтобы открыть программу через поисковую строку, достаточно нажать на иконку лупы и начать печатать название программы. По мере набора названия, поисковая строка будет автоматически предлагать варианты программ, которые содержат в себе введенную вами комбинацию символов.
При необходимости вы можете выбрать нужную программу из списка, который появится под поисковой строкой. Просто щелкните на программе или нажмите Enter, чтобы открыть ее.
Этот способ является удобным и быстрым, особенно если вы знаете название нужной программы. Кроме того, он не требует больших усилий и позволяет открыть программу всего за несколько кликов.
Способ 4: Использование командной строки
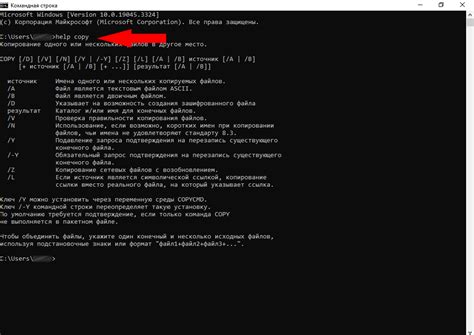
Если вы любите работать с командной строкой и имеете опыт работы с ней, то открытие программы на ПК может быть проще, чем вы думаете. Для этого нужно выполнить несколько простых команд.
1. Откройте командную строку. Для этого нажмите клавиши Win + R и введите "cmd", затем нажмите Enter.
2. Введите полный путь к исполняемому файлу программы. Например, если программа находится в папке "C:\Program Files\MyProgram", введите "cd C:\Program Files\MyProgram" и нажмите Enter.
3. После этого введите название файла программы и нажмите Enter. Например, если программа называется "myprogram.exe", введите "myprogram.exe" и нажмите Enter.
Командная строка выполнит команду и откроет программу на вашем ПК. Использование командной строки может быть полезно, если вы хотите быстро открыть программу без необходимости искать ярлык на рабочем столе или в меню "Пуск".
Способ 5: Открытие программы из проводника
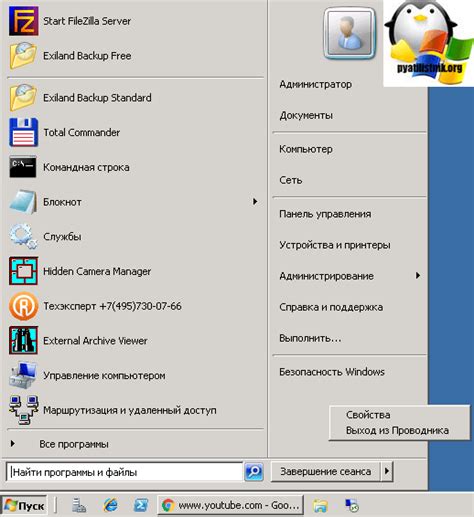
Если вы предпочитаете использовать проводник для навигации по файлам и папкам на вашем компьютере, вы также можете открыть программу из проводника. Это может быть полезно, если вы храните ярлыки к программам в определенных папках или если вы знаете, какой файл нужно запустить для открытия определенной программы.
Чтобы открыть программу из проводника, выполните следующие шаги:
- Откройте проводник, нажав на значок "Проводник" на панели задач или используя сочетание клавиш "Win + E".
- Навигируйте к файлу программы. Если у вас есть ярлык к программе на рабочем столе или в папке "Мои документы", вы можете просто открыть эту папку в проводнике и найти ярлык программы.
- Кликните правой кнопкой мыши на файле программы и выберите пункт "Открыть".
- Программа будет запущена и отображена на вашем рабочем столе или в панели задач, в зависимости от настроек вашей операционной системы.
Открывая программу из проводника, вы можете быстро запустить нужное вам приложение, даже если оно не отображается в меню "Пуск". Этот способ особенно полезен, если у вас много программ на компьютере и вы хотите быстро найти и запустить нужное вам приложение.
Проблемы, возникающие при открытии программ на ПК
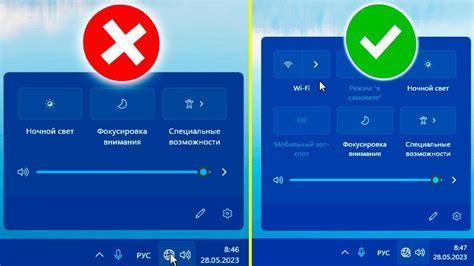
При открытии программ на ПК могут возникать различные проблемы, которые затрудняют или полностью блокируют доступ к нужному софту. Ошибки при открытии программ могут возникать по разным причинам:
1. Отсутствие требуемого программного обеспечения. Некоторые программы требуют наличия определенных компонентов, библиотек или дополнительных приложений для своей работы. Если такие компоненты отсутствуют на компьютере, программа не может быть открыта.
2. Конфликты с другими программами или системными настройками. Некоторые программы могут иметь конфликты с уже установленными приложениями или системными настройками. Это может привести к невозможности открытия программы или к ее неправильной работе.
3. Повреждение файла программы или его компонентов. Файлы программы могут быть повреждены в результате сбоев в работе компьютера или по другим причинам. При открытии поврежденного файла программа может выдавать ошибки или просто не запускаться.
4. Ограничения безопасности. Некоторые программы могут потребовать административных прав для своего запуска или использования определенных функций. Если у пользователя нет достаточных прав, программа может быть недоступна для открытия.
5. Неправильное использование программы или некорректные настройки. Пользователи могут столкнуться с проблемами при открытии программ из-за неправильной установки или неправильного использования софта. Некорректные настройки могут привести к ошибкам или неработоспособности программы.
Возникновение этих проблем не всегда можно предугадать или устранить без дополнительных действий. Однако, знание возможных причин поможет более эффективно искать решения и минимизировать проблемы, возникающие при открытии программ на ПК.
Важные моменты при открытии программ на ПК

Открытие программ на ПК может быть достаточно простой задачей, но не стоит забывать о некоторых важных моментах, которые помогут вам избежать проблем и использовать программу наилучшим образом:
- Проверьте системные требования программы. Прежде чем открывать программу, убедитесь, что ваш компьютер соответствует минимальным требованиям к желаемой программе. Неправильные системные требования могут привести к неполадкам и некорректной работе программы.
- Установите программу правильно. При установке программы следуйте инструкциям, указанным в ее документации или на сайте разработчика. Неправильно установленная программа может не запускаться или работать некорректно.
- Обновляйте программу. Регулярно проверяйте наличие обновлений для вашей программы. Обновления могут исправлять ошибки, улучшать функциональность и повышать безопасность. Для этого обычно используются функции автообновления.
- Не открывайте сомнительные программы. Будьте осторожны при открытии программ, скачанных из ненадежных источников. Они могут содержать вредоносные программы или вирусы, которые нанесут вред вашему компьютеру или украдут вашу личную информацию.
- Используйте антивирусное ПО. Установите на свой компьютер антивирусное программное обеспечение и регулярно обновляйте его. Это поможет вам защитить свою систему от вирусов и других угроз.