Командная строка – мощный инструмент для управления и настройки компьютера. Она позволяет выполнять различные операции без использования графического интерфейса. Одной из полезных возможностей командной строки является открытие рабочего стола.
Открыв рабочий стол через командную строку, вы можете быстро получить доступ к файлам и папкам на вашем компьютере, а также управлять ими без необходимости использовать мышь и графический интерфейс.
Не знаете, как это сделать? Последуйте этой пошаговой инструкции!
Запуск командной строки
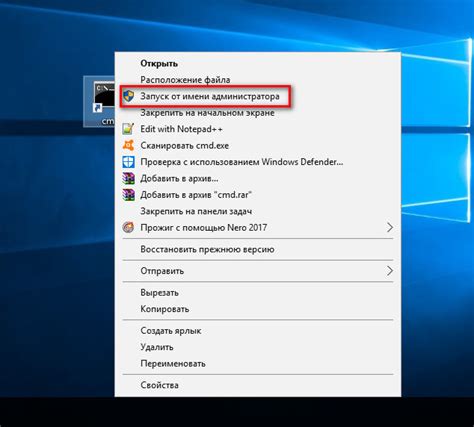
Шаг 1: Нажмите клавишу Windows на клавиатуре для открытия меню Пуск.
Шаг 2: В поисковой строке меню Пуск наберите cmd и нажмите Enter.
Шаг 3: Откроется окно командной строки, готовое к принятию ваших команд.
Теперь вы можете начать использовать командную строку и выполнять различные задачи, такие как запуск программ, переход по файловой системе, настройка сетевых параметров и многое другое.
Загружаем командную строку на компьютере
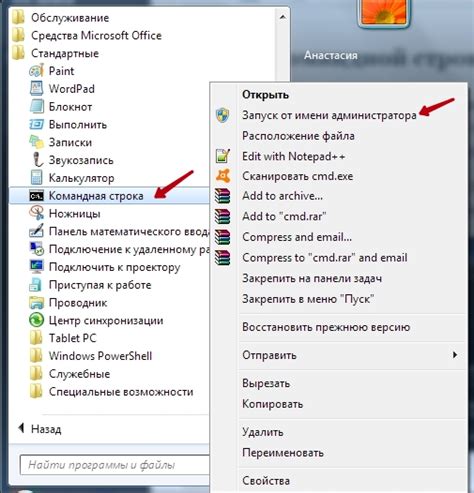
В операционных системах Windows командная строка, известная также как CMD, предустановлена и доступна в меню "Пуск". Чтобы открыть ее, нужно выполнить следующие шаги:
- Нажмите на кнопку "Пуск" в левом нижнем углу экрана.
- В появившемся меню найдите раздел "Windows Система".
- В этом разделе найдите иконку "Командная строка" и щелкните по ней.
После выполнения этих шагов на вашем экране откроется командная строка, готовая к выполнению команд.
Если вы не можете найти командную строку в меню "Пуск", это может означать, что она была удалена или скрыта. В этом случае вы можете попробовать найти ее с помощью поиска в меню "Пуск", используя ключевые слова "командная строка".
Если командная строка не установлена на вашем компьютере, вы можете загрузить ее из Интернета. Для этого нужно перейти на официальный сайт Microsoft и найти раздел с загрузкой командной строки.
Загрузка командной строки из Интернета может потребовать аккаунта Microsoft и прохождения процесса установки. Будьте внимательны при загрузке программы с непроверенных ресурсов, чтобы не получить вредоносное ПО.
После загрузки и установки командной строки вы можете использовать ее для выполнения различных команд и задач на вашем компьютере.
Навигация по файловой системе
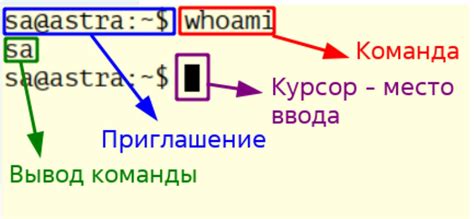
Для работы с файлами и папками в командной строке Windows используются различные команды навигации. Ниже приведены основные команды, которые помогут вам перемещаться по файловой системе.
cd путь_к_папке- команда для перехода в указанную папку. Например,cd C:\Users\Имя_Пользователя\Desktopперенесет вас на рабочий стол.cd ..- команда для перехода на уровень вверх. Например, если вы находитесь в папке "Documents", то командаcd ..перенесет вас в родительскую папку.dir- команда для отображения содержимого текущей папки.dir /b- команда для отображения содержимого текущей папки в кратком формате.dir /s- команда для отображения содержимого текущей папки и всех ее подпапок.tree- команда для отображения древовидной структуры файлов и папок в текущей папке.
Используйте эти команды для навигации по файловой системе и поиска нужных файлов и папок.
Переходим в нужную папку

Для того чтобы перейти в нужную папку на рабочем столе через командную строку, необходимо выполнить следующие шаги:
| Шаг 1 | Откройте командную строку, нажав на клавишу "Win+R", введите "cmd" и нажмите "Enter". |
| Шаг 2 | С помощью команды "cd" перейдите в папку рабочего стола. Например, если ваш рабочий стол находится на диске "C:", то введите команду "cd C:\Users\Ваше_имя_пользователя\Desktop". |
| Шаг 3 | Нажмите "Enter" для подтверждения команды. Теперь вы находитесь в нужной папке на рабочем столе. |
Теперь вы можете выполнять различные операции с файлами и папками в этой директории с помощью командной строки.
Открытие рабочего стола

Существует несколько способов открыть рабочий стол через командную строку:
- Сочетание клавиш Win + R для открытия окна "Выполнить".
- В окне "Выполнить" введите команду "explorer.exe" и нажмите Enter.
- Откроется проводник, где можно найти рабочий стол в левой панели.
- Дважды щелкните на папке "Рабочий стол" для её открытия.
Теперь вы успешно открыли рабочий стол через командную строку и можете приступать к работе!
Находим рабочий стол в файловой системе
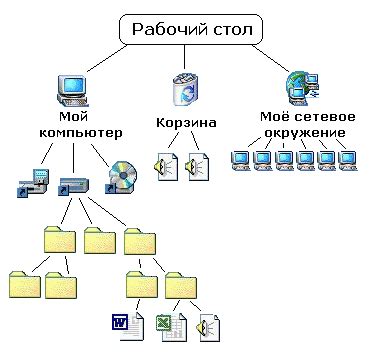
Рабочий стол в файловой системе можно найти в папке пользователя. В Windows путь к рабочему столу обычно выглядит следующим образом:
C:\Users\Имя_пользователя\Desktop
Вместо "Имя_пользователя" нужно указать имя вашего пользователя на компьютере. Например, если ваше имя пользователя - "Ivan", то путь к рабочему столу будет выглядеть так:
C:\Users\Ivan\Desktop
В Linux путь к рабочему столу обычно выглядит так:
/home/Имя_пользователя/Desktop
В macOS путь к рабочему столу обычно выглядит так:
/Users/Имя_пользователя/Desktop
Используя эти пути, можно найти рабочий стол в файловой системе и работать с его содержимым через командную строку.