Стриминг в игре osu! становится все популярнее среди игроков. Каждый желает поделиться своим опытом и навыками с остальными игроками по всему миру. Однако, чтобы привлечь внимание зрителей, нужно иметь качественный и интересный оверлей для своего стрима.
Что такое оверлей? Оверлей - это своеобразное украшение, которое отображается на экране во время стрима. Оно служит не только для собственного украшения, но и для информационных целей, например, для отображения имени стримера, текущего трека в osu! или же информации о рекордах и достижениях игрока.
В этой статье мы рассмотрим детальную инструкцию для новичков по созданию и настройке оверлея на базе OBS (Open Broadcaster Software) для стрима в игре osu!. Мы покажем, как создать простой оверлей, а также добавить к нему несколько интерактивных элементов, чтобы ваш стрим стал более интересным и привлекательным для зрителей.
Не важно, только начали вы свое путешествие в мир стриминга или же уже являетесь опытным стримером, эта инструкция поможет вам создать оверлей, который вы всегда мечтали иметь и который будет отлично вписываться в вашу индивидуальность и стиль игры.
Что такое оверлей для стрима в OBS и как им пользоваться?

Использование оверлея позволяет сделать общий вид стрима более привлекательным и профессиональным, а также улучшить взаимодействие с зрителями. Оверлей можно создать самостоятельно в графическом редакторе или воспользоваться готовыми шаблонами, которые можно найти в интернете.
Для добавления оверлея в OBS необходимо выполнить следующие шаги:
1. Скачайте оверлей и сохраните его на компьютере.
2. Запустите OBS и откройте вкладку "Сцены" в нижней части программы.
3. Щелкните правой кнопкой мыши на пустом месте в окне "Сцены" и выберите пункт "Добавить сцену". Введите название сцены и нажмите "ОК".
4. В окне "Источники" (слева от окна "Сцены") щелкните правой кнопкой мыши и выберите пункт "Добавить" и "Изображение".
5. В появившемся окне выберите оверлей, который вы загрузили на компьютер, и нажмите "ОК".
6. В верхней части окна "Источники" переместите оверлей на нужную позицию и измените его размер, используя кнопки с прямоугольником и стрелкой.
7. Откройте вкладку "Слайдеры" в нижней части программы. Здесь вы можете настроить прозрачность и другие параметры оверлея.
8. Перейдите обратно на вкладку "Сцены" и выберите созданную вами сцену. Теперь оверлей будет отображаться на вашем стриме.
Теперь вы знаете, что такое оверлей для стрима в OBS и как им пользоваться. Не бойтесь экспериментировать с различными оверлеями и настраивать их под себя, чтобы создать неповторимый и красивый вид вашего стрима.
Оверлей для стрима в OBS: основные понятия

Основные понятия, связанные с оверлеями для стрима в OBS, включают:
- Изображение-фон: основное изображение, которое будет использоваться как задний фон для оверлея. Это может быть статическое изображение, градиент или анимация.
- Текстовые элементы: различные текстовые блоки, которые могут содержать информацию о стриме, никнейме стримера, текущем состоянии или другую полезную информацию.
- Графические элементы: элементы, которые добавляют визуальные эффекты, украшения или иллюстрации к оверлею. Это могут быть шапки, рамки, иконки, кнопки и другие графические компоненты.
- Анимации: движущиеся элементы или спецэффекты, которые могут добавлять динамизм к оверлею. Анимации могут быть простыми, такими как плавное появление или исчезновение элементов, или сложными, включающими движение, изменение размера или переходы.
- Транспарентность: способность оверлея отображать содержимое стрима как задний фон. Это позволяет видеть главный видеопоток и одновременно наложить графические и текстовые элементы.
- Позиционирование: установка точного расположения оверлея на экране. В OBS можно задать координаты X и Y, а также размеры (ширину и высоту) для позиционирования оверлея.
Понимание этих основных понятий поможет создать профессиональный и привлекательный оверлей для стрима в OBS. Используйте их в соответствии с вашими потребностями и творческими идеями, чтобы сделать ваш стрим неповторимым и запоминающимся.
Как создать оверлей для стрима в OBS

Создание оверлея для стрима в OBS может показаться сложной задачей для новичков. Однако, с помощью простых шагов, вы сможете создать уникальный оверлей, который придаст вашему стриму профессиональный вид.
Вот пошаговая инструкция:
1. Загрузите необходимые элементы Прежде чем начать создание оверлея, загрузите все необходимые элементы, такие как изображения, логотипы, шрифты и т.д. Вам понадобится доступ к соответствующим файлам для их последующего использования в процессе создания оверлея. |
2. Откройте OBS Запустите OBS (Open Broadcaster Software) и перейдите в "Sources" (Источники). Нажмите правой кнопкой мыши на пустой области "Sources" и выберите "Add" (Добавить) в контекстном меню. |
3. Добавьте изображения в качестве источников Чтобы добавить изображения в качестве источников оверлея, выберите "Image" (Изображение) в контекстном меню "Add" (Добавить). В открывшемся окне выберите нужное изображение. Повторите этот шаг для всех изображений, которые вы хотите использовать в оверлее. |
4. Перетаскивайте и изменяйте размеры источников Перетаскивайте добавленные источники на нужное место на экране и изменяйте их размеры, чтобы они соответствовали вашим предпочтениям. Для этого вы можете использовать мышь или клавиши со стрелками на клавиатуре. Также, вы можете изменять порядок слоев источников, чтобы определить, какое изображение будет отображаться над другими. |
5. Настройте прозрачность источников Чтобы сделать оверлей более привлекательным, вы можете настроить прозрачность каждого изображения. Для этого выберите нужное изображение, щелкните правой кнопкой мыши и выберите "Filters" (Фильтры). В открывшемся окне выставите желаемую прозрачность для данного изображения. |
6. Сохраните оверлей Когда вы закончите настройку оверлея, сохраните его для дальнейшего использования. Для этого выберите "Scene Collections" (Коллекции сцен) в верхней панели меню OBS, затем выберите "Export" (Экспорт) и укажите имя файла и путь сохранения. |
Теперь у вас есть уникальный оверлей для вашего стрима в OBS! Вы можете повторить эти шаги для создания разных оверлеев в зависимости от ваших потребностей и предпочтений.
Не бойтесь экспериментировать с различными элементами и настройками, чтобы создать оверлей, который подходит именно вам. Помните, что важно создать оверлей, который отображает вашу индивидуальность и атмосферу вашего стрима.
Основные инструменты для создания оверлея

- Графический редактор: Вам понадобится программное обеспечение для создания и редактирования графики. Популярными инструментами являются Adobe Photoshop, GIMP и Canva.
- Изображения и графические элементы: Найдите или создайте изображения, которые будут составлять ваш оверлей. Это могут быть логотипы, иконки, фоны и другие элементы дизайна.
- Шаблоны: Если у вас нет опыта в дизайне, вы можете воспользоваться готовыми шаблонами оверлеев. В интернете можно найти множество бесплатных и платных вариантов шаблонов.
- Текстовый редактор: Используйте текстовый редактор для создания и редактирования текстовых элементов вашего оверлея. Можно использовать как простые текстовые редакторы, так и специализированные программы для создания графических эффектов со шрифтами.
- Видеоплеер: Если вы хотите добавить видеофон в оверлей, вам понадобится видеоплеер для воспроизведения видео.
Выбор инструментов зависит от ваших навыков и предпочтений. Советуем начать с простых инструментов и постепенно осваивать более сложные. Важно помнить, что создание оверлея требует творческого подхода и не стоит бояться экспериментировать с дизайном и стилем.
Настройка оверлея в OBS
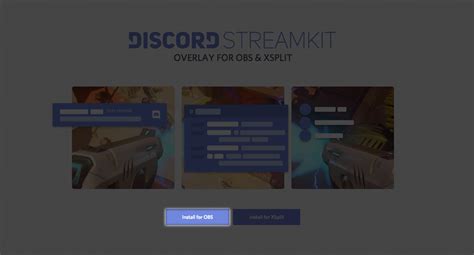
Настройка оверлея в OBS происходит в несколько этапов:
Шаг 1: Загрузите необходимые изображения для создания оверлея. Вы можете использовать готовые изображения, скачать их из интернета или создать самостоятельно с помощью графического редактора.
Шаг 2: Откройте OBS и перейдите во вкладку "Сцены". Создайте новую сцену для оверлея, щелкнув правой кнопкой мыши и выбрав пункт "Добавить сцену". Затем нажмите на кнопку "Добавить источник" и выберите "Изображение", чтобы добавить загруженные ранее изображения.
Шаг 3: В настройках источника изображения выберите необходимое изображение для каждого элемента оверлея. Изменяйте размеры и положение элементов, чтобы они располагались в желаемом месте на видео.
Шаг 4: После настройки оверлея необходимо перейти во вкладку "Мониторинг" и установить прозрачность оверлея. Уменьшите значение прозрачности до желаемого уровня, чтобы оверлей не загораживал весь видео и позволял видеть основное содержимое.
Шаг 5: Проверьте оверлей, запустив просмотр стрима в режиме предпросмотра. Убедитесь, что все элементы отображаются корректно и не загораживают важную информацию на видео.
Готово! Теперь вы знаете, как настроить оверлей в OBS. Помните, что оверлей – это важный элемент стрима, который помогает украсить трансляцию и дополнить ее информацией для зрителей. Экспериментируйте с разными элементами оверлея, чтобы создать уникальный и запоминающийся дизайн для своего стрима!
Импорт и экспорт оверлея в OBS: основные функции

В программе OBS (Open Broadcaster Software) существует возможность импортировать и экспортировать оверлеи, которые используются для оформления и добавления элементов на стрим. Это очень полезная функция, которая позволяет сохранять и переносить оформление между разными проектами и компьютерами. В данном разделе мы рассмотрим основные функции импорта и экспорта оверлея в OBS.
Для начала, необходимо открыть окно настроек в OBS. Для этого в меню выберите пункт «Настройки» или нажмите комбинацию клавиш Ctrl+Shift+S.
В открывшемся окне настроек перейдите на вкладку «Сцены и источники». Здесь вы увидите список всех сцен и источников, которые вы использовали в своем проекте.
Чтобы импортировать оверлей, нажмите на кнопку с изображением папки и выберите файл оверлея, который хотите импортировать. Файлы оверлея имеют расширение .json.
После выбора файла оверлея, OBS автоматически добавит его в список сцен и источников. Теперь вы можете использовать этот оверлей в своем проекте.
Для экспорта оверлея, выделите нужный оверлей в списке источников и нажмите кнопку с изображением папки для экспорта. Укажите место сохранения файла оверлея и назовите его.
После экспорта оверлея, вы можете поделиться им с другими пользователями, загрузить его в облачное хранилище или использовать на другом устройстве.
Импорт и экспорт оверлея в OBS позволяет с легкостью сохранять и переносить оформление между разными проектами. Это очень удобно, особенно если вы создаете оформление для стрима на одном компьютере, а транслируете с другого.
| Обозначение | Описание |
|---|---|
| Оверлей | Элемент оформления, который добавляется поверх основного изображения на стриме. Обычно содержит информацию о никнейме, чате, донате и других элементах. |
| Импортирование | Вставка оверлея из внешнего файла в проект OBS. |
| Экспортирование | Сохранение оверлея в отдельном файле для дальнейшего использования. |
Использование оверлея для стрима в OBS: советы для новичков
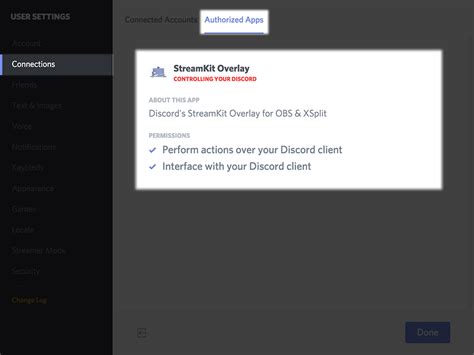
Вот несколько советов для новичков, которые хотят использовать оверлей для своего стрима в OBS:
- Выберите подходящий оверлей: существует множество готовых оверлеев, которые можно найти в интернете или создать самостоятельно. Обратите внимание на стиль, цветовую схему и компоненты оверлея, чтобы он соответствовал вашему контенту и создавал единый образ.
- Настройте оверлей в OBS: после выбора оверлея, вы должны его добавить в OBS и настроить его положение и размер. Обычно это делается через функцию "Изображение". Вы можете растягивать, изменять прозрачность и перемещать оверлей, чтобы он идеально сочетался с вашим контентом.
- Добавьте интерактивные элементы: оверлей может быть не только декоративным, но и полезным для зрителей. Вы можете добавить кнопки для подписки, лайков или донатов, а также информационные панели с вашими социальными сетями или расписанием стримов.
- Тестируйте и улучшайте оверлей: не бойтесь экспериментировать с оверлеем, чтобы найти наилучший вариант. Зрители могут дать вам обратную связь, которая поможет вам определить, что работает лучше всего. Не бойтесь вносить изменения и совершенствовать свой оверлей в процессе.
Использование оверлея для стрима в OBS может значительно улучшить визуальный опыт для зрителей и сделать вашу трансляцию более профессиональной. Не стесняйтесь экспериментировать и настроить оверлей под свои потребности и стиль контента.