Adobe Premiere - это одна из самых популярных программ для работы с видео. С ее помощью можно редактировать и монтировать видео, добавлять разнообразные эффекты и анимации. В этой статье мы рассмотрим одну из интересных возможностей программы – оживление картинки.
Оживление картинки – это процесс анимации изображений, благодаря которому они становятся более динамичными и привлекательными для зрителя. Эта техника часто используется в видеороликах, рекламе и других типах контента.
Adobe Premiere предлагает несколько инструментов для оживления картинки. С их помощью вы сможете создавать различные эффекты и анимации, которые сделают ваше видео более привлекательным и запоминающимся. В этом руководстве мы покажем вам, как использовать эти инструменты и создать потрясающую анимацию для ваших проектов.
Что такое оживление картинки в Adobe Premiere?

Adobe Premiere - популярная программа для видео монтажа, которая предоставляет множество инструментов и возможностей для оживления картинки. С помощью Adobe Premiere можно создавать различные эффекты, такие как движение, изменение размера, затухание, резкость и многое другое.
Оживление картинки в Adobe Premiere может быть полезным инструментом для создания эффектов перехода между сценами, создания интерактивных элементов или привлечения внимания к определенным деталям или объектам в видео. Он также может быть использован для создания эффекта "появления" или "исчезновения" изображения или для создания анимации текста и графики в видео монтаже.
Оживление картинки в Adobe Premiere может быть достигнуто с помощью ключевых кадров, путем установки определенных параметров для каждого кадра, чтобы контролировать его движение и внешний вид. Также существует возможность использовать готовые шаблоны и эффекты, предоставляемые Adobe Premiere, чтобы упростить и ускорить процесс оживления картинки.
В целом, оживление картинки в Adobe Premiere является важным инструментом для создания динамического видео монтажа, увлекательного и привлекательного для зрителей. Мастерство в оживлении картинки может дать вам возможность создавать профессиональные видео работы, которые будут выделяться среди других.
Особенности оживления картинки в Adobe Premiere
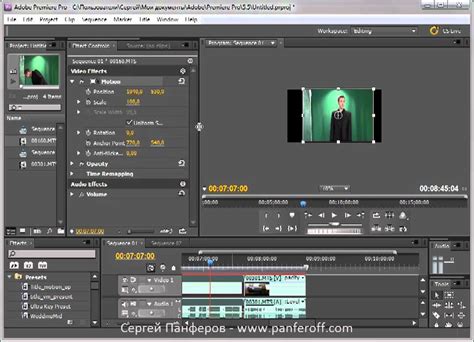
Оживление картинки в Adobe Premiere можно сделать с помощью различных методов. Вот несколько особенностей, которые стоит учитывать при работе с этой функцией:
- Keyframes: Adobe Premiere использует концепцию ключевых кадров (keyframes) для создания анимации. Ключевые кадры позволяют установить начальное и конечное положение объекта на временной шкале, а программа сама автоматически промежуточные кадры между ними.
- Трансформация объекта: В Adobe Premiere можно изменять размер, положение, поворот и прозрачность объекта с помощью инструментов трансформации. Вы можете создать эффект вращения, масштабирования или перемещения объекта на экране.
- Использование масок: Маски позволяют вам выделить определенную область изображения и применить к ней специальные эффекты или анимацию. Вы можете создать эффект, при котором объект постепенно появляется на экране или исчезает внутри маски.
- Анимация текста: Adobe Premiere также предоставляет возможность анимировать текст. Вы можете изменять его размер, цвет, положение и прозрачность, чтобы добавить динамичность к вашему видео.
Комбинируя эти особенности, вы можете создавать сложные и красивые анимации для своего видео. Оживление картинки поможет вам привлечь внимание зрителей и сделать ваше видео незабываемым.
Использование анимации для оживления картинки

Adobe Premiere предоставляет возможность использовать анимацию для придания динамизма и оживления статичной картинки. Этот инструмент часто используется в фильмах, музыкальных клипах и рекламных роликах.
Чтобы добавить анимацию к картинке в Adobe Premiere, следуйте простым шагам:
- Импортируйте картинку в проект Adobe Premiere, перетащив ее в панель проекта или выбрав "Файл" -> "Импорт".
- Перетащите картинку на временную шкалу в панели монтажа, расположите ее на нужном месте.
- Выделите картинку на временной шкале, чтобы активировать панель "Эффекты управления" в панели "Эффекты".
- Выберите нужный эффект анимации из списка доступных: перемещение, масштабирование, поворот, обрезание и другие.
- Настройте параметры анимации, используя ползунковые регуляторы в панели "Эффекты управления".
При настройке эффектов анимации важно экспериментировать с разными параметрами, чтобы достичь желаемого результата. Вы можете изменять скорость анимации, добавлять эффекты плавности, менять направление движения и многое другое.
Кроме того, Adobe Premiere предлагает готовые шаблоны анимации, которые можно применить к вашей картинке. Просто выберите нужный шаблон из списка и примените его к вашей картинке. Это удобно и быстро.
Использование анимации поможет вам оживить картинку и сделать ваше видео более интересным и запоминающимся. Не бойтесь экспериментировать и быть творческими!
Подготовка картинки для оживления в Adobe Premiere
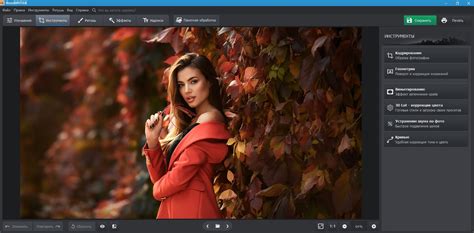
Прежде чем начать оживлять изображение в Adobe Premiere, необходимо правильно подготовить картинку. В этом разделе мы рассмотрим несколько ключевых шагов, которые помогут вам получить лучшие результаты в процессе оживления изображения.
1. Разрешение и формат изображения.
Важно знать, что Adobe Premiere поддерживает различные форматы файлов изображений, такие как JPEG, PNG, TIFF и другие. Однако при выборе формата изображения рекомендуется использовать формат без потери качества, например TIFF или PNG. Это поможет избежать размытости или компрессии изображения в процессе работы с ним.
Кроме того, обратите внимание на разрешение изображения. Рекомендуется использовать изображения с высоким разрешением, чтобы иметь возможность изменять размер и масштабировать изображение без потери деталей.
2. Цветовая гамма и формат цвета.
При подготовке картинки для оживления также следует обратить внимание на цветовую гамму и формат цвета. Adobe Premiere поддерживает различные цветовые гаммы, такие как RGB и YUV. Важно выбрать правильную цветовую гамму в соответствии с вашим проектом и цветовыми настройками.
Кроме того, рекомендуется использовать формат цвета без потери качества, например 16-битное цветовое пространство, чтобы иметь возможность более точно работать с цветом и избежать потери деталей при изменении и трансформации изображения.
3. Обрезка и ретушь изображения.
Перед оживлением изображения важно также обрезать и ретушировать изображение при необходимости. Вы можете использовать инструменты Adobe Photoshop или другие редакторы изображений, чтобы улучшить качество и внешний вид изображения.
Обрезка может быть полезна, если вам нужно удалить ненужные элементы или выровнять изображение. Ретушь может помочь устранить дефекты, такие как пятна или мелкие дефекты на изображении.
Правильная подготовка картинки перед оживлением в Adobe Premiere поможет вам получить качественный результат и более эффективно работать с изображением в процессе оживления.
Работа со слоями и масками

При работе с видеоредактором Adobe Premiere важно понимать основные принципы работы со слоями и масками. Слои представляют собой независимые элементы, которые можно добавлять на временную шкалу и управлять их позицией, прозрачностью и другими свойствами. Маски позволяют ограничить видимость определенной области слоя и создать эффект прозрачности.
Для работы со слоями и масками в Adobe Premiere можно использовать следующие инструменты:
- Выбор слоев: Используйте инструмент "Выбор слоев" для выбора нужного слоя на временной шкале. Выбранный слой будет активным и вы сможете изменять его свойства.
- Добавление слоев: Чтобы добавить новый слой, щелкните правой кнопкой мыши на временной шкале и выберите "Добавить слой". Вы можете добавить сколько угодно слоев для создания нужной композиции.
- Порядок слоев: Порядок слоев определяет, как они будут отображаться на видео. Вы можете изменить порядок слоев, перетаскивая их на временной шкале. Основные слои находятся ниже, а добавленные слои располагаются выше.
- Прозрачность: Чтобы изменить прозрачность слоя, выберите его на временной шкале и отрегулируйте значение прозрачности в окне "Эффекты контроля". Высокое значение прозрачности сделает слой более прозрачным, а низкое значение сделает его более непрозрачным.
- Маски: Чтобы создать маску для слоя, выберите его на временной шкале и откройте панель масок. С помощью инструментов масок вы можете создать различные формы, ограничивающие видимость слоя в определенной области. Маска может быть прямоугольной, эллиптической, многогранной или основанной на маске трассировки пути.
Работая со слоями и масками в Adobe Premiere, вы можете создавать уникальные эффекты и анимации, делая вашу картинку более динамичной и интересной. Используйте инструменты настройки слоев и масок для достижения нужного эффекта и придания вашему видео профессионального вида.
Процесс оживления картинки в Adobe Premiere
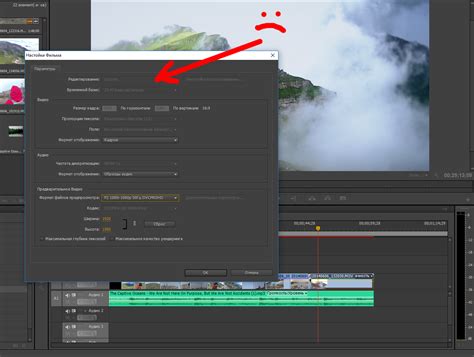
- Импортируйте картинку в Adobe Premiere. Для этого выберите "Файл" > "Импорт" и найдите файл с изображением на вашем компьютере. Вы также можете просто перетащить файл в область проекта.
- Перетащите картинку на видеодорожку. Щелкните и удерживайте картинку, затем перетащите ее на нужную видеодорожку в области проекта.
- Примените эффекты к картинке. В Adobe Premiere вы можете использовать различные эффекты для оживления картинки, например, модифицировать ее размер, цвета, а также добавить переходы или движение. Чтобы добавить эффект, выберите картинку на видеодорожке, затем откройте окно "Эффекты" и перетащите нужный эффект на картинку.
- Настройте параметры эффектов. После применения эффекта к картинке вы можете настроить его параметры, такие как интенсивность, скорость или направление движения. Для этого выберите картинку на видеодорожке, откройте окно "Эффекты" и регулируйте нужные параметры в соответствующих разделах.
- Просмотрите результат. Чтобы увидеть, как оживленная картинка выглядит в вашем видео, нажмите кнопку "Воспроизвести" в области проекта. Если необходимо внести изменения, вернитесь к предыдущим шагам и отредактируйте картинку или эффекты.
- Экспортируйте готовое видео. Когда вы закончите оживление картинки, выберите "Файл" > "Экспорт" и настройте параметры экспорта в соответствии с вашими потребностями. Затем нажмите "Экспорт" и дождитесь завершения процесса экспорта.
Adobe Premiere предоставляет широкий набор инструментов для оживления картинки и создания эффектов анимации. Используйте эти шаги, чтобы создать уникальные и привлекательные видеоматериалы, которые будут бросаться в глаза ваших зрителей.
Применение эффектов и фильтров
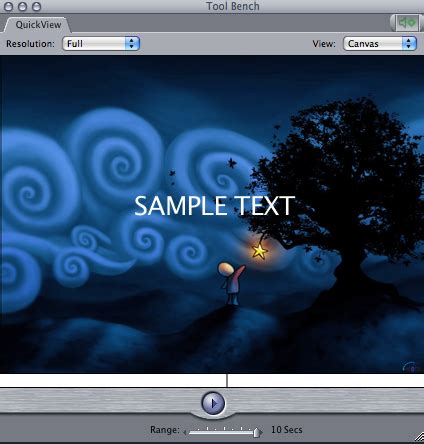
Adobe Premiere предоставляет множество возможностей для применения эффектов и фильтров к вашим видеоматериалам, чтобы создать интересную и впечатляющую картинку. В этом разделе мы рассмотрим, как использовать некоторые из этих эффектов и фильтров.
Эффекты:
1. Цветокоррекция: С помощью этого эффекта вы можете изменять яркость, контрастность, оттенок и насыщенность цветов в своем видео. Это позволяет создавать разные эмоциональные и настроенные эффекты.
2. Размытие: Этот эффект используется для создания размытых или мягких изображений. Он может быть полезен, если вы хотите создать эффект сна или добавить романтичности в ваше видео.
3. Сдвиг времени: Этот эффект позволяет изменять скорость воспроизведения видео. Вы можете замедлить или ускорить видео для создания эффектов замедленной или быстрой движущейся картинки.
Фильтры:
1. Размытый фон: Этот фильтр позволяет размыть фоновые объекты, чтобы сосредоточить внимание на главном объекте на переднем плане. Он может быть полезен при съемке портретов или при создании эффекта глубины резкости.
2. Черно-белое изображение: С помощью этого фильтра вы можете преобразовать цветное видео в черно-белое. Это добавляет старинную, художественную или эмоциональную атмосферу к вашему видео.
3. Видоискатель: Данный фильтр добавляет эффект видоискателя, который используется в кино, чтобы показать взгляды и фокусировку персонажей. Он может быть полезным для создания динамической и зрительной обратной связи.
С помощью этих эффектов и фильтров вы можете создать уникальную и запоминающуюся картинку для своего видео. При использовании их будьте творческими и экспериментируйте, чтобы найти наилучший эффект для вашего контента.