Интернет сегодня проникает во все сферы нашей жизни, и мы все больше и больше зависим от онлайн-сервисов. Постепенно остаются в прошлом те времена, когда нужно было запоминать каждый пароль от каждого сайта, на котором вы зарегистрированы. Вместо этого существуют различные способы сохранения паролей, и один из самых популярных - использование встроенной функции хранения паролей браузера Google Chrome. В данной статье мы рассмотрим, как сохранить пароли в Chrome, а также предоставим вам несколько полезных советов и инструкций по их использованию.
Первым шагом к сохранению паролей в Chrome является вход в вашу учетную запись Google. Если у вас еще нет учетной записи, запустите браузер Chrome и нажмите на значок многогранника справа вверху экрана, затем выберите "Настройки". В разделе "Пользователи" нажмите на "Добавить пользователя". Затем следуйте инструкциям на экране, чтобы создать новую учетную запись Google. Если у вас уже есть учетная запись Google, просто войдите в нее.
После входа в учетную запись Google, перейдите в раздел "Пароли" в настройках Chrome. Нажмите на значок многогранника в правом верхнем углу экрана и выберите "Настройки". Во вкладке "Личные данные" выберите "Пароли". Здесь вы увидите список всех сохраненных в Chrome паролей. Они будут отображаться в виде адреса сайта и вашего имени пользователя. Чтобы увидеть пароль, нажмите на кнопку "Показать пароль" рядом с соответствующей записью.
Сохранение паролей в Chrome
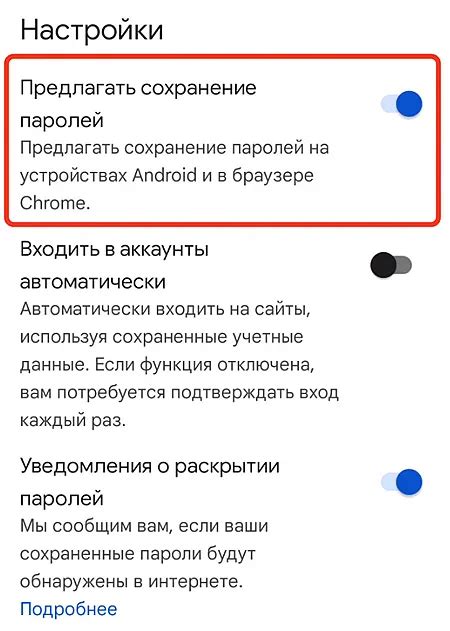
Сохранение паролей в браузере Chrome предлагает удобный способ хранения и автоматической подстановки паролей для различных сайтов и сервисов. Вам больше не придется запоминать и вводить пароли каждый раз, когда вы посещаете веб-сайт. Chrome сохранит их за вас и предложит автоматическую подстановку при следующем визите на сайт.
Чтобы включить сохранение паролей в Chrome, вам нужно выполнить следующие шаги:
- Откройте браузер Chrome и щелкните на значке меню в верхнем правом углу окна (три точки).
- Выберите в выпадающем меню "Настройки".
- Прокрутите страницу вниз и нажмите на ссылку "Расширенные" или выберите соответствующую вкладку в верхней части окна настроек.
- В разделе "Пароли и автозаполнение" нажмите на "Управление паролями".
- В открывшемся окне вы увидите список ваших сохраненных паролей. Чтобы добавить новый пароль, нажмите на кнопку "Добавить пароль".
- Введите имя пользователя и пароль для соответствующего сайта или сервиса, затем нажмите "Сохранить".
Теперь Chrome будет сохранять ваши пароли и предлагать их для автоматической подстановки при посещении веб-сайтов. Если вы хотите изменить настройки сохранения паролей или управлять ими, вы можете вернуться в раздел "Пароли и автозаполнение" в настройках Chrome.
Обратите внимание, что сохранение паролей в браузере может быть удобным, но может также представлять риск для безопасности. Будьте осторожны и не сохраняйте пароли на общедоступных компьютерах или устройствах. Если вы используете общедоступный компьютер, рекомендуется отключить функцию сохранения паролей в Chrome или очистить историю сохраненных паролей после использования.
Удобный способ сохранения паролей
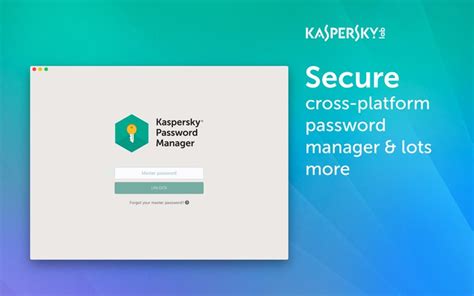
Чтобы воспользоваться этой удобной функцией, следуйте простой инструкции ниже:
- Откройте веб-сайт, для которого хотите сохранить пароль.
- Вводите свои учетные данные (логин и пароль) в соответствующие поля.
- Появится всплывающее окно с просьбой сохранить пароль. Нажмите кнопку "Сохранить пароль".
- Повторите эту процедуру для всех веб-сайтов, которые вы хотите сохранить в своем браузере.
Все сохраненные пароли будут автоматически заполняться при следующем посещении сайта. Вам больше не придется вспоминать и вводить их каждый раз.
Если вам нужно просмотреть, изменить или удалить сохраненный пароль, просто следуйте инструкции:
- Откройте Chrome и нажмите на значок меню (три точки в верхнем правом углу).
- Выберите "Настройки" в выпадающем меню.
- Прокрутите вниз и нажмите на "Пароли" в разделе "Автозаполнение".
- Выберите веб-сайт, для которого вы хотите просмотреть, изменить или удалить пароль.
- Выполните необходимые действия (просмотр, изменение или удаление пароля).
Теперь вы знаете, как удобно сохранять, управлять и использовать свои пароли в Chrome. Это позволит вам быстро, безопасно и эффективно работать с вашими аккаунтами и сервисами в Интернете.
Преимущества использования функции сохранения паролей в Chrome
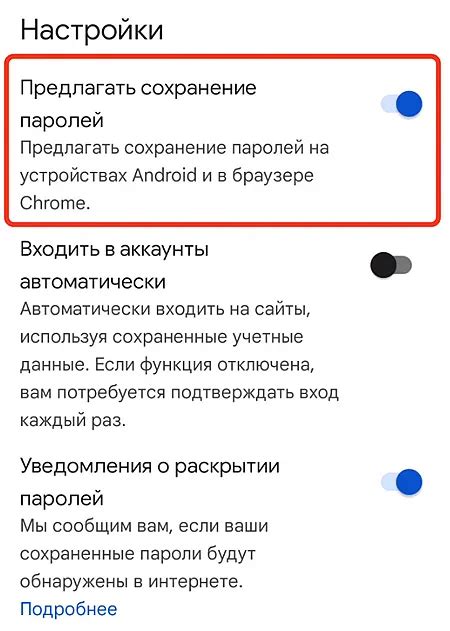
Использование функции сохранения паролей в браузере Google Chrome предлагает несколько преимуществ для пользователей:
| 1. | Удобство и экономия времени. Браузер автоматически запоминает введенные пользователем пароли, что позволяет сэкономить время на повторном вводе данных при следующем посещении веб-сайта. |
| 2. | Безопасность и надежность. Chrome предлагает защиту сохраненных паролей при помощи мастера настройки безопасности, который позволяет настроить параметры доступа к сохраненным паролям. |
| 3. | Синхронизация на всех устройствах. Если пользователь входит в Chrome на разных устройствах под одним аккаунтом Google, сохраненные пароли автоматически синхронизируются между устройствами, что обеспечивает удобство использования и доступность паролей в любом месте и в любое время. |
| 4. | Поддержка генерации и сложных паролей. Браузер предлагает возможность генерации сложных паролей при регистрации на различных веб-сайтах, что повышает безопасность аккаунта и предотвращает использование слабых паролей. |
Использование функции сохранения паролей в Chrome помогает упростить процесс входа на веб-сайты, обеспечивает безопасность и сохранность паролей и предоставляет возможность синхронизации данных на разных устройствах. Это полезная и удобная функция, которая может существенно помочь пользователям в повседневной работе с браузером.
Советы по сохранению паролей в Chrome
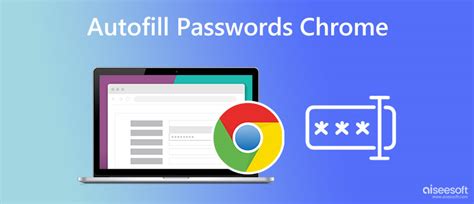
Сохранение паролей в Chrome может значительно упростить жизнь пользователей, освободив их от необходимости запоминать и вводить пароли каждый раз при входе на веб-сайты. Вот несколько советов, которые помогут вам сохранить пароли в Chrome безопасно и эффективно:
1. Используйте функцию автозаполнения Chrome Chrome предлагает удобную функцию автозаполнения, которая сохраняет ваши пароли и автоматически заполняет их на соответствующих веб-сайтах. Это позволяет вам сократить время на ввод паролей и защищает вас от возможных опечаток. | 2. Создайте главный пароль Для повышения безопасности сохраненных паролей в Chrome рекомендуется создать главный пароль. Этот пароль позволит вам защитить все остальные пароли, сохраненные в браузере, и предотвращает несанкционированный доступ к ним. |
3. Обновляйте пароли регулярно Для повышения безопасности вашего аккаунта рекомендуется регулярно обновлять сохраненные пароли в Chrome. Это позволяет защититься от возможных утечек данных и хакерских атак. | 4. Используйте синхронизацию Chrome Chrome позволяет синхронизировать сохраненные пароли и другие данные между разными устройствами. Это удобно, если вы используете браузер на нескольких компьютерах или мобильных устройствах. |
5. Внимательно выбирайте пароли При сохранении паролей в Chrome следует выбирать сложные и уникальные пароли для каждого веб-сайта. Используйте комбинацию букв, цифр и специальных символов, чтобы максимально повысить безопасность своего аккаунта. | 6. Проверяйте сохраненные пароли Регулярно проверяйте и обновляйте список сохраненных паролей в Chrome. Удалите старые и ненужные пароли, чтобы не запутаться и не создать уязвимости в своей системе безопасности. |
Обновление браузера для безопасности
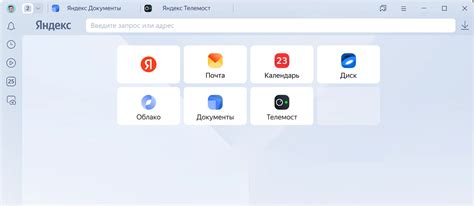
Когда вы используете новейшую версию браузера, вы можете быть уверены, что ваш режим просмотра защищен отвечает самым современным стандартам безопасности. Обновления браузера включают в себя исправления уязвимостей, связанных с безопасностью, таких как потенциальные уязвимости в защите паролей, шифровании и других важных областях.
Оставаться на старой версии браузера может быть рискованным, так как злоумышленники могут использовать новые уязвимости для атаки на ваше устройство или похищения ваших личных данных, включая сохраненные пароли.
Чтобы обновить браузер Chrome, вам нужно выполнить несколько простых шагов:
- Откройте браузер Chrome.
- Нажмите на иконку меню в верхнем правом углу окна браузера.
- Выберите пункт "О браузере Chrome".
- Браузер проверит наличие обновлений и загрузит их, если они доступны.
- После загрузки обновлений браузер предложит перезапуститься.
- После перезапуска вы будете использовать самую последнюю версию браузера Chrome.
Таким образом, регулярное обновление браузера является важной частью обеспечения безопасности в интернете. Это позволяет устранить уязвимости и защитить сохраненные пароли и другие личные данные от возможных атак.