Microsoft Excel 2010 является одним из самых популярных инструментов для работы с электронными таблицами. Он предоставляет множество функций и возможностей для удобной и эффективной работы с данными. Однако, важно помнить о безопасности информации, особенно при работе с конфиденциальными данными.
Установка пароля на файл Excel 2010 - надежный способ защитить файл от несанкционированного доступа и изменения. Пароль позволяет ограничить доступ к данным только авторизованным пользователям, что делает работу с файлами более безопасной и надежной.
В этой статье мы рассмотрим подробную инструкцию по установке пароля на файл Excel 2010. Мы покажем, как это сделать с помощью инструментов программы и как выбрать надежные пароли для защиты ваших данных. Следуйте нашим рекомендациям, и ваши файлы будут надежно защищены от несанкционированного доступа.
Почему важно установить пароль на файл Excel 2010
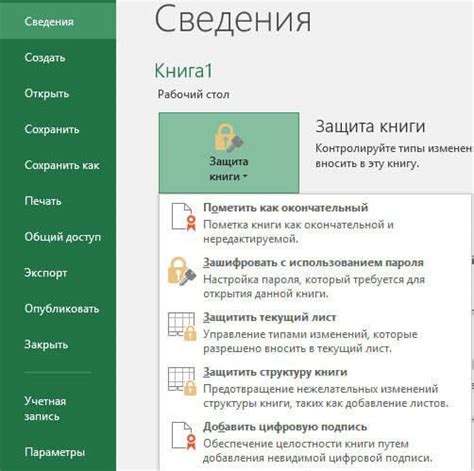
Парольная защита файлов Excel 2010 обеспечивает конфиденциальность и предотвращает возможные угрозы безопасности. Пароль защищает данные от несанкционированного использования, а также от изменения или внесения несанкционированных изменений в файл.
Установка пароля на файл Excel 2010 позволяет контролировать доступ к документу и определить, кто имеет право на его просмотр и редактирование. Также можно ограничить возможности других пользователей, позволяя им только просматривать документ, но не изменять его содержимое.
Если вам необходимо передавать файлы Excel 2010 через электронную почту или другие каналы связи, установка пароля на файл обеспечивает дополнительный уровень защиты в случае утери или несанкционированного доступа к нему.
Применение паролей для защиты конфиденциальной информации в Excel 2010 является лучшей практикой в сфере безопасности данных. Установка пароля позволяет обеспечить целостность и неприкосновенность документов, а также уверенность в их безопасности.
Если вы хотите защитить свои данные и сохранить конфиденциальность информации, установка пароля на файл Excel 2010 является необходимым и полезным действием.
Способы установки пароля на файл Excel 2010

Excel 2010 позволяет установить пароль на файл для защиты его от несанкционированного доступа. Существует несколько способов установки пароля на файл Excel 2010.
- Способ 1: Установка пароля при сохранении файла.
- Способ 2: Установка пароля через вкладку "Файл".
- Способ 3: Установка пароля через меню "Защита листа".
Способ 1: Установка пароля при сохранении файла.
1. Откройте файл Excel 2010, который вы хотите защитить паролем.
2. Нажмите на вкладку "Файл" в верхнем левом углу экрана.
3. В выпадающем меню выберите "Сохранить как".
4. В появившемся окне выберите папку, в которой хотите сохранить файл, и введите его имя.
5. Нажмите на кнопку "Сохранить".
6. В появившемся окне выберите пункт "Инструменты" в правом нижнем углу окна.
7. В раскрывшемся меню выберите "Защитить документ".
8. В появившемся окне введите пароль в поле "Пароль для открытия" и нажмите на кнопку "OK".
9. Введите пароль еще раз в поле "Подтверждение пароля" и нажмите на кнопку "OK".
10. Файл Excel 2010 теперь защищен паролем при его открытии.
Способ 2: Установка пароля через вкладку "Файл".
1. Откройте файл Excel 2010, который вы хотите защитить паролем.
2. Нажмите на вкладку "Файл" в верхнем левом углу экрана.
3. В выпадающем меню выберите "Информация".
4. В правой части экрана найдите раздел "Защита книги" и нажмите на кнопку "Зашифровать паролем".
5. В появившемся окне введите пароль в поле "Пароль" и нажмите на кнопку "OK".
6. Введите пароль еще раз в поле "Подтверждение пароля" и нажмите на кнопку "OK".
7. Файл Excel 2010 теперь защищен паролем при его открытии.
Способ 3: Установка пароля через меню "Защита листа".
1. Откройте файл Excel 2010, который вы хотите защитить паролем.
2. Выберите лист, который вы хотите защитить паролем.
3. Нажмите правой кнопкой мыши на название выбранного листа и выберите "Защита листа" в выпадающем меню.
4. В появившемся окне введите пароль в поле "Пароль" и нажмите на кнопку "OK".
5. Введите пароль еще раз в поле "Подтверждение пароля" и нажмите на кнопку "OK".
6. Выбранный лист Excel 2010 теперь защищен паролем.
Это были три основных способа установки пароля на файл Excel 2010. Вы можете выбрать любой удобный вам способ для защиты своего файла от несанкционированного доступа.
Подробная инструкция по установке пароля на файл Excel 2010
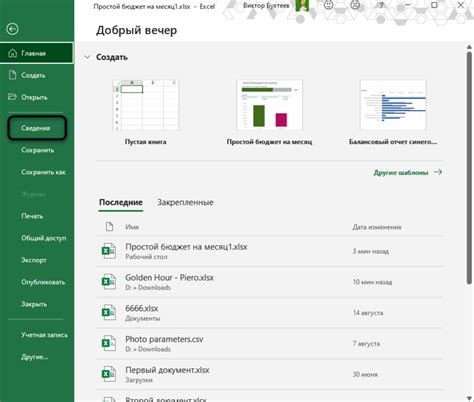
Установка пароля на файл Excel 2010 может обеспечить дополнительную защиту конфиденциальной информации. Этот пароль защищает файл от несанкционированного доступа и предотвращает изменение его содержимого без вашего разрешения. Вот подробная инструкция о том, как установить пароль на файл Excel 2010:
- Откройте файл Excel 2010, который вы хотите защитить паролем.
- Выберите вкладку "Файл" в верхней левой части программы Excel.
- В открывшемся меню выберите "Защита документа" и затем "Зашифровать документ".
- Появится диалоговое окно "Защитить книгу".
- В поле "Пароль" введите нужный вам пароль.
- Подтвердите пароль, повторно введя его в поле "Повторите пароль".
- Нажмите кнопку "OK", чтобы закрыть диалоговое окно.
После выполнения этих шагов ваш файл Excel 2010 будет защищен паролем. При следующем открытии файла Excel потребуется указать пароль, чтобы получить доступ к его содержимому. Обязательно запомните пароль и храните его в безопасном месте. Установка пароля помогает сохранить конфиденциальные данные в безопасности и предотвращает несанкционированный доступ к файлам Excel 2010.
Восстановление пароля на файл Excel 2010
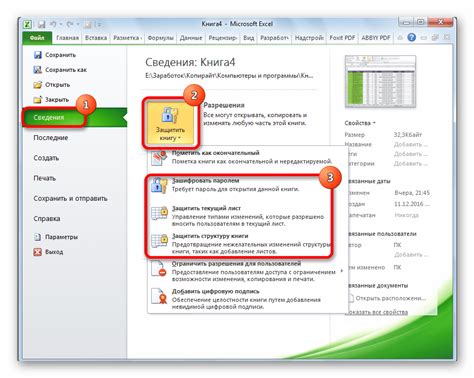
Иногда может возникнуть ситуация, когда вы забыли пароль на файл Excel 2010, и доступ к документу становится невозможным. В таком случае существует несколько способов восстановить пароль и получить доступ к файлу.
Один из способов - использование специальных программ для взлома паролей. Но перед использованием таких программ необходимо убедиться, что вы действительно имеете право на доступ к файлу и что его содержимое не является конфиденциальной информацией.
Другой способ - восстановить пароль с помощью службы поддержки Microsoft. Для этого вам потребуется связаться с технической поддержкой и предоставить все необходимые доказательства владения файлом.
Если вы не хотите использовать программы сторонних разработчиков и не хотите обращаться в службу поддержки, вы можете попробовать восстановить пароль самостоятельно. Для этого вам потребуется:
| 1. | Открыть файл Excel 2010, для которого забыт пароль. |
| 2. | Нажать на кнопку "Файл" в верхнем левом углу экрана. |
| 3. | Выбрать пункт "Сохранить как". |
| 4. | В открывшемся меню выбрать формат "XML-документ Excel (*.xlsx)". |
| 5. | Сохранить файл с новым именем. |
| 6. | Открыть сохраненный файл с помощью текстового редактора. |
| 7. | Найти строку "<sheetProtection" в файле и удалить ее. |
| 8. | Сохранить изменения в файле. |
| 9. | Открыть измененный файл в Excel 2010. |
| 10. | Войти в меню "Файл" и выбрать пункт "Сохранить как". |
| 11. | Выбрать формат "Excel-документ (*.xlsx)" и сохранить файл под новым именем. |
После выполнения этих шагов у вас должна быть возможность открыть файл Excel 2010 без пароля.
Но помните, что использование данного метода может быть незаконным и нарушать права на доступ и использование файла.
Защита от взлома пароля на файл Excel 2010
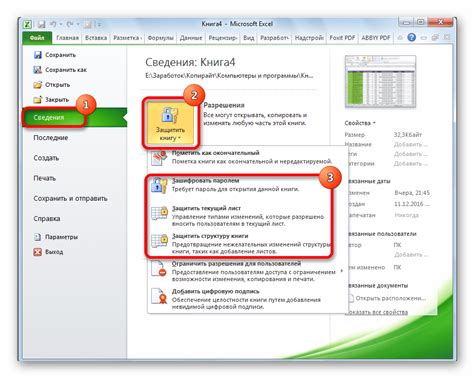
Для создания надежного пароля, рекомендуется использовать комбинацию различных символов, включая буквы в верхнем и нижнем регистрах, цифры и специальные символы. Также следует избегать использования личной информации, такой как даты рождения или имена.
Помимо создания сложного пароля, существуют и другие способы повышения безопасности вашего файла Excel 2010:
- Обновление программного обеспечения - убедитесь, что у вас установлена последняя версия Excel 2010, которая может содержать исправления уязвимостей.
- Ограничение доступа - разрешайте доступ только авторизованным пользователям, которым действительно нужен доступ к файлу. Ограничьте права доступа и редактирования файлов на компьютерах или сетевых хранилищах, где хранится файл.
- Регулярное резервное копирование - создавайте резервные копии своих файлов Excel 2010 на внешних носителях или в облачных хранилищах, чтобы в случае взлома или потери пароля можно было восстановить информацию.
- Двухфакторная аутентификация - если у вас есть возможность, активируйте двухфакторную аутентификацию для доступа к файлам Excel 2010. Это дополнительный уровень безопасности, требующий ввод не только пароля, но и одноразового кода или физического устройства для подтверждения личности пользователя.
С помощью указанных методов вы сможете значительно повысить безопасность вашего файла Excel 2010 и защитить его от взлома пароля. И помните, что использование надежных паролей и следование хорошим практикам безопасности помогут вам сохранить важную информацию в целости и сохранности.