PowerPoint является одним из самых популярных инструментов для создания презентаций, и многие из нас знакомы с его основными функциями. Однако не многие знают, что PowerPoint также может быть использован для создания интерактивных игр и упражнений, включая пазлы.
Пазлы в PowerPoint - это отличный способ сделать вашу презентацию более интересной и запоминающейся. Они могут быть использованы как в учебных целях, так и на деловом встрече или научной конференции. Создание пазлов в PowerPoint несложно, и даже новичок сможет освоить этот процесс.
В этой подробной инструкции мы покажем вам, как создать пазлы в PowerPoint с использованием основных функций программы. Мы рассмотрим различные способы создания пазлов, от самых простых до более сложных. Мы также поделимся советами и хитростями, которые помогут вам создать более эффективные и интересные пазлы.
Что такое пазлы в PowerPoint?

Вставка пазлов в презентацию может быть полезна во многих ситуациях: для учебных презентаций, тренингов, викторин, игровых активностей или для создания интерактивных заданий. Они позволяют привлечь внимание аудитории и сделать процесс обучения или презентации интересней, активней и вовлекающим.
PowerPoint предлагает множество способов создания пазлов. Вы можете использовать как готовые шаблоны пазлов, доступные в программе, так и создать собственные пазлы из любого изображения или текста.
Создание и использование пазлов в PowerPoint открывает перед вами огромные возможности для создания интересных и взаимодействующих презентаций. Вам необходима только фантазия и немного терпения для освоения этой креативной функции программы.
Как создать пазлы в PowerPoint?

Для начала откройте PowerPoint и выберите слайд, на котором вы хотите создать пазл. Затем выделите прямоугольную область на слайде, которую вы хотите разделить на части пазла. Как правило, это может быть изображение, текстовый блок или фон слайда.
Далее перейдите во вкладку "Вставка" в верхней панели инструментов PowerPoint. В этой вкладке найдите раздел "Фигуры" и выберите одну из фигур, которую вы используете в качестве элементов пазла. Например, это может быть фигура треугольника, квадрата или прямоугольника.
На выбранной фигуре, удерживая нажатой клавишу Shift, нарисуйте нужную форму на выделенной области слайда. Повторите это для каждой части пазла, которую вы хотите создать.
Теперь, когда все части пазла созданы, вы можете украсить их, выбрав различные цвета, текстуры или границы. Для этого выделите каждую часть пазла по отдельности и используйте вкладку "Формат" в верхней панели инструментов PowerPoint.
Для того чтобы сделать пазл интерактивным, вы можете добавить на каждую часть пазла текст или изображение. Выделите одну из частей пазла и перейдите во вкладку "Вставка". Затем выберите элемент, который вы хотите добавить, например, изображение или текстовый блок.
Повторите этот шаг для каждой части пазла. Вы можете изменить размер и расположение каждого элемента внутри части пазла, чтобы создать желаемый эффект.
Когда вы закончите создание пазла, убедитесь, что все части правильно выровнены и находятся на своих местах на слайде. При необходимости вы можете использовать вкладку "Расположение" для более точного позиционирования элементов.
Наконец, сохраните вашу презентацию и проверьте, как работает пазл при нажатии на каждую из его частей. Вы можете протестировать презентацию в режиме просмотра слайдов, чтобы убедиться, что пазл работает и выглядит так, как вы задумали.
Теперь вы знаете, как создать пазлы в PowerPoint и добавить интерактивность к вашим презентациям. Не бойтесь экспериментировать с различными формами, цветами и содержанием для создания уникальных и эффективных пазлов.
Выбор изображения для пазла

При выборе изображения следует учитывать несколько факторов:
- Разрешение и качество изображения - выбирайте изображения с высоким разрешением, чтобы они выглядели четкими и детализированными даже после разделения на части.
- Тематика и контекст - изображение должно быть связано с темой или сообщением, которое вы хотите передать с помощью пазла. Например, для детских презентаций можно выбрать яркие и веселые картинки, а для бизнес-презентаций - фотографии, связанные с темой бизнеса.
- Композиция - обратите внимание на композицию изображения. Хороший пазл будет получен изображением, которое имеет четкие линии разделения и интересные детали.
- Цветовая гамма - выбор цветовой гаммы изображения тоже важен. Она должна соответствовать общей цветовой схеме вашей презентации и не должна напрямую конкурировать с другими элементами на слайдах.
Не стесняйтесь экспериментировать и пробовать различные изображения. Выберите то, которое лучше всего соответствует вашим целям и поможет создать привлекательный и увлекательный пазл.
Разбивка изображения на части
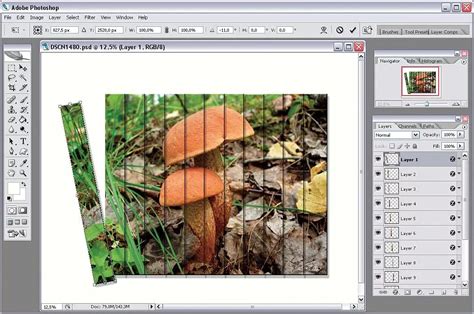
Для разбивки изображения на части в PowerPoint можно использовать следующие шаги:
- Откройте презентацию PowerPoint и выберите слайд, на котором вы хотите разместить пазлы.
- Вставьте изображение, которое вы хотите использовать в качестве пазла, на слайд.
- Выделите изображение и нажмите правую кнопку мыши.
- В выпадающем меню выберите пункт "Формат картинки".
- Во вкладке "Разрезать" выберите опцию "Внешний контур".
- Выберите желаемое количество строк и столбцов для разбиения изображения.
- Нажмите кнопку "ОК" и PowerPoint автоматически разобъет изображение на указанное количество частей.
- Перетасуйте получившиеся части пазла, чтобы создать интересный макет на слайде.
Теперь вы можете украсить свою презентацию интересными пазлами, которые привлекут внимание аудитории и помогут визуально организовать информацию.
Сборка пазла в PowerPoint

Создание пазлов в PowerPoint позволяет добавить интерактивности и увлекательности в презентацию. В этом разделе мы рассмотрим, как собрать пазл в PowerPoint.
- Откройте PowerPoint и создайте новый слайд для сборки пазла.
- Выберите изображение, которое хотите использовать в качестве заднего фона пазла. Вставьте его на слайд.
- Выделите изображение и нажмите правую кнопку мыши. В контекстном меню выберите пункт "Формат фона".
- В открывшемся окне "Формат фона" выберите вкладку "Заливка", а затем "Заполнение с фотографии".
- Выберите опцию "Фрагменты изображения" и настройте параметры обрезки фрагментов, чтобы получить желаемый эффект пазла.
- Нажмите кнопку "ОК", чтобы закрыть окно "Формат фона".
- Создайте прямоугольники на слайде, которые будут служить фрагментами пазла.
- Расположите прямоугольники поверх изображения таким образом, чтобы они перекрывали его и образовывали фрагменты пазла.
- Выделите один из прямоугольников, нажмите правую кнопку мыши и выберите пункт "Настройка фигуры" в контекстном меню.
- В окне "Настройка фигуры" выберите вкладку "Заливка" и выберите цвет или текстуру для этого фрагмента пазла.
- Повторите шаги 9 и 10 для всех остальных прямоугольников, чтобы задать им разные цвета или текстуры.
- Разместите слайд с пазлом в нужном месте презентации и продолжайте создание остальных слайдов.
- При проигрывании презентации, каждый фрагмент пазла будет иметь свой цвет или текстуру, создавая эффект разобранного пазла.
Теперь у вас есть полезная инструкция о том, как собрать пазл в PowerPoint. Используйте эти знания, чтобы создать увлекательную и интерактивную презентацию!