В данной статье будет представлена пошаговая инструкция о том, как печатать документы в Microsoft Word с использованием кюветов. Вы сможете научиться добавлять и настраивать кюветы, а также узнаете, как правильно форматировать документы для достижения наилучших результатов при печати.
Если вы хотите, чтобы ваша печать документов в Word была максимально качественной и профессиональной, то данная статья станет для вас настоящим помощником. Запомните все шаги, приведенные в инструкции, и вы сможете без труда создавать и печатать документы с кюветами, которые будут отвечать всем вашим требованиям и ожиданиям.
Печать документов в Word: с использованием кюветов
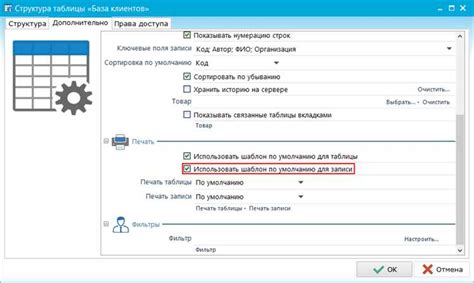
Кюветы в печати документов в Word представляют собой специальные метки, которые используются для индивидуальной настройки выбора бумаги в принтере. Они позволяют указать конкретную подачу бумаги, тип бумаги или другие особенности печати, что особенно полезно при печати на разных типах и цветах бумаги.
Чтобы использовать кюветы при печати документа в Word, необходимо выполнить несколько простых шагов. Сначала выберите вкладку "Файл" в верхнем левом углу программы, а затем выберите "Печать" из списка. В появившемся меню выберите нужный принтер и нажмите на кнопку "Настроить" рядом с ним.
После открытия окна настроек печати найдите раздел "Формат бумаги" или "Свойства принтера". В этом разделе вы должны найти опцию "Кюветы" или "Ручная подача", в зависимости от модели принтера. Если вы не можете найти эту опцию, попробуйте обратиться к руководству пользователя принтера или обратитесь за помощью к специалисту.
После выбора опции "Кюветы" откроется окно с дополнительными настройками. В нем вы сможете выбрать нужный тип бумаги, указать размер листа и задать другие параметры печати. Не забудьте сохранить настройки, нажав на кнопку "Применить" или "ОК".
Теперь, когда настройки печати с использованием кюветов сохранены, вы можете вернуться к окну печати документа в Word и нажать на кнопку "Печать". Принтер должен автоматически распознать выбранные вами кюветы и правильно настроить печать в соответствии с вашими предпочтениями.
Использование кюветов при печати документов в Word может значительно облегчить выполнение специфических печатных задач. При необходимости, вы всегда можете вернуться к настройкам печати и внести нужные изменения. Надеемся, что эта пошаговая инструкция поможет вам освоить эту функцию и повысит эффективность вашей работы с документами в Word.
Создание документа в Word
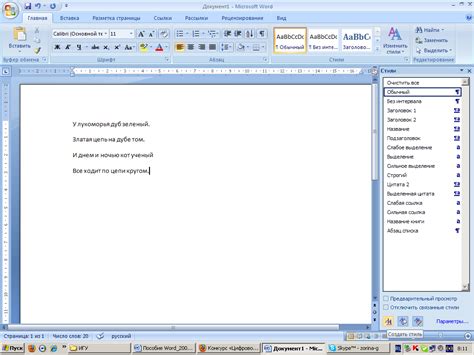
- Откройте Microsoft Word на вашем компьютере.
- Выберите пустой документ или один из доступных шаблонов.
- Настройте страницу документа, выбрав нужный формат бумаги, ориентацию и поля страницы.
- Введите текст или вставьте уже готовый контент в документ.
- Примените нужное форматирование к тексту, используя доступные инструменты вкладки "Основные" (шрифт, выравнивание, межстрочный интервал и т.д.).
- Вставьте изображения, таблицы или другие объекты, если это необходимо.
- Для сохранения документа, нажмите на кнопку "Сохранить" и выберите нужную папку и имя файла.
- Если необходимо, можно вносить последующие изменения и добавлять дополнительные страницы в уже созданный документ.
Теперь вы знаете основы создания документа в Word и можете приступить к его печати или сохранению в нужном формате.
Открытие панели печати
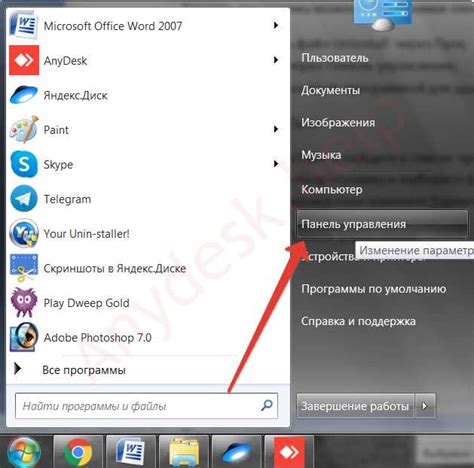
Для начала печати документов в Word с использованием кюветов вам потребуется открыть панель печати. Это можно сделать следующим образом:
1. Откройте документ в программе Microsoft Word.
2. В верхнем меню выберите вкладку "Файл".
3. В выпадающем меню выберите опцию "Печать".
4. Появится панель "Печать", где вы сможете настроить различные параметры печати.
5. В панели "Печать" вы можете выбрать нужный принтер, указать количество экземпляров, выбрать страницы для печати и другие настройки.
6. После того как вы настроили все нужные параметры печати, нажмите кнопку "Печать" для начала печати документа.
Теперь у вас есть необходимые сведения о том, как открыть панель печати в программе Microsoft Word и приступить к печати документов с использованием кюветов.
Расположение кюветов на странице
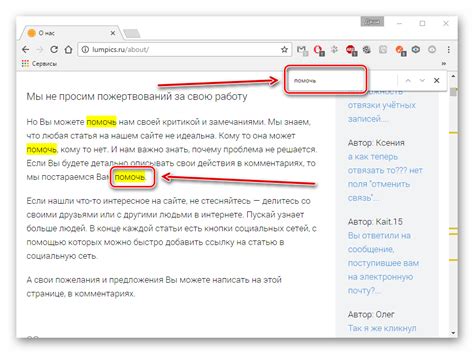
При печати документов в Word с использованием кюветов необходимо правильно расположить их на странице. Кюветы могут быть размещены как в вертикальной, так и в горизонтальной ориентации.
Вертикальное расположение кюветов предпочтительно, когда на странице присутствуют и другие элементы, такие как заголовки и таблицы. В этом случае кюветы могут быть размещены вокруг основного текста страницы.
Горизонтальное расположение кюветов, напротив, рекомендуется при наличии длинных формул или химических реакций, которые не могут быть умещены в вертикальном кювете. Горизонтальный кювет может быть размещен ниже основного текста или на отдельной странице.
Важно учитывать, что расположение кюветов на странице должно быть понятным и логичным. Кюветы должны быть четко обозначены и заполнены соответствующей информацией.
Выбор настроек печати
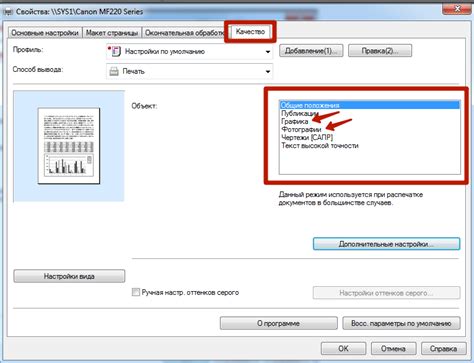
Перед началом печати документов с использованием кюветов в Word, необходимо правильно настроить параметры печати, чтобы получить желаемый результат.
Первым шагом является выбор принтера. Обратите внимание, что не все принтеры поддерживают печать с использованием кюветов. Проверьте совместимость выбранного принтера с этой функцией.
Далее, укажите желаемое количество кюветов для печати. Кюветы - это небольшие отверстия в документе, через которые можно видеть содержимое, напечатанное на задней стороне страницы. Вы можете выбрать одно или несколько кюветов в зависимости от ваших потребностей.
Также проверьте настройки размера бумаги и ориентацию страницы. Убедитесь, что выбранный размер бумаги соответствует вашим требованиям, и ориентация страницы правильно задана (книжная или альбомная).
Кроме того, вы можете настроить качество печати и цветность документа. В зависимости от принтера и ваших предпочтений, вы можете выбрать монохромную печать или печать в цвете. Также убедитесь, что выбранное качество печати соответствует вашим требованиям к четкости и качеству изображения.
После установки всех необходимых параметров печати, вы готовы начать печать документов в Word с использованием кюветов. Не забудьте проверить настройки и выполнить пробную печать, чтобы убедиться, что все настроено правильно и документы будут печататься в соответствии с вашими ожиданиями.
Подготовка принтера к печати
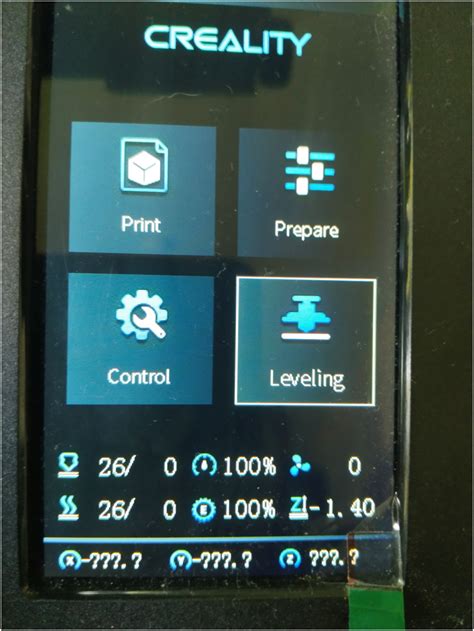
Перед тем как начать печатать документы в Word с использованием кюветов, нужно правильно подготовить принтер. Вот несколько шагов, которые необходимо выполнить:
- Убедитесь, что принтер подключен к компьютеру и включен.
- Проверьте, есть ли в принтере достаточно бумаги. Если нет, добавьте необходимое количество листов.
- Откройте крышку принтера и убедитесь, что все картриджи установлены правильно и имеют достаточно чернил.
- Если между принтером и компьютером нет подключения через кабель, убедитесь, что принтер подключен к компьютеру посредством Wi-Fi или Bluetooth.
- Запустите программу Microsoft Word на компьютере.
- Откройте документ, который вы хотите распечатать.
Когда принтер готов к печати и документ открыт в Word, вы можете приступить к настройке печати с использованием кюветов.
Запуск печати документа

После того как вы установили все необходимые кюветы и настроили параметры печати в Word, можно приступить к запуску печати документа.
Для запуска печати в Word необходимо выполнить следующие шаги:
- Откройте документ, который вы хотите распечатать.
- Нажмите клавишу Ctrl+P или выберите вкладку Файл в верхней панели меню, а затем выберите опцию Печать.
- В открывшемся окне Печать вы можете выбрать необходимые настройки печати, такие как принтер, количество копий и диапазон страниц.
- Убедитесь, что в поле Принтер выбран ваш принтер, на котором установлены все необходимые кюветы.
- Проверьте и настройте все остальные параметры печати по вашему усмотрению.
- Нажмите кнопку Печать для запуска процесса печати.
После завершения печати, готовый документ будет выведен на принтере с использованием установленных кюветов. Проверьте качество печати и убедитесь, что все элементы документа напечатаны корректно.
Контроль качества печати
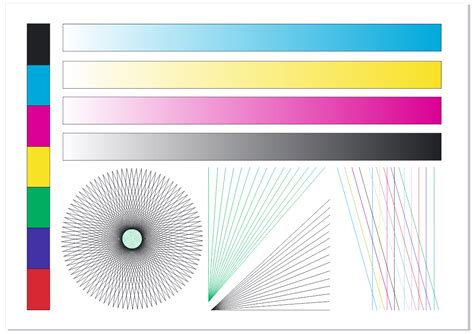
Печать документов с использованием кюветов требует контроля качества печати, чтобы гарантировать правильное отображение информации. Вот несколько важных шагов для контроля качества печати:
- Проверьте калибровку принтера. При печати с использованием кюветов точность калибровки принтера имеет особое значение, поскольку даже небольшие отклонения могут привести к искаженному отображению цвета и текста.
- Проверьте правильность настроек печати в Word. Убедитесь, что выбран правильный принтер, и проверьте настройки печати, такие как ориентация страницы, масштаб и режим цветной или черно-белой печати.
- Печатайте пробные страницы. Перед печатью документа с использованием кюветов рекомендуется напечатать несколько пробных страниц, чтобы проверить, соответствует ли печать вашим ожиданиям. Обратите внимание на цвета, текст и графику.
- Проверьте расход чернил. Если печать с использованием кюветов требует большого количества чернил, убедитесь, что у вас достаточно запасных картриджей или бутылочек чернил.
- Осмотрите печатные документы. После печати с использованием кюветов внимательно осмотрите документы на наличие пятен, размытий или других дефектов печати. Если обнаружены проблемы, повторите печать или проверьте и исправьте соответствующие настройки.
Следуя этим рекомендациям, вы сможете убедиться в качестве печати документов с использованием кюветов и получите результат, который соответствует вашим требованиям и ожиданиям.
Завершение печати и сохранение документа
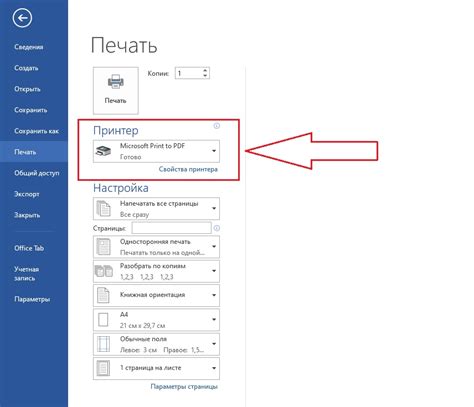
После того, как вы закончили печатать документ с использованием кюветов в Word, необходимо выполнить несколько последних шагов, чтобы завершить печать и сохранить документ.
1. Убедитесь, что печать полностью завершена и все страницы выведены на печать. Проверьте, что на последней странице нет непечатаемых символов или непреднамеренных переносов строк.
2. Проверьте качество печати, чтобы убедиться, что текст и изображения выглядят четкими и читаемыми.
3. Если необходимо, внесите необходимые исправления или изменения в документ. Для этого вы можете использовать функции редактирования в программе Word.
4. Проверьте правильность оформления документа, включая правописание, грамматику и форматирование. Убедитесь, что документ соответствует требованиям и формату, которые вы хотите получить.
5. Когда вы удовлетворены результатом печати и готовы сохранить документ, нажмите на кнопку "Файл" в верхнем левом углу окна программы Word.
6. В появившемся меню выберите опцию "Сохранить как".
7. В открывшемся окне выберите место на вашем компьютере или в облаке, где вы хотите сохранить документ. Установите название файла и выберите нужный формат файла.
8. Нажмите на кнопку "Сохранить" и документ будет сохранен в выбранном вами месте в выбранном формате.
Теперь ваш документ сохранен и готов к использованию или печати в дальнейшем. Не забудьте закрыть программу Word или сохранить изменения, если это необходимо.