Печать этикеток является одной из важных задач во многих организациях и бизнесах. Использование Excel для этой цели предоставляет удобные возможности для создания шаблонов и настройки печати, что позволяет значительно сэкономить время и усилия.
В этом руководстве мы рассмотрим основные шаги по настройке печати этикеток в Excel. Мы покажем, как выбрать нужный шаблон этикетки, настроить размеры и расположение на листе, а также добавить необходимую информацию, такую как название товара, код или цену.
Более того, мы поделимся секретами использования формул и функций Excel, которые позволят автоматизировать процесс создания и заполнения этикеток. Также мы расскажем о возможностях добавления графических элементов и стилей для придания этикетке профессионального вида.
Получение этикеток в Excel

Для получения этикеток в Excel необходимо сначала загрузить нужную шаблонную таблицу этикеток. Чтобы это сделать, откройте программу Excel и выберите "Открыть" в меню "Файл". Затем найдите и выберите нужный файл с шаблоном, нажмите "Открыть".
После загрузки шаблона вам будет предложено заполнить его данными. Для этого найдите нужные ячейки в таблице и введите соответствующую информацию. При необходимости вы можете использовать форматирование ячеек, добавление изображений и прочие функции Excel.
Когда таблица будет заполнена, можно приступать к печати этикеток. Для этого выберите "Печать" в меню "Файл" или используйте комбинацию клавиш Ctrl+P. Настройте параметры печати, такие как количество копий, ориентацию страницы и другие параметры, если это необходимо.
После настройки параметров печати нажмите "Печать" и дождитесь окончания процесса. В результате на печатной странице будут располагаться этикетки, соответствующие данным, введенным в таблицу. Готовые этикетки можно отделить друг от друга или использовать вместе, в зависимости от ваших потребностей.
Таким образом, получение этикеток в Excel является простым и удобным процессом, позволяющим быстро и эффективно создавать персонализированные этикетки для различных нужд.
Подготовка программы для печати этикеток
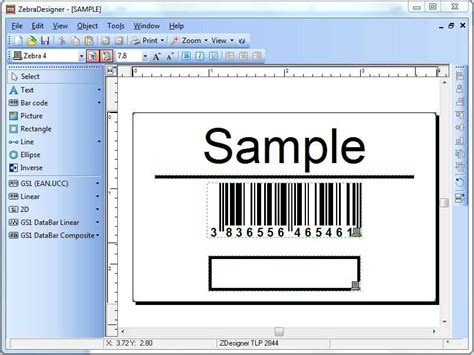
Во-первых, необходимо убедиться, что у вас установлена последняя версия Microsoft Excel. В случае необходимости, обновите программу до последней доступной версии.
Во-вторых, вам может понадобиться специальное дополнение (add-in) для печати этикеток. Некоторые версии Excel уже включают это дополнение, однако вам может потребоваться установить его отдельно. Обычно, производители этикеток предоставляют бесплатные дополнения для Excel для своих товаров.
После установки дополнения, вам необходимо настроить программу для печати этикеток. Для этого, откройте Excel и выберите подходящий шаблон для этикетки из списка доступных в программе. В случае отсутствия подходящего шаблона, вы можете создать свой собственный, определив размеры этикетки и размещение полей на ней.
Далее, необходимо заполнить данные для печати на каждой этикетке. Вы можете ввести данные вручную или импортировать из других источников с помощью функции импорта данных в Excel.
После заполнения данных, вы можете отформатировать этойктки в соответствии с вашими предпочтениями, добавив цвета, изображения, шрифты и другие элементы дизайна.
Когда все этикетки готовы, вы можете приступить к печати. В Excel, выберите опцию "Печать" и укажите параметры печати, такие как количество копий, формат бумаги и другие настройки. После подтверждения, Excel начнет печатать этикетки на выбранном принтере.
Подготовив программу для печати этикеток в Excel, вы сможете легко и удобно создавать и печатать этикетки в больших количествах. Это позволит вам сэкономить время и упростить процесс обработки и организации вашей информации.
Настройка формата этикеток в Excel
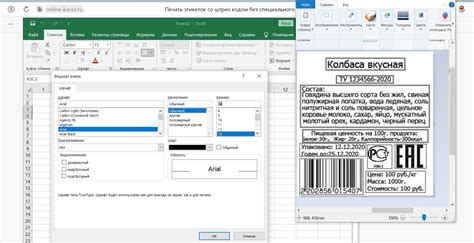
В Excel есть несколько способов настройки формата этикеток. Один из самых простых способов - использовать встроенные шаблоны этикеток, которые предлагает Excel. Для этого можно выбрать вкладку "Вставка" в меню программы, нажать на кнопку "Печать" и выбрать пункт "Этикетки". Затем выбрать нужный шаблон этикетки из списка предлагаемых шаблонов.
Если встроенные шаблоны не подходят по размеру или оформлению, то можно создать свой собственный шаблон. Для этого нужно выбрать вкладку "Вставка", нажать на кнопку "Печать" и выбрать пункт "Этикетки". В открывшемся окне выбрать пункт "Определить свойства" и указать нужные параметры шаблона этикетки: размер, количество этикеток на листе и расположение этикеток.
После настройки формата этикеток можно перейти к заполнению этикеток данными. Для этого нужно выбрать нужные ячейки, вставить в них текст или другую информацию, и скопировать данные на другие ячейки этикетки.
Когда все этикетки заполнены данными, можно приступить к печати. Для этого нужно выбрать вкладку "Файл" в меню программы, нажать на кнопку "Печать" и выбрать пункт "Печать". Затем выбрать нужную опцию печати, например, печать всех страниц или выбрать конкретные страницы, которые необходимо распечатать.
Настройка формата этикеток в Excel - это важный этап перед печатью, который позволяет создать эффективные и качественные этикетки. С помощью встроенных шаблонов или созданием своего собственного шаблона, можно легко настроить формат этикеток под свои нужды и требования.
Добавление данных на этикетку в Excel
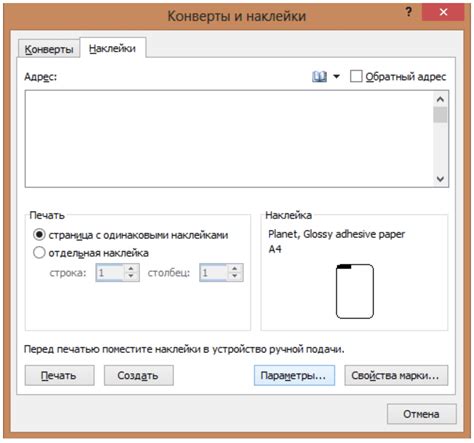
Чтобы добавить данные на этикетку в Excel, следуйте этим шагам:
Откройте новый документ в Excel и выберите лист, на котором будет расположена этикетка.
Выберите ячейку, с которой вы хотите начать размещение данных на этикетке.
Введите нужные данные в ячейку. Например, вы можете ввести название товара, его цену или любую другую информацию, которую хотите видеть на этикетке.
Повторите шаги 2 и 3 для каждой ячейки на этикетке, пока все данные не будут добавлены.
Если вы хотите добавить данные в несколько строк или столбцов, вы можете использовать функции копирования и вставки. Просто выделите нужный диапазон ячеек и скопируйте данные в буфер обмена, затем вставьте их на нужные места на этикетке.
Кроме того, вы можете использовать форматирование ячеек и добавлять специальные элементы, такие как изображения или заливку, чтобы сделать вашу этикетку более привлекательной и информативной.
После того, как все данные будут добавлены, вы можете сохранить документ и напечатать этикетку на принтере. Для этого выберите вкладку "Печать" и настройте параметры печати, такие как размер этикетки и количество экземпляров.
Теперь вы знаете, как добавить данные на этикетку в Excel и создать профессионально выглядящую и информативную метку для любого предмета или товара.
Печать этикеток в Excel
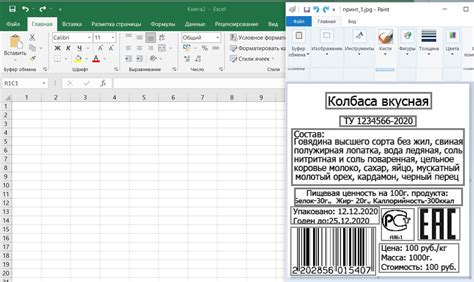
Основой для печати этикеток в Excel служат таблицы с данными. Вы можете создать таблицу самостоятельно или импортировать данные из другой программы или файла. Затем вы можете создавать шаблоны и настраивать их в соответствии со своими потребностями.
Одной из самых важных функций Excel для печати этикеток является настройка размера ячеек. Вы можете указать нужное вам количество строк и столбцов, чтобы этикетки были расположены так, как вам нужно. Также вы можете настроить ширину и высоту ячеек для того, чтобы этикетки были идеально подходили под ваш дизайн.
Помимо настройки размера ячеек, вы также можете изменять шрифты, добавлять цвета и стили текста, а также использовать формулы для автоматического заполнения некоторых данных. Это особенно полезно при создании этикеток с повторяющейся информацией, такой как адрес или логотип компании.
После того, как вы создали и настроили свой шаблон этикеток в Excel, вы можете приступить к их печати. Для этого вам потребуется выбрать опцию печати и указать параметры печати, такие как количество экземпляров, ориентацию страницы и тип бумаги. После этого нажмите на кнопку "Печать", и ваша таблица будет напечатана на этикетках.
Печать этикеток в Excel - это удобный и гибкий способ создавать, настраивать и распечатывать этикетки в соответствии со своими потребностями. Благодаря возможностям Excel, вы можете с легкостью создавать профессионально выглядящие этикетки без необходимости использования специализированного программного обеспечения или принтера для печати этикеток.
Использование шаблонов для печати этикеток
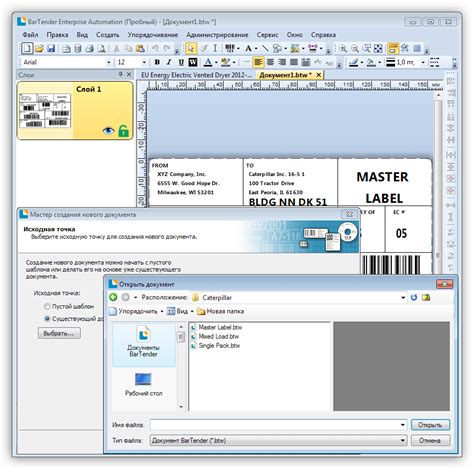
Печать этикеток в Excel может быть значительно упрощена с использованием шаблонов. Шаблон представляет собой предварительно настроенный документ, в котором уже присутствуют необходимые поля, макет и стиль. Это позволяет сократить время и усилия, затрачиваемые на создание каждой этикетки вручную.
Для использования шаблона в программе Excel следуйте следующим шагам:
- Откройте программу Excel и выберите файл шаблона, который хотите использовать.
- Распечатайте шаблон на бумаге, чтобы убедиться, что он соответствует вашим требованиям по размеру и макету.
- Закройте файл шаблона и откройте файл с данными, которые вы хотите распечатать на этикетках.
- Выберите данные, которые необходимо разместить на этикетках, и скопируйте их в буфер обмена (Ctrl+C).
- Вернитесь к файлу шаблона и щелкните на ячейку, где вы хотите разместить скопированные данные.
- Вставьте скопированные данные из буфера обмена (Ctrl+V) в выбранную ячейку.
- Повторите шаги 5-6 для каждой ячейки шаблона, в которую необходимо вставить данные.
- Проверьте, что расположение данных на шаблоне соответствует вашим требованиям.
- Если необходимо, отформатируйте данные, добавьте заголовки или примените другие изменения по вашему усмотрению.
- После завершения редактирования шаблона, сохраните его как отдельный файл, чтобы можно было использовать его в будущем.
- Нажмите кнопку "Печать" и выберите опцию, соответствующую вашему принтеру и требованиям печати этикеток.
Использование шаблонов для печати этикеток позволяет упростить и ускорить процесс создания этикеток в Excel. Он также обеспечивает единообразный макет и стиль для всех печатных материалов, что делает вашу работу более профессиональной и эффективной.
Редактирование и изменение параметров печати этикеток в Excel
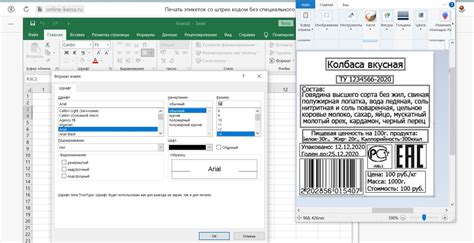
Один из основных способов изменить параметры печати этикеток – использование функции "Разметить". Эта функция позволяет выбирать различные размеры этикеток, определять расположение данных на них, а также настраивать всевозможные параметры печати, такие как ориентация страницы, поля и масштаб.
Чтобы воспользоваться функцией "Разметить", необходимо зайти в меню "Разметка страницы". Здесь можно выбрать тип этикеток, указать их размеры и количество на странице, а также настроить расположение текста, картинок и других данных на каждой этикетке.
Однако функция "Разметить" – не единственный способ редактирования и изменения параметров печати этикеток в Excel. В программе есть и другие инструменты, такие как форматирование ячеек, шрифтов и стилей, которые позволяют создавать более красочные и информативные этикетки.
Кроме того, в Excel можно настроить параметры печати для определенного диапазона ячеек. Например, можно задать отступы и поля для выбранного диапазона, а также указать, какие данные следует печатать и какие – нет.
При редактировании этикеток в Excel необходимо также обратить внимание на сохранение изменений. Это можно сделать, нажав кнопку "Сохранить", или выбрав определенные параметры печати для сохранения в шаблоне или файле.
Таким образом, благодаря широким возможностям редактирования и изменения параметров печати этикеток в Excel, пользователи могут создавать и настраивать этикетки под свои потребности, достигая максимально точных и профессиональных результатов.