Microsoft Print to PDF - это средство виртуальной печати, которое позволяет пользователям преобразовывать различные типы документов и файлов в формат PDF. Это может быть полезно, когда вам нужно просмотреть, распечатать или поделиться документами, сохраняя при этом их исходное форматирование и качество.
Печать на Microsoft Print to PDF очень проста и интуитивно понятна. В этой статье мы представим вам пошаговую инструкцию о том, как использовать эту функцию без лишних затруднений.
Во-первых, откройте документ или файл, который вы хотите преобразовать в формат PDF. Перейдите в меню "Файл" и выберите пункт "Печать".
В открывшемся диалоговом окне выберите "Microsoft Print to PDF" в качестве принтера. Затем нажмите на кнопку "Печать".
Печать на Microsoft Print to PDF
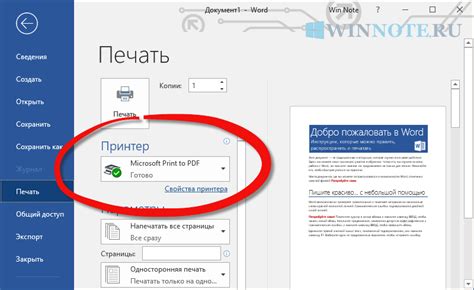
Шаг 1: Откройте документ, который вы хотите распечатать на Microsoft Print to PDF.
Шаг 2: Нажмите на кнопку "Файл" в верхнем левом углу программы, затем выберите пункт "Печать".
Шаг 3: В окне печати выберите виртуальный принтер "Microsoft Print to PDF" из списка доступных принтеров.
Шаг 4: Настройте параметры печати, если это необходимо. Вы можете выбрать ориентацию страницы, масштаб и другие параметры.
Шаг 5: Нажмите кнопку "Печать", чтобы начать процесс сохранения документа в формате PDF.
Шаг 6: В появившемся окне выберите папку, в которой хотите сохранить файл PDF, и введите имя файла.
Шаг 7: Нажмите кнопку "Сохранить", чтобы сохранить документ в формате PDF на жестком диске вашего компьютера.
Теперь вы знаете, как использовать Microsoft Print to PDF для печати документов в формате PDF. Это простой и удобный способ создания PDF-файлов без необходимости установки сторонних программ. Пользуйтесь этим инструментом для сохранения важных документов в удобном и легко читаемом формате.
Настройка печати на Microsoft Print to PDF
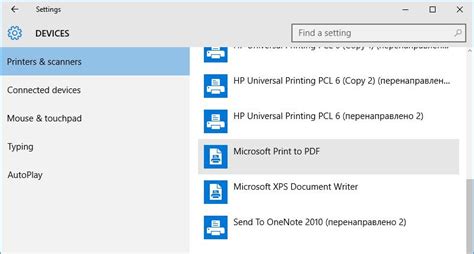
Чтобы настроить печать на Microsoft Print to PDF, следуйте простым инструкциям:
- Откройте документ, который вы хотите преобразовать в PDF.
- Выберите в меню "Файл" пункт "Печать".
- В диалоговом окне печати выберите "Microsoft Print to PDF" в качестве принтера.
- Выберите необходимые настройки печати, включая ориентацию страницы, размер бумаги и масштабирование.
- Нажмите кнопку "Печать", чтобы начать процесс создания PDF-файла.
- Укажите имя и расположение файла PDF, который вы хотите сохранить, и нажмите "Сохранить".
После завершения процесса печати, Microsoft Print to PDF создаст PDF-файл, содержащий содержимое вашего исходного документа. Вы можете открыть этот файл в программе для просмотра PDF-файлов или отправить его по электронной почте.
Настройка печати на Microsoft Print to PDF дает вам возможность создавать качественные PDF-файлы из различных типов документов, делая его удобным инструментом для хранения и обмена информацией в электронном формате.
Открываем файл, который нужно распечатать
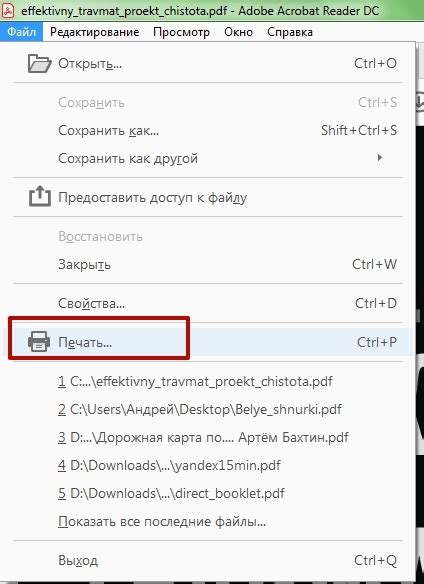
Перед тем как использовать функцию печати на Microsoft Print to PDF, необходимо открыть файл, который вы хотите распечатать. Файл может быть в любом формате, таком как документ Word, таблица Excel, презентация PowerPoint или изображение.
Чтобы открыть файл, вы можете выполнить следующие действия:
1. | Выберите файл в проводнике Windows или на рабочем столе и щелкните правой кнопкой мыши. |
2. | Из контекстного меню выберите опцию "Открыть с помощью". |
3. | В открывшемся подменю выберите "Microsoft Print to PDF". |
4. | Файл будет открыт в приложении "Microsoft Print to PDF". |
Теперь, когда у вас открыт файл, вы готовы к печати на Microsoft Print to PDF.
Выбор параметров печати
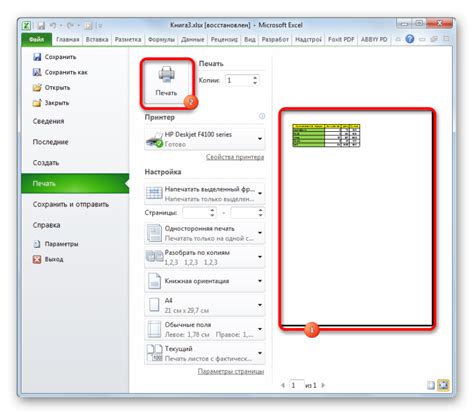
В разделе параметров печати вы можете выбрать следующие опции:
Ориентация страницы: Вы можете выбрать горизонтальную или вертикальную ориентацию страницы в зависимости от содержимого документа.
Размер страницы: Выберите соответствующий размер страницы, чтобы документ полностью соответствовал выбранному формату.
Масштаб: Вы можете изменить масштаб документа, чтобы увеличить или уменьшить его размер при печати.
Поля: Установите размеры полей страницы, чтобы определить границы печатаемой области.
Цвет: Выберите настройки цвета печати, например, чёрно-белую печать или печать в цвете.
Другие опции: Кроме основных параметров, Microsoft Print to PDF также предлагает ряд дополнительных настроек, таких как поворот страницы, добавление водяных знаков и других эффектов.
По завершении выбора параметров просмотрите настройки и убедитесь, что они соответствуют вашим требованиям. Затем нажмите кнопку "Печать", чтобы создать PDF-файл с выбранными параметрами.
Просмотр файла перед печатью
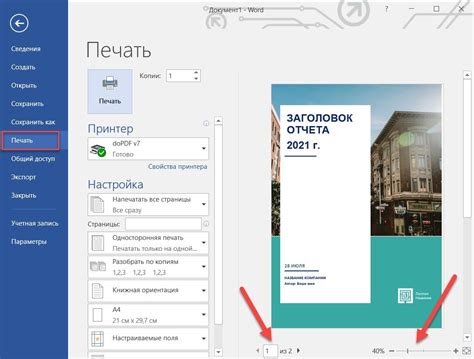
Перед тем, как отправить файл на печать с помощью Microsoft Print to PDF, рекомендуется просмотреть его содержимое, чтобы удостовериться в правильности форматирования и расположения элементов.
Для просмотра файла перед печатью, выполните следующие шаги:
- Откройте файл, который вы хотите распечатать, с помощью соответствующего программного обеспечения, например Microsoft Word, Adobe Acrobat или любого другого приложения, способного открыть данный тип файла.
- В верхнем меню программы выберите пункт "Файл" и далее "Печать" (или используйте комбинацию клавиш Ctrl+P).
- В открывшемся диалоговом окне выберите "Microsoft Print to PDF" в качестве принтера.
- Настройте параметры печати, по необходимости, такие как ориентация страницы, размер бумаги и масштабирование.
- Нажмите на кнопку "Предварительный просмотр" или аналогичную, чтобы открыть окно предварительного просмотра.
- В окне предварительного просмотра вы сможете увидеть, как будет выглядеть файл после печати. Пролистывайте страницы, чтобы проверить все элементы содержимого.
- При необходимости вернитесь в программу и внесите корректуры или изменения, чтобы добиться нужного результата.
- Когда вы удовлетворены результатом предварительного просмотра, нажмите кнопку "Печать" для отправки файла на печать. Выберите папку для сохранения печатной копии, задайте имя файла и нажмите "Сохранить".
Просмотр файла перед печатью поможет избежать неприятных сюрпризов, связанных с неправильным расположением или форматированием элементов в конечном документе. Пользуйтесь этой функцией, чтобы убедиться в качестве распечатываемых файлов и избежать необходимости повторной печати по причине ошибок.
Запуск процесса печати
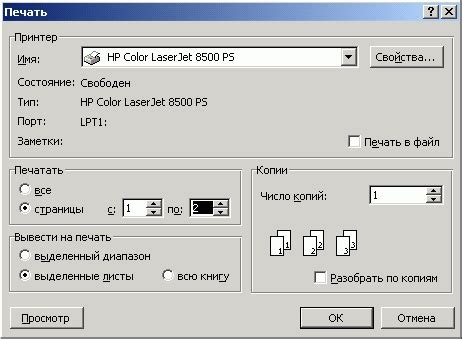
Чтобы начать процесс печати с помощью Microsoft Print to PDF, следуйте следующим шагам:
- Откройте документ, который вы хотите распечатать, на вашем компьютере.
- Нажмите на клавиатуре комбинацию клавиш Ctrl + P, чтобы открыть диалоговое окно печати.
- В списке "Принтер" выберите "Microsoft Print to PDF".
- Настройте желаемые параметры печати, такие как ориентация страницы, размер бумаги и масштаб.
- Нажмите кнопку "Печать", чтобы начать процесс печати.
- В появившемся диалоговом окне выберите папку, в которую вы хотите сохранить PDF-файл.
- Введите имя файла и нажмите кнопку "Сохранить".
- Процесс печати начнется, и через некоторое время вы получите готовый PDF-файл в выбранной вами папке.
Теперь вы знаете, как запустить процесс печати с помощью Microsoft Print to PDF. Этот метод позволяет вам создавать PDF-файлы из любых документов или веб-страниц на вашем компьютере.
Сохранение файла в формате PDF
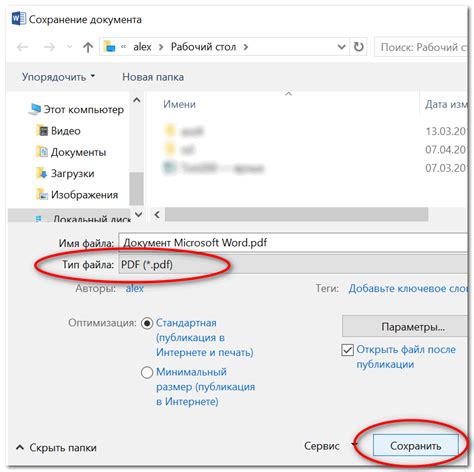
1. В открывшемся окне диалога выберите место на компьютере, где хотите сохранить PDF-файл. Можно выбрать папку, открытую в проводнике, или выбрать новую папку.
2. Введите имя файла для PDF-документа в поле "Имя файла". По умолчанию, имя файла будет соответствовать имени документа, который вы печатаете, но вы можете изменить его по своему усмотрению.
3. В выпадающем списке "Тип файла" выберите "Adobe PDF". Это позволит сохранить документ в формате PDF.
4. Кликните по кнопке "Сохранить", чтобы завершить сохранение файла в формате PDF.
5. После завершения процесса сохранения, вы сможете найти PDF-файл в выбранной вами папке на компьютере.
Теперь у вас есть возможность создавать PDF-файлы из любых документов, которые можно напечатать. Это удобно для сохранения и отправки документов, их загрузки в Интернет или печати на принтере.
Печать нескольких файлов
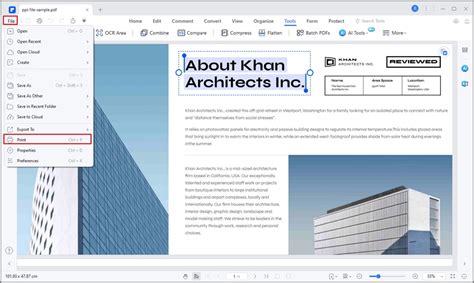
При использовании Microsoft Print to PDF можно распечатать несколько файлов одновременно, что позволяет сэкономить время и силы. Чтобы распечатать несколько файлов:
- Перейдите в папку, в которой хранятся файлы, которые вы хотите распечатать.
- Выделите все файлы, которые нужно напечатать. Вы можете сделать это, удерживая клавишу Ctrl (или Cmd на Mac) и щелкая по файлам, или использовать сочетание клавиш Ctrl+A, чтобы выделить все файлы в папке.
- Щелкните правой кнопкой мыши на любом из выбранных файлов и выберите "Печать".
- В окне печати выберите "Microsoft Print to PDF" в качестве принтера.
- Настройте остальные параметры печати, если это необходимо, и нажмите на кнопку "Печать" для начала печати.
- Выберите путь и имя файла для сохранения выходного PDF-файла и нажмите "Сохранить".
- Печать будет запущена для каждого выбранного файла, и результат будет сохранен в указанном месте.
Теперь вы можете легко распечатать несколько файлов с помощью Microsoft Print to PDF и получить их в виде отдельных PDF-файлов.
Проверка качества печати
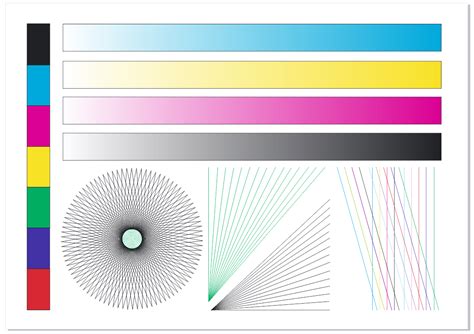
После того, как вы создали файл PDF с помощью Microsoft Print to PDF, рекомендуется проверить качество печати перед отправкой его на печать. Это поможет избежать возможных ошибок и убедиться, что ваш документ будет распечатан так, как вы задумали.
Вот несколько важных шагов, которые помогут вам проверить качество печати вашего файла PDF:
- Откройте файл PDF в программе для просмотра PDF, такой как Adobe Acrobat Reader. Если у вас нет такой программы, установите ее.
- Просмотрите документ внимательно, обратив внимание на каждую страницу и элементы документа, такие как текст, изображения, таблицы и т.д.
- Убедитесь, что все элементы отображаются правильно и не содержат каких-либо ошибок или дефектов. Проверьте, что текст выглядит четким и читаемым, изображения не искажены, а таблицы и графики выглядят правильно.
- Проверьте макет и форматирование документа. Убедитесь, что все страницы выровнены и отформатированы должным образом.
- При необходимости, выполните печать тестовой страницы, чтобы проверить, как документ будет выглядеть на печати. Это поможет вам убедиться, что размеры страницы и настройки печати правильные, и документ будет печататься соответствующим образом.
Если вы обнаружите какие-либо проблемы с качеством печати или форматированием документа, вернитесь к оригинальному файлу и выполните соответствующие правки перед повторной попыткой создания файла PDF. Повторите процесс проверки качества после внесения изменений.
Проверка качества печати является важным шагом перед отправкой документа на печать. Это поможет избежать неприятных сюрпризов и улучшить общее качество вашего печатного материала.