Быть владельцем принтера Epson – значит иметь возможность быстро и качественно печатать разнообразные документы. Однако, если вы только что приобрели данное устройство или вас интересует, как правильно использовать его функционал, то этот гид поможет вам разобраться с основами печати на принтере Epson.
Печать на принтере Epson: чемпион скорости и качества. Одной из главных особенностей принтера Epson является его высокая скорость печати в сочетании с превосходным качеством печати. С помощью инновационных технологий и уникальных чернил Epson, эти принтеры способны распечатывать документы и изображения, подчеркивая каждую деталь и доставляя удовольствие от отличного результата.
Необходимо отметить, что печать на принтере Epson – это не только просто нажатие кнопки "Печать". Вам потребуется подготовить документ, выбрать правильные настройки в драйвере принтера, установить корректные параметры качества и многое другое. Вместе с этим гидом вы узнаете все необходимые нюансы для успешной печати на принтере Epson без лишних сложностей. Это поможет вам сэкономить время и получить качественные печатные материалы в каждый раз, когда вам это понадобится.
Первые шаги при печати на принтере Epson
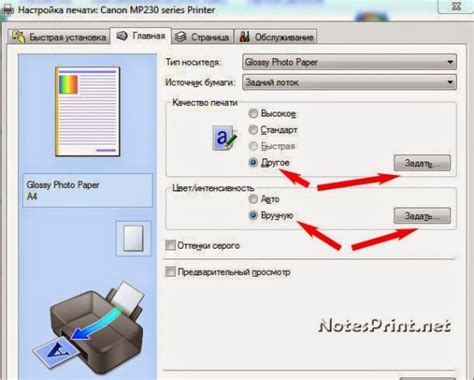
1. Проверьте наличие бумаги в лотке. Убедитесь, что бумага правильно установлена и не перегибается. При необходимости добавьте новую бумагу или устраните сбои в подаче.
2. Проверьте состояние картриджей. Убедитесь, что картриджи правильно установлены и полностью заряжены. Если какой-либо картридж пуст или неправильно установлен, замените его.
| Шаг | Действие |
| 3 | Откройте документ, который вы хотите распечатать, на своем компьютере. |
| 4 | Выберите опции печати, такие как формат страницы и количество копий. |
| 5 | Нажмите на кнопку "Печать" в программе, в которой открыт документ. При необходимости выберите принтер Epson в списке доступных принтеров. |
4. Дождитесь окончания печати. Не вынимайте бумагу из лотка, пока принтер не завершит работу.
При соблюдении этих простых шагов вы сможете успешно печатать на принтере Epson. Если у вас возникнут сложности или проблемы, обратитесь к руководству пользователя или получите поддержку от сервисного центра.
Установка драйверов на принтер Epson

Первым шагом необходимо определить модель вашего принтера Epson. Обычно на корпусе принтера можно найти название модели. Также можно заглянуть в руководство пользователя или на официальный сайт производителя.
После определения модели принтера необходимо перейти на официальный сайт Epson. На главной странице выберите вашу страну и язык, чтобы перейти на страницу поддержки.
На странице поддержки вам необходимо найти раздел "Поддержка и загрузки", "Драйверы и программное обеспечение" или что-то похожее. При выборе драйвера убедитесь, что вы выбираете драйвер, соответствующий операционной системе, которая установлена на вашем компьютере.
После выбора драйвера вам предоставят список доступных для скачивания файлов. Выберите файл, соответствующий вашей модели принтера и операционной системе.
Загрузите файл с драйвером на ваш компьютер. После окончания загрузки откройте загруженный файл и следуйте инструкциям мастера установки.
После завершения установки драйверов перезагрузите компьютер, чтобы изменения вступили в силу.
Теперь драйверы для принтера Epson установлены на вашем компьютере. Вы можете проверить работу принтера, напечатав тестовую страницу или любой другой документ.
В случае, если у вас возникнут проблемы при установке драйверов на принтер Epson, рекомендуем обратиться за помощью к специалистам или посетить форумы и сообщества, где пользователи делятся своим опытом и решениями проблем.
Внимательно следуйте инструкциям и не пропускайте этот важный этап, чтобы ваш принтер Epson работал в полной мере и обеспечивал отличное качество печати.
Настройка и подключение принтера Epson к компьютеру

Первым шагом в процессе настройки принтера является процедура распаковки. Извлеките все комплектующие из упаковки и проверьте их наличие. В комплекте должны быть принтер, кабель питания, кабель USB и инструкция по эксплуатации.
Следующим шагом является подключение принтера к компьютеру. Для этого вставьте один конец кабеля USB в разъем принтера, а другой конец - в свободный порт USB на компьютере. Убедитесь, что кабель плотно и надежно подключен.
После того как принтер успешно подключен к компьютеру, включите его. Некоторые модели Epson могут иметь кнопку включения на передней панели, в то время как другие модели могут включаться через панель управления.
После включения принтера установите драйверы на компьютер. Для этого вам потребуется установочный диск, поставляемый вместе с принтером. Если у вас нет диска, вы можете скачать нужные драйверы с официального сайта Epson.
Следуйте инструкциям на экране для установки драйверов. В процессе установки может потребоваться выбрать язык, подтвердить условия лицензионного соглашения и выбрать необходимые компоненты. После завершения установки перезагрузите компьютер.
Теперь ваш принтер Epson полностью настроен и готов к использованию. Приложение, с помощью которого вы будете печатать документы, должно автоматически обнаружить принтер и предложить вам выбрать его в списке доступных устройств.
В случае, если принтер не отображается в списке доступных устройств, проверьте правильность подключения кабеля USB и убедитесь, что драйверы установлены правильно. Если проблема не устраняется, обратитесь к инструкции по эксплуатации или свяжитесь с технической поддержкой Epson.
Теперь вы знаете, как настроить и подключить принтер Epson к компьютеру. Наслаждайтесь качественной печатью и другими полезными функциями этого прекрасного устройства!
Выбор качества печати на принтере Epson
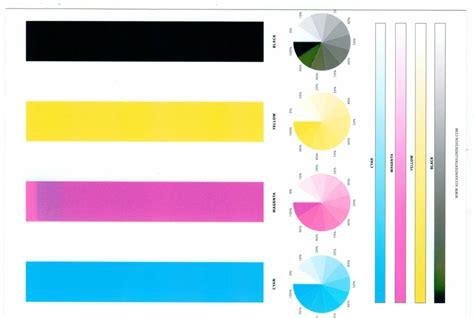
Однако, стоит отметить, что при выборе наилучшего качества печати может потребоваться больше времени и ресурсов. Ваш принтер будет использовать больше чернил и времени на печать. Поэтому, перед выбором этой настройки, убедитесь, что у вас есть достаточно ресурсов и времени.
Если у вас ограничены ресурсы или вы просто хотите экономить на затратах, вы можете выбрать режим печати "Стандартное качество". Он обеспечивает более быструю печать и меньший расход чернил, но результат может быть немного менее качественным по сравнению с наилучшим качеством.
В конечном счете, выбор качества печати на принтере Epson зависит от ваших индивидуальных потребностей и предпочтений. Разнообразие доступных настроек позволяет вам настроить печать в соответствии с конкретными требованиями каждого задания.
Советы по выбору и уходу за картриджами Epson

1. Подбор картриджей: перед покупкой убедитесь, что выбранный вами картридж совместим с вашим принтером Epson. Обратите внимание на модель принтера и серию картриджей, которые подходят к нему. Не рекомендуется использовать неоригинальные картриджи, так как они могут привести к проблемам с качеством печати и повреждению принтера.
2. Уход за картриджами: чтобы ваш картридж Epson долго служил, регулярно выполняйте процедуру очистки и калибровки принтера. Это позволит избежать засорений и блокировок печатающей головки. Кроме того, старайтесь не допускать пересыхания чернильных картриджей, время от времени проверяйте уровень чернил и при необходимости заменяйте картридж.
3. Хранение картриджей: правильное хранение картриджей также важно. Для этого рекомендуется держать картриджи в оригинальной упаковке или в герметичных пакетах. Избегайте высоких температур и влажности, так как это может повлиять на качество чернил и работу картриджа в целом.
Соблюдение этих советов поможет вам максимально использовать возможности принтера Epson и обеспечит долгий срок службы картриджей. Удачной печати!
Решение основных проблем при печати на принтере Epson
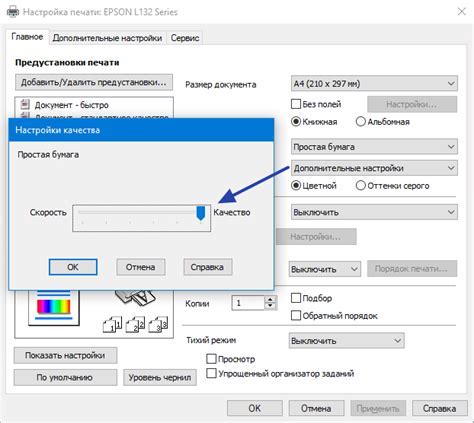
При использовании принтера Epson вы можете столкнуться с некоторыми проблемами, которые могут привести к неправильной или неполной печати. В этом разделе мы расскажем о самых распространенных проблемах и предоставим решения для их устранения.
- Проблема: Отсутствие печати или плохое качество печати. Если ваш принтер Epson не печатает или печатает с плохим качеством, проверьте следующие вещи:
- Убедитесь, что в принтере есть бумага и чернила.
- Проверьте, правильно ли соединены кабели и настройки соединения.
- Очистите и выровняйте печатающие головки.
- Проверьте наличие возможных сообщений об ошибках на дисплее принтера.
- Перезагрузите принтер и компьютер.
- Проблема: Замятие бумаги. Если бумага застревает в принтере Epson, следуйте этим рекомендациям:
- Внимательно извлеките задержанную бумагу, следуя инструкциям в руководстве пользователя.
- Убедитесь, что бумага корректно установлена в лотке для бумаги, и избегайте переполнения лотка.
- Перед печатью принтер должен быть установлен на ровной поверхности.
- Проверьте, нет ли повреждений на бумаге, таких как сгибы или углы. Если обнаружены повреждения, замените бумагу.
- Проблема: Ошибка подключения принтера. Если у вас возникли проблемы с подключением принтера Epson к компьютеру, выполните следующее:
- Убедитесь, что кабель USB правильно подключен к принтеру и компьютеру.
- Проверьте, что принтер включен и находится в рабочем состоянии.
- Проверьте, что настройки подключения принтера на компьютере заданы правильно.
- Попробуйте перезагрузить компьютер и принтер.
Это только некоторые из основных проблем, с которыми вы можете столкнуться при печати на принтере Epson. В большинстве случаев эти решения помогут вам устранить проблемы и продолжить печать. Если вы все еще испытываете трудности, рекомендуется обратиться в службу поддержки Epson для дополнительной помощи и руководств.