Печать является неотъемлемой частью рабочего процесса в AutoCAD. Невозможно представить представить себе полноценную работу в этой программе без возможности перенести на бумагу созданный проект. В этой статье мы рассмотрим несколько полезных советов и инструкций по созданию листа для печати в AutoCAD.
Первым шагом для печати в AutoCAD является настройка листа. Вам нужно определить размер листа, оригинальный масштаб, ориентацию страницы и другие параметры печати. Вы можете выбрать один из стандартных размеров листов, таких как A4, A3 или Letter, или создать свой собственный размер.
После того, как вы настроили лист, вы можете начинать размещать на нем объекты вашего проекта. Имейте в виду, что большинство принтеров имеют поля (некоторые даже не печатают на краях страницы). Поэтому важно оставить достаточно пространства вокруг своего проекта, чтобы избежать обрезки частей модели.
Не забудьте также выделить область для печати на вашем листе. AutoCAD предоставляет возможность создавать фреймы, которые можно располагать вокруг ваших объектов. Фреймы полезны для отображения границ листа и также служат справочной информацией при печати.
Теперь, когда вы закончили создание листа для печати, вы можете приступить к настройке параметров печати. Выберите принтер, установите масштаб, указав, насколько принтер должен уменьшить или увеличить размер вашего проекта, выберите ориентацию страницы, и, наконец, нажмите кнопку "Печатать". Теперь вы можете наслаждаться своим проектом на бумаге.
Печать в AutoCAD: листовка и форматирование чертежей
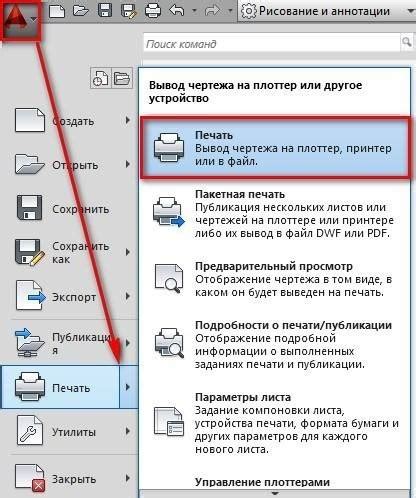
Во-первых, перед началом печати необходимо правильно настроить масштаб чертежа. Для этого можно использовать команду "Zoom" либо вручную установить нужный масштаб через параметры печати. Важно учесть, что некоторые элементы чертежа могут быть слишком крупными и не поместиться на листе, поэтому отдельные элементы могут потребовать изменения масштаба.
Далее следует задать правильные настройки принтера. Важно выбрать нужный формат бумаги и ориентацию (горизонтальную или вертикальную). Также стоит проверить настройки цветов печати – можно отключить печать цветных элементов для экономии чернил и быстрой печати.
После задания всех необходимых параметров можно создать новый лист чертежа. Для этого можно использовать команду "Layout" либо создать новый "подлежащий" (sheet). На листе можно разместить несколько чертежей или копий одного и того же чертежа. Размещение подлежащих можно производить вручную или автоматически, в зависимости от настроек типа листа.
После размещения чертежей следует правильно оформить легенду и обозначения на листе. Легенда должна содержать информацию о масштабе чертежа, названии проекта, дате создания и авторе. Также на листе удобно разместить масштабные линейки и реперные точки для упрощения работы с документами.
И наконец, перед печатью следует проверить готовый лист на наличие ошибок. Это может быть некорректное размещение элементов, неправильный масштаб или некорректные настройки принтера. Если все настройки верны, можно отправить чертеж на печать.
Следуя этим советам, вы сможете более эффективно работать с листовкой и получить качественные распечатанные чертежи в AutoCAD.
Выбор формата и масштаба листа
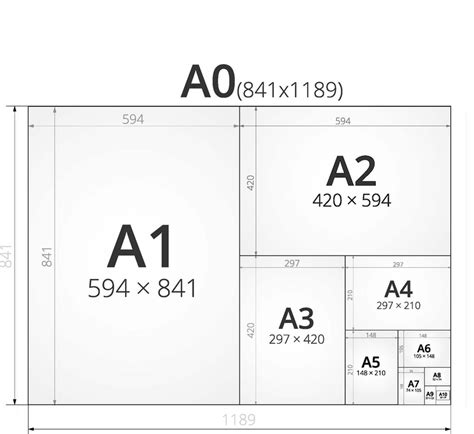
В AutoCAD есть несколько стандартных форматов листов, таких как A4, A3, A2 и т.д. Выбор формата зависит от размера проекта и ожидаемого уровня детализации. Например, для небольших чертежей можно выбрать формат A4, а для более крупных проектов - форматы A2 или A1.
Кроме того, необходимо выбрать масштаб листа, который определяет соотношение между размерами объектов на чертеже и их размерами при печати. Масштаб может быть выражен числом или соотношением, например, 1:100 или 1/100. Чем больше числовое значение масштаба, тем меньше размеры объектов на листе.
При выборе формата и масштаба листа необходимо учитывать требования заказчика и особенности проекта. Если необходимо передать максимальное количество деталей, то выбирайте меньший масштаб и более крупный формат листа. В случае, когда важна компактность и экономия места, можно выбрать больший масштаб и меньший формат листа.
При правильном выборе формата и масштаба листа вы сможете создать печатную продукцию, которая полностью соответствует требованиям проекта и эффективно передает информацию.
Подготовка чертежа к печати
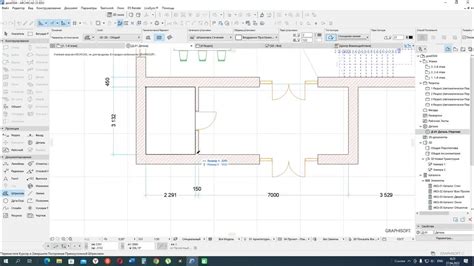
Перед отправкой чертежа на печать в AutoCAD необходимо выполнить несколько шагов, чтобы гарантировать его качественное воспроизведение на бумаге.
1. Правильное масштабирование: перед печатью убедитесь, что ваш чертеж имеет подходящий масштаб для печати. Откройте окно "Масштабирование" и выберите опцию "Подобрать масштаб окна", чтобы вместить весь чертеж на листе.
2. Корректные настройки листа: проверьте, что выбранный вами лист имеет подходящие размеры и ориентацию. В окне "Настройки страницы" установите нужные параметры, такие как размер бумаги, ориентацию (горизонтальную или вертикальную), поля и масштаб.
3. Проверка слоев: перед печатью рекомендуется просмотреть все слои на вашем чертеже и убедиться, что они настроены правильно. Отключите ненужные слои и настройте видимость и цвет оставшихся слоев, чтобы получить желаемый результат на печати.
4. Установка печати на принтере: прежде чем отправить чертеж на печать, убедитесь, что ваш принтер правильно настроен для работы с AutoCAD. Проверьте наличие необходимых драйверов и выберите соответствующие параметры печати, такие как качество, размер бумаги и тип линий.
5. Предварительный просмотр: всегда перед отправкой чертежа на печать рекомендуется выполнить предварительный просмотр. Убедитесь, что все элементы на вашем чертеже выглядят правильно и соответствуют вашим ожиданиям.
Соблюдение этих шагов перед печатью в AutoCAD поможет избежать потери качества на печати и получить идеальный результат в виде высококачественного чертежа.
Размещение объектов на листе

При печати в AutoCAD необходимо правильно разместить объекты на листе, чтобы получить качественный и читаемый результат. Вот несколько советов, которые помогут вам справиться с этой задачей:
1. Определите масштаб
Прежде чем начинать размещение объектов, определите масштаб печати. Это позволит вам корректно отобразить объекты с нужными пропорциями на листе. Вы можете использовать инструмент "Масштабировать", который позволяет изменять масштаб модели или указать конкретный числовой масштаб.
2. Создайте вид
Для удобства размещения объектов на листе создайте нужный вам вид модели. Выделите нужные слои и объекты, а затем создайте вид через меню "Вид" или используя команду "Видовой экран". Это позволит вам упростить работу с объектами и избежать ошибок в размещении.
3. Выравнивание объектов
При размещении объектов на листе обратите внимание на их выравнивание. Лучше всего размещать объекты по горизонтале или по вертикале, чтобы добиться ровного и симметричного расположения. Используйте вспомогательные линии или сетку для более точного выравнивания.
4. Учитывайте размеры листа
При размещении объектов на листе учитывайте его размеры. Во избежание обрезания или деформации объектов, проверьте, что все объекты полностью помещаются на листе и не выходят за его границы. Используйте масштабирование объектов, если это необходимо.
5. Проверьте читаемость текста
Особое внимание уделите читаемости текста при размещении на листе. Убедитесь, что шрифты достаточно крупные и четкие, чтобы их можно было легко прочитать после печати. Проверьте выравнивание и отступы текста, чтобы он был читаемым и не вызывал путаницы.
Следуя этим советам, вы сможете эффективно разместить объекты на листе и получить качественный результат печати в AutoCAD.
Настройка параметров печати
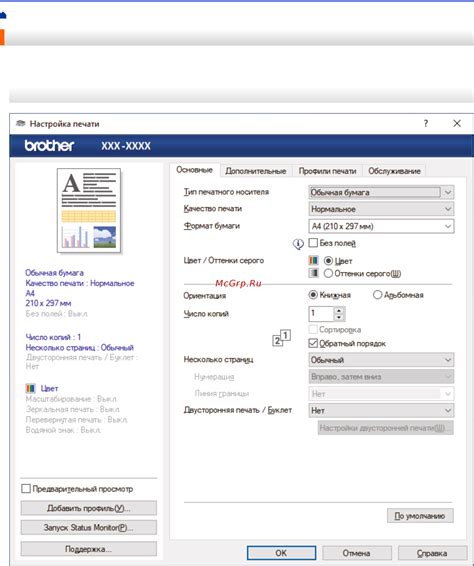
Перед началом печати рекомендуется проверить и настроить следующие параметры:
1. Формат бумаги: выберите нужный формат бумаги для печати вашего проекта. AutoCAD предоставляет широкий спектр форматов, таких как A0, A1, A2 и другие.
2. Размер листа: укажите размер листа, который будет использоваться при печати.
3. Масштаб: выберите масштаб, который наилучшим образом отображает ваш проект на выбранном размере листа.
4. Ориентация: определите ориентацию листа - горизонтальную или вертикальную, в зависимости от требований вашего проекта.
5. Поля: установите размер полей, чтобы обеспечить правильное отображение элементов на листе и избежать обрезки важных частей проекта.
6. Шкала чертежа: установите шкалу вашего чертежа, чтобы обеспечить соответствие между масштабом чертежа и его физическим отображением на бумаге.
При правильной настройке параметров печати вы сможете получить четкие, ясные и точные печатные копии своих проектов в AutoCAD.
Проверка и исправление ошибок
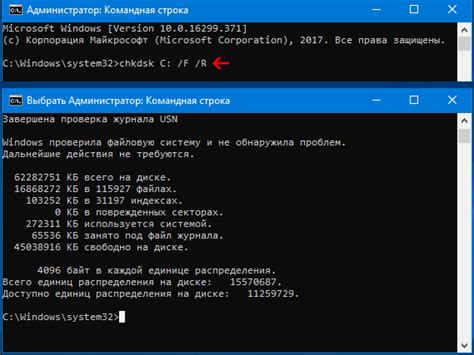
Одной из наиболее распространенных ошибок является наложение объектов друг на друга. Это может привести к искажению изображения и неправильному отображению элементов на печати. Чтобы исправить эту ошибку, необходимо проверить все слои на предмет перекрытия объектов и удалить или переместить избыточные элементы.
Также важно обратить внимание на масштабирование листа. Если при печати на бумаге он не соответствует заданному масштабу, это может быть связано с ошибкой в настройках печати. Проверьте, что выбран правильный масштаб и плоттер настроен на печать с нужной точностью.
Еще одна частая ошибка - это неправильно установленные границы печати. Если изображение отсутствует или отображается неправильно на печати, проверьте настройки границ и убедитесь, что они соответствуют размерам листа и масштабу модели.
Другая ошибка, которую стоит проверить - это наличие геометрических ошибок в модели. Если объекты на листе имеют неправильную форму или размеры, возможно, это связано с ошибками в модели. Используйте инструменты AutoCAD для проверки и исправления геометрических ошибок.
Важно отметить, что проверка и исправление ошибок должны проводиться на каждом этапе создания листа в AutoCAD. Это поможет предотвратить потерю времени и ресурсов на перепечатку или исправление уже отпечатанных листов.