Excel - одна из самых популярных программ для работы с таблицами и расчетами. Однако, иногда пользователи могут столкнуться с проблемой, когда печать в Excel не работает. Это может быть очень неприятно, особенно если у вас есть срочная задача или важные данные, которые нужно распечатать.
Если Вы не можете распечатать вашу таблицу в Excel, есть несколько возможных причин, которые стоит рассмотреть:
В первую очередь, стоит проверить подключение принтера и убедиться, что он работает корректно. Проверьте, включен ли принтер и находится ли он в режиме готовности. Также убедитесь, что принтер выбран как устройство для печати в настройках Excel.
Почему не получается печатать в Excel?

- Проблемы с принтером или драйверами. Проверьте, подключен ли принтер к компьютеру и включен ли он. Убедитесь, что установлены правильные драйверы для принтера и они обновлены. Попробуйте напечатать другой документ, чтобы убедиться в работоспособности принтера.
- Некорректные настройки печати в Excel. Проверьте настройки печати в Excel, убедитесь, что выбран правильный принтер и установлены корректные параметры печати (ориентация, размер бумаги и т. д.). Если настройки неправильные, измените их в соответствии с требуемыми.
- Проблемы с листом или содержимым таблицы. Проверьте, что вы пытаетесь печатать именно тот лист или диапазон данных, который вам нужен. Убедитесь, что содержимое таблицы умещается на одной странице и не выходит за пределы печатной области. Если нужно, внесите изменения в таблицу или разделите ее на несколько листов.
- Версия Excel или операционная система. В некоторых случаях проблемы с печатью могут быть связаны с несовместимостью между версией Excel и операционной системой. Проверьте, обновлена ли у вас последняя версия Excel и операционной системы, в которой вы работаете.
- Другие программы или процессы, мешающие печати. Иногда другие запущенные программы или процессы могут блокировать печать в Excel. Проверьте, что на вашем компьютере не работают другие приложения, которые могут влиять на печать. Попробуйте закрыть ненужные программы или перезагрузить компьютер.
Если ни одно из вышеперечисленных решений не помогло, возможно, проблема более глубокая и требует дополнительного изучения. В таком случае рекомендуется обратиться за помощью к специалисту технической поддержки или проконсультироваться на форумах Excel.
Ошибка соединения с принтером
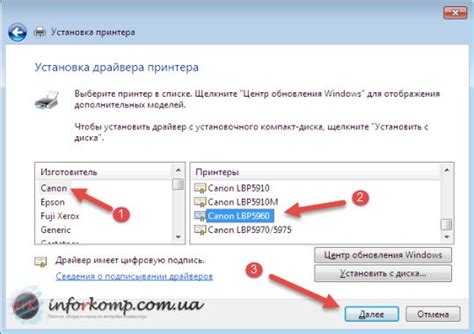
Вот несколько возможных решений:
1. Проверьте физическое подключение принтера. Убедитесь, что принтер правильно подключен к компьютеру и включен. Проверьте все кабели и убедитесь, что они надежно подключены.
2. Проверьте настройки принтера в Excel. Откройте файл Excel, выберите вкладку "Печать" и перейдите в раздел "Настройки". Убедитесь, что выбран правильный принтер и все параметры печати указаны верно.
3. Перезапустите принтер и компьютер. Иногда простое перезапуск оборудования может решить проблему с соединением.
4. Проверьте наличие драйверов принтера. Если у вас установлен неправильный или устаревший драйвер, это может вызывать проблемы с печатью. Перейдите на сайт производителя принтера и загрузите последние драйверы для вашей модели принтера.
5. Проверьте наличие обновлений для Excel. Иногда проблемы с печатью могут быть связаны с ошибками в программном обеспечении. Проверьте наличие обновлений для Excel и установите их, если они доступны.
Если все вышеперечисленные решения не помогли, возможно, причина проблемы более серьезная и требует обращения к специалисту.
В любом случае, важно не паниковать при возникновении ошибки соединения с принтером. Существуют различные способы решения этой проблемы, и с большой вероятностью вы сможете восстановить печать в Excel.
Проблемы с драйвером принтера
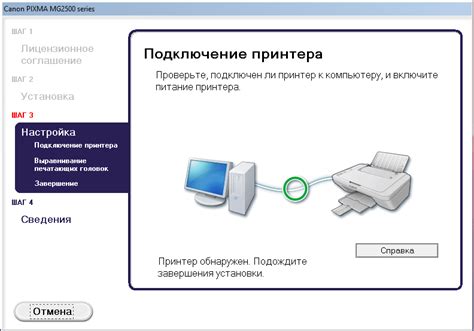
Если у вас возникают проблемы с печатью в Excel, первым шагом будет проверить, что у вас установлен последний драйвер принтера. Для этого можно посетить веб-сайт производителя принтера и загрузить и установить последнюю версию драйвера.
Однако, даже когда драйвер принтера обновлен, могут возникать проблемы с его совместимостью с Excel. В этом случае возможны неожиданные ошибки печати и неправильное отображение документов.
Чтобы решить проблемы с драйвером принтера, можно попробовать следующие рекомендации:
- Перезагрузите компьютер и принтер. Иногда это может помочь исправить временные проблемы, связанные с драйвером.
- Удалите текущий драйвер принтера и установите его заново. Для этого вы можете использовать Установку программ или Диспетчер устройств в ОС Windows.
- Проверьте наличие обновлений для драйвера принтера на веб-сайте производителя. Если новая версия драйвера доступна, установите ее.
- Если нет доступных обновлений для драйвера, можно попробовать установить универсальный драйвер принтера. Он может быть более совместим с Excel и поможет решить проблемы с печатью.
Если после всех этих действий проблема с драйвером принтера не решена, возможно, вам стоит обратиться в службу поддержки производителя принтера или воспользоваться другим принтером, чтобы исключить неисправность оборудования.
Неправильно настроенные страницы печати
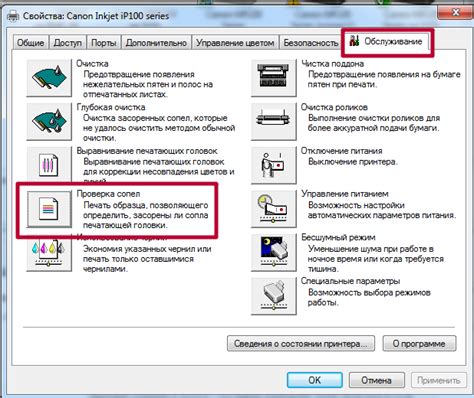
Одной из возможных причин проблемы с печатью в Excel может быть неправильно настроенные страницы печати. Когда вы печатаете документ в Excel, программа автоматически определяет размер бумаги и ориентацию печати, основываясь на информации, которую она получает из настроек принтера. Однако иногда эти настройки могут быть неправильными или несовместимыми с вашими требованиями.
Вы можете проверить и изменить настройки страницы печати в Excel, чтобы убедиться, что они соответствуют вашим потребностям. Для этого выполните следующие действия:
- Откройте документ, который вы хотите распечатать, в Excel.
- Выберите вкладку "Разметка страницы" в верхнем меню.
- В разделе "Настройки страницы" нажмите на кнопку "Параметры страницы".
- В появившемся окне вы сможете изменить такие параметры, как размер бумаги, ориентацию и масштаб.
- После внесения необходимых изменений не забудьте сохранить настройки, нажав на кнопку "OK".
Если страницы печати не настроены правильно, это может привести к тому, что содержимое документа будет выходить за пределы страницы или отображаться в неправильной ориентации. Убедитесь, что параметры страницы печати соответствуют требованиям вашего принтера и вашим целям печати, чтобы избежать проблем при печати в Excel.
Неактивный принтер по умолчанию
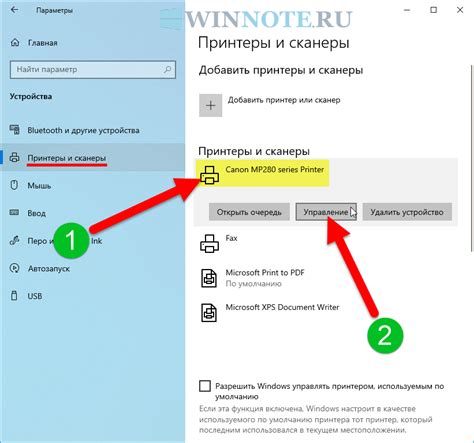
Одной из возможных причин, по которой печать в Excel не работает, может быть неактивный принтер по умолчанию. Когда вы пытаетесь распечатать документ, Excel обращается к принтеру, который указан в настройках программы. Если этот принтер неактивен, то печать не будет выполнена.
Для решения данной проблемы вам необходимо проверить и изменить настройки принтера по умолчанию. Вот как это сделать:
- Откройте "Панель управления" на вашем компьютере.
- Выберите раздел "Принтеры и сканеры".
- Найдите принтер, к которому вы хотите направить печать, и убедитесь, что он находится в активном состоянии.
- Если принтер неактивен, щелкните правой кнопкой мыши на нем и выберите "Сделать активным".
- Установите данный принтер как принтер по умолчанию. Для этого щелкните правой кнопкой мыши на принтере и выберите "Установить как принтер по умолчанию".
После выполнения этих шагов, принтер по умолчанию должен стать активным, и печать в Excel должна заработать. Если проблема остается, возможно, стоит перезагрузить компьютер или обратиться за помощью к специалистам.
Проблемы с установкой программы Excel
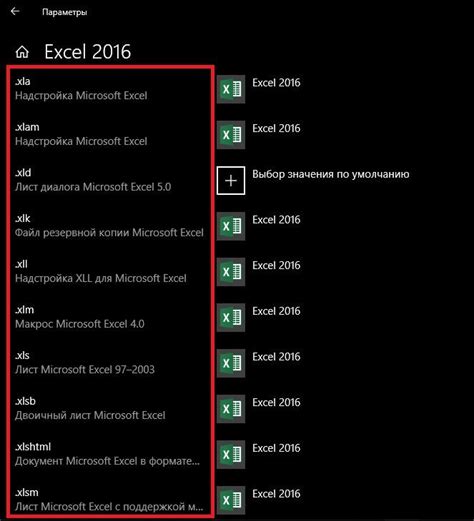
Неработающая печать в Excel может быть вызвана проблемами с установкой программы. Вот некоторые распространенные проблемы, которые могут возникнуть при установке Excel, и способы их решения:
| Проблема | Решение |
|---|---|
| Excel не установлен на компьютере | Убедитесь, что у вас установлена лицензированная копия программы Excel. Если у вас нет Excel, вам нужно приобрести и установить его. |
| Неправильная установка Excel | Если Excel был неправильно установлен, некоторые функции могут работать неправильно или вообще быть недоступными. Попробуйте переустановить Excel, следуя инструкциям по установке. |
| Проблемы с обновлениями | Возможно, у вас установлена устаревшая версия Excel или не установлены все необходимые обновления. Проверьте наличие доступных обновлений для Excel и установите их. |
| Поврежденные файлы установки Excel | Если файлы установки Excel повреждены, у вас могут возникнуть проблемы с установкой или работой программы. Попробуйте скачать новый набор файлов установки и установить Excel снова. |
Если проблемы с установкой Excel остаются, рекомендуется обратиться к службе технической поддержки Microsoft для получения дополнительной помощи.
Повреждение файла Excel
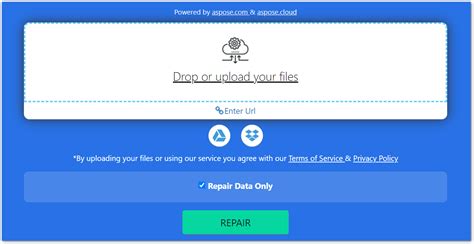
Еще одной возможной причиной проблем с печатью в Excel может быть повреждение самого файла. Если файл Excel поврежден или содержит ошибки, это может привести к неправильной работе печати или даже к полной невозможности распечатать документ.
Повреждение файла Excel может произойти по разным причинам. Некорректное закрытие программы, сбой в работе оборудования, вирусные атаки или проблемы с файловой системой – все это может привести к повреждению файла и ошибкам при печати.
Если у вас возникли проблемы с печатью в Excel, может быть полезно попытаться открыть и распечатать файл на другом компьютере. Если файл успешно открывается и печатается на другом компьютере, это может указывать на проблемы с вашим компьютером или установленным программным обеспечением.
Если же файл также не печатается на другом компьютере, то он, скорее всего, поврежден. В этом случае можно попробовать восстановить файл с помощью встроенных инструментов Excel или использовать сторонние программы для восстановления поврежденных файлов.
Важно помнить, что во время восстановления файла могут быть потеряны некоторые данные или форматирование. Поэтому рекомендуется регулярно создавать резервные копии своих файлов Excel и сохранять их на внешних носителях, чтобы в случае повреждения иметь возможность восстановить данные без потерь.
Недостаточно памяти

Если у вас возникают проблемы с печатью в Excel, одной из возможных причин может быть недостаточное количество оперативной памяти на вашем компьютере. При выполнении печатных задач, Excel требует определенного объема памяти для обработки данных перед отправкой их на принтер. Если оперативной памяти недостаточно, Excel может замедлиться или даже зависнуть при попытке печати.
Чтобы решить проблему недостатка памяти, вам следует попробовать несколько рекомендаций:
| 1. | Закройте все другие программы и приложения, работающие на вашем компьютере, чтобы освободить оперативную память. Если у вас открыто много вкладок или окон браузера, закройте ненужные из них. |
| 2. | Оптимизируйте расход памяти в Excel, снизив количество используемых формул, функций и обрабатываемых данных. Если ваша таблица содержит множество сложных формул или макросов, попробуйте упростить их или разбить таблицу на несколько меньших. |
| 3. | Проверьте наличие обновлений для Excel и установите их, если таковые имеются. Некоторые обновления могут включать исправления для недостатков в управлении памятью и повышать производительность программы. |
| 4. | Увеличьте объем оперативной памяти на вашем компьютере, добавив новые модули или заменив существующие на более емкие. Обратитесь к специалисту по обслуживанию компьютеров или производителю вашего устройства для получения дополнительной информации и рекомендаций. |
Применение этих рекомендаций может помочь вам решить проблему с печатью в Excel, связанную с недостатком оперативной памяти на вашем компьютере.
Другие программные конфликты

Одна из причин, почему печать в Excel может не работать, связана с возможными конфликтами с другими программами на вашем компьютере. Некоторые приложения могут использовать принтер или настройки печати, что может привести к неполадкам в работе Excel.
Чтобы проверить, есть ли конфликты с другими программами, попробуйте выполнить следующие действия:
- Закройте все запущенные программы на компьютере, кроме Excel.
- Попробуйте распечатать документ в Excel. Если печать работает, это может указывать на конфликт с одной из ранее запущенных программ.
- Постепенно открывайте другие программы и печатайте документ в Excel после каждого открытия. Если печать перестает работать после открытия определенной программы, это может означать наличие конфликта.
- Если вы обнаружите, что определенная программа вызывает проблемы с печатью в Excel, вы можете попытаться обновить или переустановить эту программу или связаться с разработчиком для получения дополнительной поддержки.
Вы также можете попробовать временно отключить антивирусное программное обеспечение или другие защитные программы на вашем компьютере, так как они могут блокировать доступ Excel к принтеру или вызывать конфликты с печатью. Если печать начинает работать после отключения защитных программ, проверьте настройки или обратитесь к поставщику антивирусного программного обеспечения для получения рекомендаций по разрешению конфликтов.
Имейте в виду, что другие программные конфликты могут быть причиной неполадок печати в Excel, поэтому проведите дополнительные исследования и обратитесь к поставщикам программного обеспечения или специалистам по поддержке, чтобы решить возникшие проблемы.