Microsoft Word 2007 - это одно из самых популярных приложений для создания и редактирования документов. С его помощью вы можете создавать профессионально оформленные документы, отчеты, письма и многое другое. Однако, помимо создания и редактирования, Word 2007 предлагает множество возможностей для печати документов, которые помогут сэкономить ваше время и сделают ваши документы еще более привлекательными.
Одной из наиболее полезных функций, которую предлагает Word 2007, является возможность настройки масштабирования при печати. Вы можете легко изменить размер документа, чтобы он подходил для определенного формата бумаги или для достижения определенного визуального эффекта. Кроме того, вы можете выбрать, какие страницы печатать, что может быть особенно полезно при работе с большими документами.
Другим полезным секретом печати в Word 2007 является функция сохранения документа в формате PDF. Это может быть полезно, если вы хотите поделиться документом с другими пользователями, которые не имеют установленного Word. Формат PDF также сохраняет исходное форматирование документа, что обеспечивает точное отображение даже на других устройствах, таких как планшеты или смартфоны.
Кроме того, не стоит забывать о возможностях стилей печати, которые предлагает Word 2007. Вы можете выбрать различные шрифты, цвета и размеры текста, чтобы сделать ваш документ более читаемым или выразительным. Также, вы можете добавить различные эффекты, такие как тени или подчеркивание, для придания вашим документам неповторимого вида.
Основные функции и возможности печати

Microsoft Word 2007 предоставляет пользователю широкий спектр функций и возможностей для печати документов. В этой статье мы рассмотрим основные из них.
Управление масштабом документа является одной из ключевых функций при печати в Word 2007. Вы можете выбрать нужный уровень масштабирования и убедиться, что документ будет выглядеть правильно на бумаге. Для этого можно воспользоваться командой "Масштабирование" в меню "Печать".
Также в Word 2007 можно настроить ориентацию страницы перед печатью. Вы можете выбрать портретную или альбомную ориентацию, в зависимости от ваших потребностей и структуры документа. Для этого используйте команду "Ориентация" в меню "Разметка страницы".
Еще одной функцией, которая может быть полезна при печати в Word 2007, является возможность добавления полей и границ на страницу. Это позволяет сделать документ более организованным и читаемым, а также добавить дополнительные сведения, такие как номера страниц, даты и имена авторов. Для этого используйте команду "Разметка страницы" в меню "Вставка".
Кроме того, Word 2007 предлагает различные варианты печати, которые могут быть полезны при работе с большими документами. Например, вы можете распечатать только выделенный текст, только комментарии или только измененные части документа. Воспользуйтесь командой "Параметры печати" в меню "Печать", чтобы выбрать нужный вариант.
Эффективные приемы для повышения качества печати
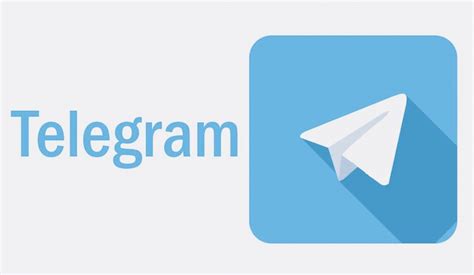
Печать документов в Word 2007 может быть качественной и профессиональной, если использовать несколько эффективных приемов. Вот некоторые из них:
1. Проверьте настройки печати:
Перед печатью рекомендуется проверить настройки печати в Word 2007. Убедитесь, что выбран верный принтер, установлены нужные размеры бумаги и правильное ориентирование страницы. Проверьте также настройки цветовой печати, чтобы получить наилучший результат.
2. Используйте качественные шрифты:
Для достижения лучшего качества печати рекомендуется использовать качественные шрифты. Отдавайте предпочтение шрифтам сглаженной печати (anti-aliasing), которые улучшают читаемость текста и делают печать более четкой.
3. Проверьте размер и разрешение изображений:
Если в документе присутствуют изображения, удостоверьтесь, что они имеют подходящий размер и разрешение. Растровые изображения должны иметь достаточное разрешение, чтобы не выглядеть размытыми на печатной поверхности.
4. Отключите наложение водяных знаков:
Word 2007 может автоматически добавить наложение водяных знаков при печати документа. Если вам не требуется эта функция, рекомендуется отключить ее для предотвращения возможных проблем с качеством печати.
5. Сохраняйте документ в высоком качестве:
При сохранении документа перед печатью рекомендуется выбрать наивысшее качество сохранения. Это позволит сохранить все форматирование, картинки и шрифты в наилучшем качестве и избежать потери деталей при печати.
Применение этих эффективных приемов поможет повысить качество печати в Word 2007 и получить профессиональные результаты. experiment with different settings to find the best combination for your needs.
Форматирование и настройка страниц перед печатью

Перед печатью документа в Word 2007 необходимо правильно форматировать и настроить страницы. Это позволит вам получить качественную и профессиональную печать.
Прежде чем начать настройку страниц, проверьте, выбран ли нужный вам формат бумаги. Для этого перейдите на вкладку "Разметка страницы" в верхней панели инструментов и выберите нужный вариант формата бумаги. Здесь же можно настроить поля страницы, задав размеры верхнего, нижнего, левого и правого полей. Кроме того, вы можете изменить масштаб страницы или выбрать ориентацию страницы (горизонтальная или вертикальная).
Кроме форматирования страниц в целом, вы можете настроить оформление заголовков и нумерацию страниц. Для этого перейдите на вкладки "Вставка" и "Служебные страницы" в верхней панели инструментов, где вы сможете выбрать необходимые настройки по своему вкусу. Например, вы можете добавить номер страницы, указать название документа или вставить логотип компании.
Если вам необходимо настроить отдельные разделы или страницы документа, вы можете использовать разрывы страниц. Для этого выберите место, где вы хотите разделить документ, перейдите на вкладку "Разметка страницы" и в разделе "Разделы" выберите нужный вид разрыва. Например, разрыв "Следующая страница" позволит вам начать новую главу или раздел на новой странице.
Также вы можете настроить шапку и подвал страницы, где можно добавить дополнительные данные, такие как название документа, дата, автор и др. Для этого перейдите на вкладку "Вставка" и в разделе "Шапка и подвал" выберите нужный вид шапки или подвала. Здесь же вы сможете отформатировать шрифт и выравнивание текста.
После всех настроек, не забудьте предварительно просмотреть документ перед печатью. Для этого нажмите на вкладку "Вид" и выберите "Просмотр перед печатью". Здесь вы сможете увидеть, как будет выглядеть документ после печати, и внести необходимые изменения.
Теперь вы готовы распечатать свой документ в Word 2007 с профессиональным и качественным форматированием страниц. Помните, что правильная настройка страниц перед печатью является важным шагом для получения хороших результатов.
Работа с макетами и шаблонами для печати
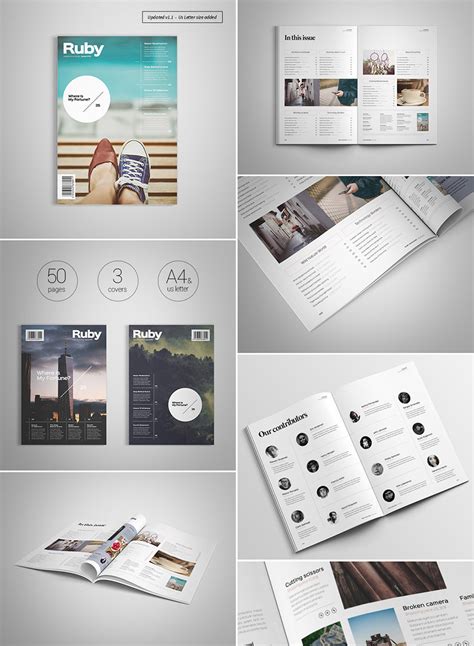
Макеты и шаблоны в программе Word 2007 позволяют значительно упростить процесс печати документов. Макет представляет собой предварительно созданный вариант форматирования для документа, который включает в себя шрифты, цвета, колонтитулы и другие элементы дизайна.
Прежде чем печатать документ, можно выбрать подходящий макет, чтобы всем документам иметь единый стиль и внешний вид. Для этого необходимо перейти на вкладку "Разметка страницы" в меню "Макет" и выбрать один из доступных макетов.
Если ни один из предложенных макетов не удовлетворяет требованиям, можно создать собственный макет. Для этого нужно перейти на вкладку "Разметка страницы" в меню "Макет" и нажать на кнопку "Макет страницы". Затем выбрать нужные опции, такие как размер страницы, поля, ориентацию и другие параметры.
В дополнение к макетам, в Word 2007 можно использовать также шаблоны для печати. Шаблон представляет собой предварительно созданный документ, в котором можно указать заданный текст, изображения и другие элементы, которые могут использоваться при печати.
Чтобы использовать шаблон, необходимо перейти на вкладку "Файл" и выбрать пункт "Открыть". Затем нужно выбрать шаблон из списка доступных шаблонов и нажать на кнопку "Открыть". После этого можно редактировать шаблон и сохранить его с новым именем или использовать его для создания новых документов.
Работа с макетами и шаблонами позволяет значительно ускорить процесс печати документов, а также обеспечить единый внешний вид и стиль для всех документов. Это особенно полезно при создании документов таких типов, как отчеты, брошюры, резюме и другие.
Печать документов с использованием специальных эффектов
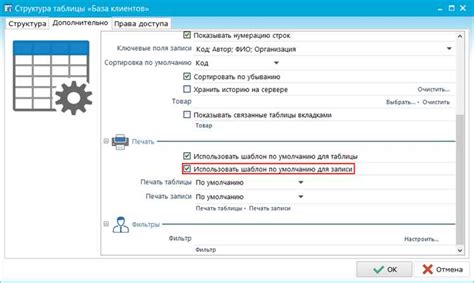
Возможность использовать специальные эффекты при печати документов в Word 2007 позволяет придать им оригинальный и запоминающийся вид. Такие эффекты могут применяться для различных целей, например, для выделения важной информации или создания эстетического впечатления.
Один из способов использования специальных эффектов при печати - использование различных типов шрифтов и их комбинаций. В Word 2007 доступно множество шрифтов различных стилей и размеров, которые могут быть использованы для создания эффектных заголовков, подзаголовков или акцентирования важных фраз или слов.
Другой способ - использование различных цветов и заливок. В Word 2007 можно изменить цвет текста, фона или отдельных элементов документа. Также можно применить заливку к тексту или ячейке таблицы, добавить тени или градиенты. Все эти эффекты способствуют улучшению восприятия документа и делают его более интересным для чтения и просмотра.
Еще один способ - использование различных размеров и форматирования текста. Например, можно изменить размер заголовков, выделить абзацы или отдельные слова жирным или курсивным начертанием. Также можно использовать различные списки или выравнить текст по центру, слева или справа.
Кроме того, в Word 2007 доступны дополнительные возможности для создания специальных эффектов при печати, такие как добавление изображений, графиков, диаграмм или даже видео. Это позволяет создавать уникальные и привлекательные документы, которые будут выделяться среди остальных.
| Пример использования специальных эффектов |
|---|
При подготовке презентации для конференции можно использовать эффекты, которые привлекут внимание аудитории. Например, можно использовать большие и яркие заголовки, добавить к ним тени или выделить цветом. Также можно использовать анимацию для появления или исчезновения текста или изображений на слайдах. |
Возможности использования специальных эффектов при печати в Word 2007 позволяют создавать уникальные и эффективные документы, которые привлекут внимание и оставят позитивное впечатление.
Распечатка на различных типах бумаги и материалах

При работе с программой Word 2007 вы можете выбрать различные типы бумаги и материалов для печати. Это позволяет создавать качественные и профессиональные документы, а также подходить к печати с большей творческой свободой. В этом разделе мы рассмотрим некоторые из популярных типов бумаги и материалов, которые можно использовать при печати в Word 2007.
Обычная бумага
Обычная бумага является наиболее распространенным материалом для печати документов. Она подходит для большинства типов печати, таких как текст, таблицы и изображения. Обычная бумага имеет различные типы отделки, такие как матовая или глянцевая, что позволяет создавать различные эффекты при печати.
Фотобумага
Фотобумага используется для печати фотографий и изображений высокого качества. Она имеет специальное покрытие, которое позволяет улучшить качество печати и цветопередачу. Фотобумага может быть глянцевой, матовой или полуглянцевой, что предоставляет больше возможностей для творчества.
Картон
Картон можно использовать для печати пригласительных, открыток, этикеток и других материалов, требующих более прочную и твердую основу. Картон обычно имеет большей толщиной, чем обычная бумага, и может быть различных цветов и текстур. Это позволяет создавать выразительные и оригинальные изделия.
Прозрачные пленки
Прозрачные пленки используются для создания прозрачных документов или слайдов для проектора. Они обычно выполняются из прозрачного пластика и могут быть односторонними или двухсторонними. Прозрачные пленки позволяют создавать профессиональные презентации и документы визуально привлекательными.
Самоклеящаяся бумага
Самоклеящаяся бумага имеет клейкую обратную сторону, что позволяет легко и просто прикреплять созданные документы на различных поверхностях, таких как стены, двери и доски. Она может быть использована для создания этикеток, значков, заметок и других подобных материалов.
Выбор бумаги или материала для печати зависит от типа документа, его назначения и эстетических предпочтений. Word 2007 предоставляет возможность выбора различных опций печати, которые обеспечивают гибкость и качество печати на различных типах бумаги и материалов.
Советы и рекомендации для оптимальной печати в Word 2007
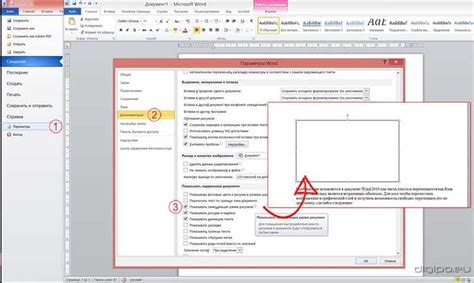
Печать документов в Word 2007 может быть простой и эффективной задачей, если вы знаете правильные методы и техники. В этом разделе мы рассмотрим несколько советов и рекомендаций, которые помогут вам достичь оптимальных результатов при печати в Word 2007.
1. Проверьте настройки страницы: Прежде чем отправить документ на печать, убедитесь, что настройки страницы соответствуют вашим требованиям. Установите правильные размеры бумаги, ориентацию страницы (портретную или альбомную), поля и масштаб документа.
2. Используйте стили документа: Использование стилей в Word 2007 поможет сохранить единый внешний вид вашего документа при печати. Определите стили для заголовков, абзацев, списков и других элементов, чтобы сделать документ более структурированным и профессиональным.
3. Оптимизируйте изображения: Если ваш документ содержит графику или изображения, убедитесь, что они оптимизированы для печати. Избегайте использования слишком больших изображений, которые могут замедлить процесс печати и занимают много места на странице.
4. Проверьте предварительный просмотр: Перед печатью рекомендуется просмотреть документ в режиме предварительного просмотра, чтобы убедиться, что все элементы выглядят правильно. Это позволит вам исправить любые ошибки или несоответствия перед печатью.
5. Используйте специальные настройки печати: Word 2007 предлагает некоторые специальные настройки печати, которые могут помочь вам достичь оптимальных результатов. Например, вы можете выбрать режим печати "Экономия тонера", который использует меньше чернил и тонера, или настроить качество печати в зависимости от ваших потребностей.
6. Не забывайте о шрифтах: При выборе шрифтов для печати важно учитывать их читабельность и размер. Избегайте использования слишком мелких шрифтов, которые могут быть трудночитаемыми в распечатанном виде, особенно если документ будет использоваться другими людьми.
Следуя этим советам и рекомендациям, вы сможете достичь оптимальных результатов при печати в Word 2007, сохранить ваши документы профессионального качества и сэкономить время и ресурсы при создании печатных материалов.