Microsoft Word 2016 - один из самых популярных текстовых редакторов, который предоставляет широкий набор инструментов для работы с документами. Одной из таких функций является возможность создания и печати печатей. Печать печатей - это удобный способ улучшить внешний вид и информативность документов.
Создание печатей в Word 2016 происходит быстро и легко. Вам потребуется всего несколько простых шагов, чтобы добавить официальный штамп, логотип или другую информацию на каждую страницу вашего документа. Для этого вы можете использовать встроенные инструменты Word или создать собственный дизайн печати.
Создание печатей с помощью встроенных инструментов:
Если вы хотите вставить в документ официальное обозначение, например, штамп "Секретно" или "Для служебного пользования", Word предлагает готовые шаблоны, которые можно использовать. Для этого откройте вкладку "Вставка" и перейдите к разделу "Заголовки" в меню "Печать" или "Водяные знаки". Здесь вы найдете различные варианты официальных печатей, которые можно добавить в ваш документ одним щелчком мыши.
Примечание: Если вам нужно вставить на страницу документа информацию в виде логотипа компании или другого изображения, вы также можете воспользоваться встроенными инструментами Word. Просто откройте вкладку "Вставка", перейдите к разделу "Изображение" и выберите нужное изображение на вашем компьютере или в Интернете.
Как создать печать в Word 2016?

Шаг 1: Открыть документ
Откройте документ, в котором вы хотите создать печать. Для этого вам нужно нажать на кнопку "Файл" в верхнем левом углу экрана и выбрать "Открыть".
Шаг 2: Выбрать дизайн печати
Выберите вкладку "Вставка" в верхней части экрана и найдите раздел "Печать". В этом разделе вы можете выбрать предустановленный дизайн печати или создать свой собственный.
Шаг 3: Добавить текст и изображение
Нажмите на кнопку "Редактирование печати", чтобы открыть режим редактирования. Добавьте нужный текст, выберите шрифт и размер, а также загрузите изображение печати, если это необходимо.
Шаг 4: Расположение и размер
Измените расположение и размер печати, перетаскивая и изменяя размер рамки печати на странице документа.
Шаг 5: Сохранение
Когда вы закончите создание печати, нажмите на кнопку "Сохранить" и выберите место сохранения файла на вашем компьютере.
Теперь у вас есть готовая печать, которую вы можете использовать в своих документах в Word 2016.
Открыть документ в Microsoft Word
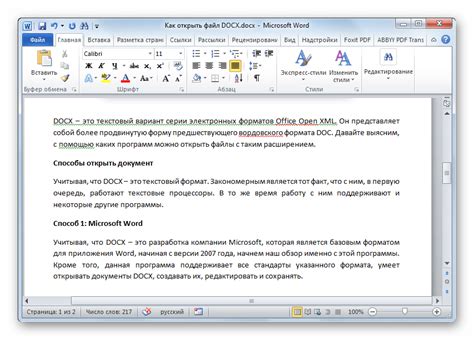
- Запустите программу Microsoft Word на компьютере. В верхней части экрана откроется панель инструментов.
- На панели инструментов выберите вкладку "Файл".
- В открывшемся меню выберите опцию "Открыть".
- Появится окно "Открыть". В нем можно увидеть список ранее открытых документов и файлов.
- Чтобы открыть конкретный документ, найдите его в списке или воспользуйтесь функцией поиска.
- Когда вы найдете нужный документ, выделите его и нажмите кнопку "Открыть".
Теперь выбранный документ будет открыт в программе Microsoft Word. Вы можете начать редактирование документа, добавлять текст, форматировать его, вставлять изображения и многое другое.
Также можно открыть документ, используя команду "Открыть" в меню "Файл" или нажав сочетание клавиш Ctrl + O. После этого вам нужно будет выбрать файл с расширением .docx или .doc.
Открытие документа в Microsoft Word занимает всего несколько простых шагов. С помощью этих инструкций вы сможете быстро начать работу над своими документами в Word 2016.
Выбрать вкладку "Вставка"

Для создания печати в Word 2016 необходимо выбрать вкладку "Вставка" в меню программы. Вкладка "Вставка" предоставляет доступ к различным инструментам и функциям, которые позволяют создавать и редактировать печати на своё усмотрение.
Чтобы открыть вкладку "Вставка", необходимо выполнить следующие действия:
- Откройте документ в Word 2016.
- В верхней части окна программы найдите и выберите вкладку "Вставка".
После выбора вкладки "Вставка" откроется панель инструментов с различными вариантами создания печатей. В этой панели вы найдете такие инструменты, как "Формы", "Фотографии", "Диаграммы" и другие, которые позволяют добавить различные элементы на печать в документе Word.
После выбора инструмента или элемента, который хотите добавить на печать, вы можете его настроить и отредактировать с помощью доступных функций и инструментов вкладки "Вставка". Например, вы можете изменить размер и положение элемента, добавить текст или изменить его оформление.
Выбор вкладки "Вставка" в Word 2016 - это первый шаг к созданию интересных и профессиональных печатей. Пользуйтесь доступными инструментами, чтобы создавать уникальные и запоминающиеся печати для любых задач и проектов.
Нажать на кнопку "Печать"
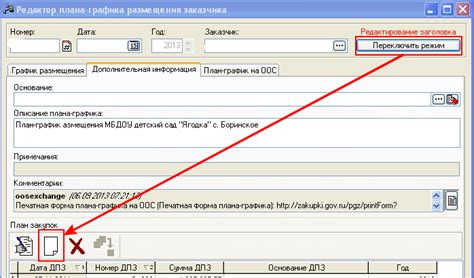
При нажатии на кнопку "Печать" открывается диалоговое окно, где можно выбрать различные параметры печати. Например, можно указать количество копий, выбрать принтер и настроить масштаб печати. Также, в этом окне можно указать диапазон страниц для печати, выбрать двустороннюю печать и настроить другие параметры в зависимости от потребностей.
После настройки параметров печати, нужно нажать на кнопку "ОК", чтобы начать процесс печати. Word 2016 отправит документ на принтер и выведет его на бумаге согласно выбранным настройкам. При этом, можно следить за процессом печати в отдельном окне, где отображается прогресс и состояние задания.
Настроить параметры печати
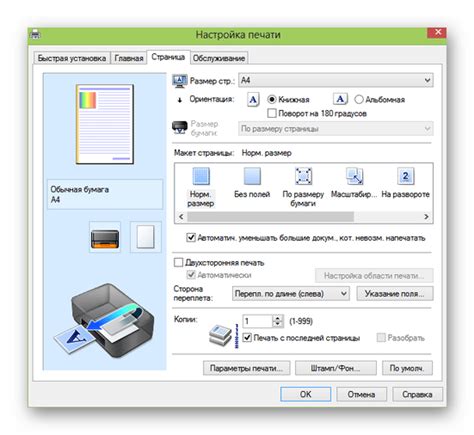
Word 2016 предлагает удобную функцию настройки параметров печати, позволяющую оптимизировать печать документов под ваши потребности.
Для настройки параметров печати в Word 2016 необходимо выполнить следующие действия:
- Открыть вкладку "Файл" в верхнем левом углу программы Word 2016.
- Выбрать пункт "Печать", расположенный в левой панели.
- В открывшемся меню пункта "Печать" нажать на кнопку "Параметры печати".
- В появившемся окне "Параметры печати" вы можете настроить различные параметры печати, такие как выбор принтера, размер бумаги, масштаб печати, кол-во копий и другие настройки.
- Когда все параметры печати настроены по вашим требованиям, нажмите кнопку "Печать".
Настроив параметры печати в Word 2016, вы можете добиться максимального удобства и эффективности при печати ваших документов.
Нажать кнопку "Создать" для сохранения печати
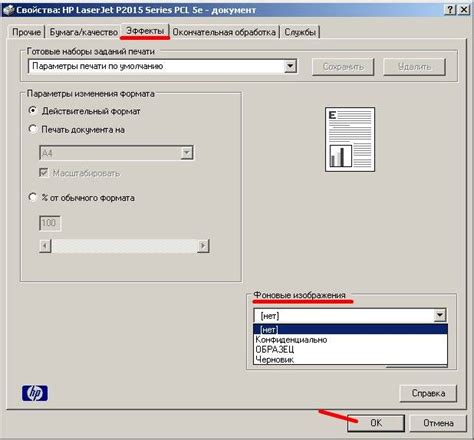
После того, как вы настроили печать документа в Word 2016, вы можете сохранить созданную печать для повторного использования или чтобы поделиться ею с другими пользователями.
Для сохранения печати необходимо выполнить следующие шаги:
- В верхней части программы Word 2016 на панели инструментов выберите вкладку "Файл".
- Из выпадающего меню выберите пункт "Сохранить как".
- В открывшемся окне выберите место на компьютере, где вы хотите сохранить печать.
- Введите имя для файла печати и выберите нужное расширение файла (например, .docx или .pdf).
- Нажмите кнопку "Сохранить", чтобы завершить процесс сохранения печати.
Теперь ваша созданная печать сохранена и готова к использованию или передаче другим пользователям. Не забудьте проверить, что сохраненная печать отображается корректно, прежде чем отправлять ее кому-либо.