Microsoft Excel - один из наиболее популярных программных продуктов для работы с электронными таблицами. Одна из ключевых функций Excel - возможность создания и редактирования множества листов в одном файле. Когда вы печатаете эти листы, вы, вероятно, захотите, чтобы на каждом листе была напечатана одна и та же информация, например, заголовок таблицы.
Печать верхней строки на каждом листе - небольшая, но очень полезная функция Excel, позволяющая избежать ручного ввода одного и того же содержания на каждом листе. Эта функция особенно актуальна, когда вам нужно сохранить структуру и форматирование таблицы на всех страницах вашего документа. Чтобы настроить печать верхней строки, вам потребуется выполнить несколько простых шагов.
Шаг 1: Откройте файл Excel, в котором вы хотите настроить печать верхней строки на каждом листе.
Шаг 2: Кликните правой кнопкой мыши на любой вкладке листа внизу окна Excel и выберите "Выбрать все листы". Все листы в вашем файле будут выделены.
Шаг 3: Нажмите на вкладку "Разметка страницы" в верхнем меню Excel. В появившемся меню выберите "Дополнительные параметры".
Шаг 4: В открывшемся окне "Настройки страницы" перейдите на вкладку "Листы".
Шаг 5: Установите флажок возле опции "Строка заголовка" и введите номер строки, которую вы хотите напечатать на каждом листе. Например, если вы хотите напечатать строку 1, введите "1" в поле "Номер строки" и нажмите "ОК".
Теперь, когда вы распечатаете свой файл Excel, верхняя строка будет напечатана на каждом листе, что поможет вам сохранить четкую и последовательную структуру таблицы.
Подготовка к печати

Перед тем, как распечатать ваш документ, важно правильно подготовить его для печати. Это позволит вам избежать неприятных сюрпризов и получить идеально отформатированные листы Excel. Вот несколько важных шагов, которые следует выполнить перед печатью:
1. Проверьте масштаб
Убедитесь, что масштаб вашего документа установлен корректно. Для этого вы можете открыть вкладку "Масштаб" в меню "Печать" и выбрать подходящий вариант. Обычно рекомендуется выбрать опцию "По ширине страницы", чтобы убедиться, что таблица помещается на один лист и отображается полностью.
2. Проверьте ориентацию страницы
Убедитесь, что выбранная ориентация страницы соответствует вашим требованиям. Вы можете выбрать ориентацию "Книжная" (вертикальная) или "Альбомная" (горизонтальная) в меню "Печать". Обычно для печати Excel-таблиц удобнее использовать вертикальную ориентацию.
3. Проверьте поля страницы
Установите необходимые размеры полей страницы для вашей печати. Вы можете настроить поля страницы, открыв вкладку "Макет страницы" в меню "Печать". Обычно рекомендуется оставить ширина и высоту полей по умолчанию, но вы можете настроить их в соответствии со своими потребностями.
4. Проверьте шапку и подвал
Убедитесь, что ваши шапка и подвал настроены правильно, чтобы нужная информация отображалась на каждом листе. Вы можете настроить шапку и подвал во вкладке "Вставка" в меню "Печать". Обычно в шапке указывается название документа, даты и номера страниц, а в подвале - автор и различные контактные данные.
5. Проверьте общий вид документа
Перед печатью убедитесь, что ваш документ выглядит так, как вы хотите. Проверьте все таблицы, графики, формулы и другие элементы документа на наличие ошибок или неправильного форматирования. Используйте просмотр страницы, чтобы увидеть, как ваш документ будет выглядеть на печатном листе.
Следуя этим простым шагам, вы сможете правильно подготовить свои документы для печати в Excel. Это позволит вам сохранить время и получить качественные результаты в виде идеально отформатированных страниц.
Выбор опции печати
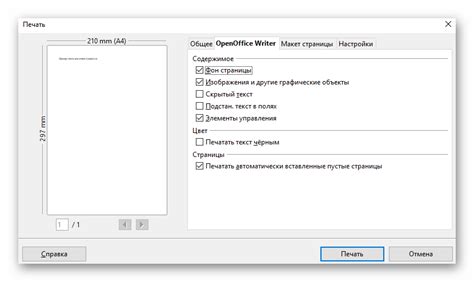
Опция печати верхней строки позволяет автоматически включать верхнюю строку при печати каждого листа в Excel. Таким образом, пользователю не нужно будет ручно настраивать печать для каждого листа, а верхняя строка будет всегда присутствовать на каждом отдельно напечатанном листе.
Чтобы включить опцию печати верхней строки, выполните следующие действия:
1. Откройте документ Excel, в котором вы хотите использовать опцию печати верхней строки.
2. Выберите вкладку "Разметка страницы" в верхнем меню.
3. Нажмите на кнопку "Печать" в группе "Настройки страницы".
4. В открывшемся окне "Настройки печати" выберите вкладку "Лист".
5. Установите флажок возле опции "Включить верхнюю строку на каждой странице".
6. Нажмите на кнопку "ОК" для сохранения изменений.
Теперь, при печати каждого листа в документе Excel, верхняя строка будет автоматически включена и отобразится на каждом листе. Это позволит сохранить единый вид и общую информацию на всех отдельно напечатанных страницах.
Настройка верхней строки
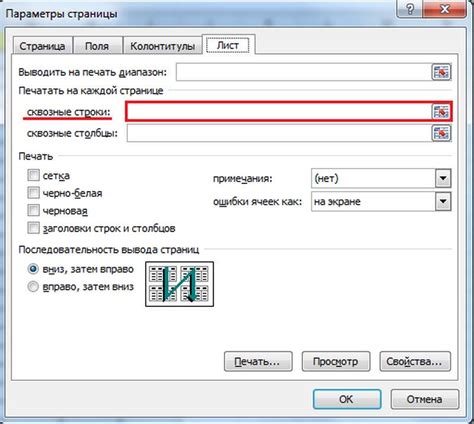
Для печати верхней строки на каждом листе в Excel, выполните следующие шаги:
- Откройте документ Excel, для которого нужно настроить верхнюю строку.
- Выберите вкладку Вид в верхней панели инструментов.
- На панели инструментов, найдите группу Макет страницы и кликните на кнопку Строка заголовка. Откроется диалоговое окно Настройки страницы.
- В разделе Просмотр поставьте галочку напротив опции Строка заголовка.
- Щелкните на кнопку ОК. Верхняя строка будет отображаться на каждом листе вашего документа Excel.
Теперь, при печати каждого листа в Excel, верхняя строка будет автоматически добавлена на каждой странице. Это позволит вам удобно отображать информацию, которую вы желаете увидеть на каждом отдельном листе.
Проверка и применение настроек
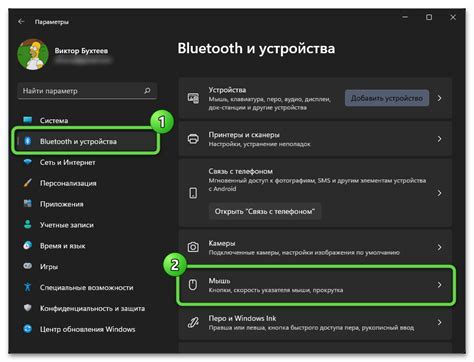
После указания необходимых настроек верхней строки на каждом листе в Excel, важно убедиться в их корректности перед применением.
Чтобы проверить настройки, перейдите к любому листу в документе Excel. Для этого щелкните на имени листа в нижней части окна программы.
После перехода на нужный лист, убедитесь, что верхняя строка правильно отображается. Верхняя строка должна содержать нужные вам данные, такие как название компании или логотип.
Если необходимо, вы можете сделать корректировки настроек. Для этого щелкните правой кнопкой мыши на верхней строке, а затем выберите "Настройки печати". В появившемся окне вы сможете внести изменения в верхнюю строку, шрифт или расположение данных.
Если все настройки верхней строки являются корректными, вы можете применить их на все остальные листы в документе Excel. Для этого просто выберите все листы, удерживая клавишу Ctrl, затем в меню "Настройки печати" выберите "Применить ко всем листам".
| Примечание: | Сделанные настройки верхней строки будут применены на всех выделенных листах. |
После применения настроек, вы можете убедиться в их корректности, переключаясь между листами в документе. Верхняя строка должна отображаться на каждом листе, включая добавленные и удаленные.
Печать на одном листе
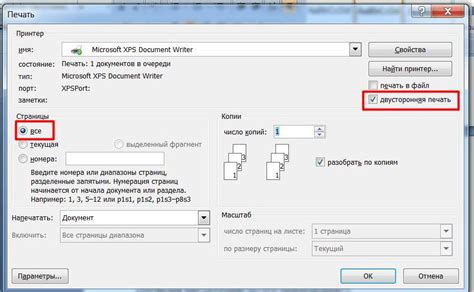
Чтобы включить функцию повторения строк заголовка, следуйте этим шагам:
1. Выделите верхнюю строку, которую необходимо повторять на каждой странице.
2. В меню "Вид" выберите "Просмотр страницы".
3. В появившемся окне "Просмотр страницы" перейдите на вкладку "Лист".
4. В разделе "Повтор строк заголовка" нажмите на кнопку "Выбрать".
5. Укажите диапазон верхней строки, которую нужно повторить, либо просто выделите эту строку.
6. Нажмите "ОК" для сохранения настроек.
Теперь верхняя строка будет повторяться на каждом листе при печати документа. Вы можете проверить результат, используя функцию просмотра страницы.
Примечание: Помимо функции повторения строк заголовка, вы также можете использовать функцию повторения столбцов заголовка, если необходимо повторить левую колонку на каждой странице.
Печать на нескольких листах
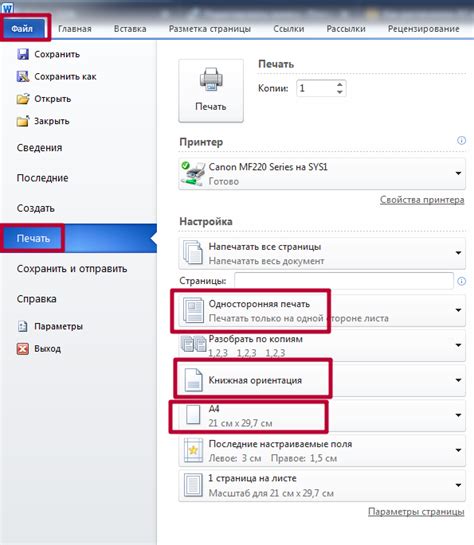
Если ваш документ Excel имеет несколько листов, и вы хотите напечатать верхнюю строку на каждом листе, следуйте этим инструкциям:
Шаг 1:
Откройте ваш документ Excel и выберите первый лист.
Шаг 2:
Нажмите на левую верхнюю ячейку в таблице, чтобы выделить всю первую строку.
Выделенная область будет выглядеть примерно так:
А1, Б1, В1,...
Примечание: Если у вас в документе имеются дополнительные строки или столбцы перед первой строкой, выделите их также. Например, если ваша первая строка находится в строке 2, выделите строки 1 и 2.
Шаг 3:
На панели инструментов нажмите на вкладку "Макет страницы".
Шаг 4:
В разделе "Настройки страницы" выберите опцию "Повторять заголовок строк" или "Повторять заголовок строк на каждой странице".
Примечание: На разных версиях Excel может называться по-разному, но идея останется той же самой.
Шаг 5:
Нажмите на кнопку "Предварительный просмотр" или "Печать" для просмотра того, как будет выглядеть печать на каждом листе.
Когда вы распечатываете ваш документ Excel, теперь верхняя строка будет напечатана на каждом листе.
Изменение или удаление верхней строки
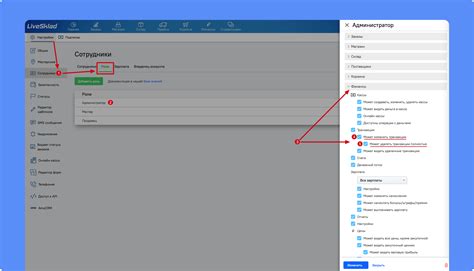
В Excel вы всегда можете изменить верхнюю строку на каждом листе своего документа, чтобы включить необходимую информацию или удалить ненужную. Вот как это сделать:
- Откройте документ Excel, в котором вы хотите изменить верхнюю строку.
- Выберите вкладку "Вид" в верхнем меню.
- В группе "Показать" выберите пункт "Заголовок"
- Теперь верхняя строка отобразится на каждом листе вашего документа.
- Для изменения верхней строки щелкните по ней дважды и отредактируйте текст.
- Чтобы удалить верхнюю строку, просто выберите ячейки верхней строки и нажмите клавишу "Удалить".
Изменение или удаление верхней строки даст вам больше гибкости и контроля в работе с вашим документом Excel. Вы можете добавить важные сведения или удалить ненужную информацию, чтобы сделать ваш документ более понятным и удобным для использования.
Сохранение настроек для будущих печатей
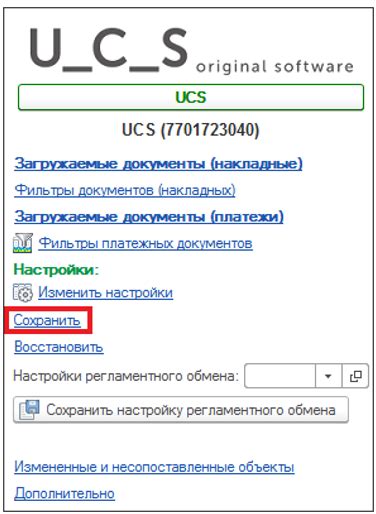
Если вы хотите, чтобы настройки печати, включая печать верхней строки, были сохранены и использованы автоматически для всех будущих листов в Excel, существует несколько способов сделать это.
Первый способ - сохранить шаблон книги с настройками печати. Для этого откройте новую книгу или существующую книгу, настройте печать верхней строки и любые другие необходимые настройки, а затем сохраните книгу в формате шаблона Excel (файл .xltx или .xlt). Когда вы открываете новую книгу на основе этого шаблона, настройки печати будут применены автоматически.
Второй способ - настроить параметры печати для всех листов в книге. Для этого щелкните правой кнопкой мыши на листе, выберите "Настройки страницы" и перейдите на вкладку "Лист". Здесь вы можете установить параметры печати для конкретного листа, а также выбрать опцию "Применить ко всем листам", чтобы применить настройки печати ко всем листам в книге.
Третий способ - использовать макросы для автоматической настройки печати. Макросы позволяют записывать и воспроизводить действия, выполняемые в Excel. Вы можете записать макрос, который устанавливает нужные настройки печати, включая печать верхней строки, и затем применить его для всех листов в книге или даже для всех новых книг, открываемых в Excel.
| Способ | Преимущества | Недостатки |
|---|---|---|
| Сохранение шаблона | - Применяется автоматически для всех новых книг - Легко настроить и использовать | - Требуется сохранение отдельного шаблона - Не применяется к существующим книгам |
| Настройки страницы | - Применяется ко всем листам в книге - Не требуется сохранение шаблона | - Требуется настроить каждый лист - Не применяется к новым книгам |
| Макросы | - Можно автоматизировать настройку печати - Можно применять к существующим и новым книгам | - Требуется знание макросов - Необходимо записывать и применять макросы |
Выберите тот способ, который наиболее удобен и эффективен для вас, чтобы сохранить настройки печати, включая печать верхней строки, и использовать их в будущих печатях в Excel.