В наше время компьютеры и программы играют огромную роль в нашей жизни. Мы используем их для работы, общения и хранения информации. Одним из самых популярных инструментов для работы с текстом является Microsoft Word. Эта программа позволяет создавать и форматировать документы любой сложности.
Однако, иногда мы сталкиваемся с необходимостью вставить особые символы, которые не существуют на нашей клавиатуре. В таких случаях приходится прибегать к использованию символов Юникода - международного стандарта для представления символов всех письменных систем мира.
Это подробное руководство и инструкции помогут вам научиться печатать символы Юникода в программе Microsoft Word. Вы узнаете, как использовать таблицы символов, комбинации клавиш и специальные функции программы, чтобы добавить нужные символы в ваши документы.
Печать юникодом в Word: основы и принципы работы
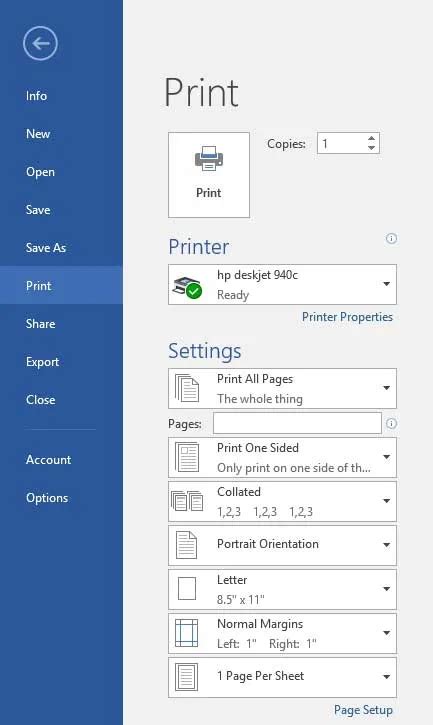
Основной принцип работы печати юникодом в Word заключается в том, что каждому символу присваивается уникальный код в виде числа. Затем данное число можно использовать при создании текста для отображения нужного символа. Например, символ "А" в Unicode кодируется числом 1040.
Для печати юникодом в Word необходимо знать код нужного символа. Это можно сделать с помощью таблицы символов Unicode или воспользовавшись специальными инструментами, которые автоматически преобразуют символы в коды.
Для вставки символа с использованием его кода в документ Word необходимо выполнить следующие действия:
- Выделить место, куда должен быть вставлен символ.
- Выбрать вкладку "Вставка" в верхнем меню Word.
- Нажать на кнопку "Символ" в разделе "Символы".
- В открывшемся окне выбрать шрифт, который поддерживает символы Unicode.
- Найти нужный символ, ввести его код в поле "Код символа" и нажать "Вставить".
После выполнения этих действий выбранный символ будет вставлен в документ Word.
Таким образом, печать юникодом в Word позволяет использовать широкий спектр символов из разных письменностей и языков. Это особенно полезно при работе с международными текстами, где встречаются нестандартные символы и знаки.
Инструкции по настройке Word для печати юникодом
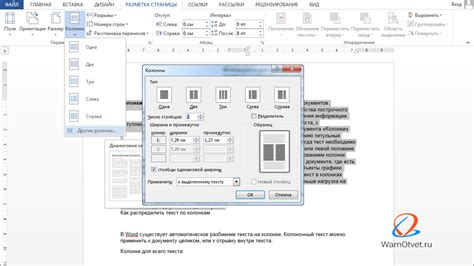
1. Установите шрифт, поддерживающий символы юникода. Для этого перейдите в меню "Файл" и выберите "Настройки". Затем перейдите на вкладку "Дополнительно" и найдите раздел "Выбор шрифта". В списке шрифтов найдите шрифты, которые поддерживают символы юникода, и установите их.
2. Включите отображение символов юникода. Для этого перейдите в меню "Вид" и выберите "Параметры просмотра". Перейдите на вкладку "Показ" и установите флажок напротив пункта "Символы юникода". Это позволит видеть и работать с символами юникода в режиме редактирования.
3. Используйте специальные команды для ввода символов юникода. Если вам необходимо ввести конкретный символ юникода, вы можете воспользоваться специальными командами в Word. Например, если вам нужен символ юникода с кодом U+2603, вы можете ввести его, нажав клавиши "Alt" и "X" после ввода кода. Это преобразует код в символ юникода.
4. Используйте таблицу символов. Если вы не знаете код символа юникода, вы можете воспользоваться встроенной таблицей символов в Word. Для этого перейдите в меню "Вставка" и выберите "Символ". В открывшемся окне выберите нужный символ юникода из списка и нажмите "Вставить". Символ будет вставлен в текущую позицию курсора.
5. Проверьте настройки печати. Перед печатью документа содержащего символы юникода, убедитесь что в настройках печати установлен корректный шрифт и другие необходимые параметры. При печати символов юникода важно, чтобы используемый принтер и система отображения поддерживали выбранный шрифт.
Следуя этим инструкциям, вы сможете настроить программу Word для печати текста, содержащего символы юникода. Учет этих указаний позволит вам использовать все возможности юникода при работе с Microsoft Word.
Шрифты и кодировки: выбор правильных настроек для печати юникодом
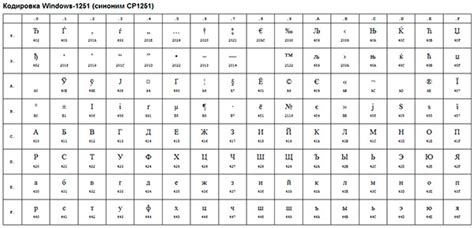
Когда дело касается печати юникодом в Word, важно правильно настроить шрифты и кодировки, чтобы гарантировать отображение символов и текста так, как это задумано. В этом разделе мы подробно рассмотрим, как выбрать правильные настройки для печати юникодом.
Выбор правильного шрифта - важный аспект для корректного отображения символов юникода. Шрифты должны поддерживать нужные символы для вашего текста, чтобы они отображались правильно при печати. Убедитесь, что вы используете шрифты, которые поддерживают символы юникода, которые вы собираетесь печатать.
Кроме выбора шрифтов, важно также выбрать правильную кодировку. Кодировка - это набор правил, которые определяют, как символы представлены в компьютерной системе. Для печати юникода в Word, наиболее распространенной кодировкой является UTF-8. Она поддерживает широкий набор символов и является стандартной кодировкой для интернета.
Чтобы выбрать правильную кодировку в Word, откройте документ, нажмите на вкладку "Файл", затем выберите "Сохранить как". В открывшемся окне выберите формат документа "Файл Unicode (*.txt)" и убедитесь, что выбрана UTF-8 кодировка. Это гарантирует, что при сохранении и печати текста будет использоваться правильная кодировка для отображения символов юникода.
Не забывайте также учитывать совместимость с устройствами, на которых будет печататься документ. Если вы планируете распечатать документ на различных принтерах или устройствах, убедитесь, что выбранные шрифты и кодировки поддерживаются этими устройствами. В противном случае, символы юникода могут отображаться неправильно или вообще не отображаться.
Важно помнить, что шрифты и кодировки - это ключевые элементы для правильной печати юникодом в Word. Выберите подходящие шрифты, которые поддерживают нужные символы, и установите правильную кодировку, чтобы гарантировать корректное отображение при печати. Следуя этим рекомендациям, вы сможете создавать профессионально выглядящие документы, полностью используя возможности юникода в Word.
Печать специальных символов и иероглифов в Word
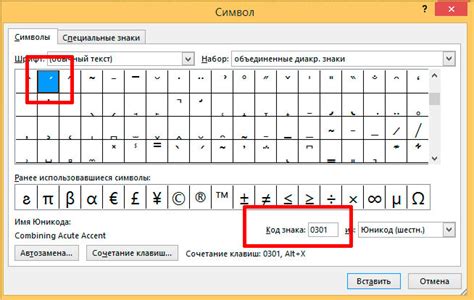
При работе с документами в Word иногда возникает необходимость вводить специальные символы или иероглифы, которые отличаются от стандартных символов. В данной статье мы рассмотрим несколько методов печати специальных символов и иероглифов, которые помогут вам справиться с этой задачей.
1. Использование таблицы символов: В Word есть встроенная функция "Таблица символов", которая позволяет выбирать и вставлять различные символы и иероглифы. Для ее использования, откройте вкладку "Вставка" на главной панели инструментов Word, выберите "Символ" и затем "Таблица символов". В появившемся окне вы найдете множество символов и иероглифов, из которых можно выбрать нужный. После выбора символа нажмите кнопку "Вставить", чтобы добавить его в документ.
2. Использование сочетаний клавиш: В Word также есть возможность использовать сочетания клавиш для печати специальных символов. Некоторые часто используемые символы имеют соответствующие сочетания клавиш, например, знак копирайта © обозначается сочетанием клавиш Ctrl + Alt + C. Чтобы узнать сочетание клавиш для нужного символа, можно воспользоваться таблицей символов или выполнить поиск в интернете.
3. Использование шестнадцатеричных кодов: Еще один способ печати специальных символов и иероглифов в Word - использование их шестнадцатеричных кодов. Для этого необходимо набрать символ "&", затем указать его шестнадцатеричный код (например, для символа © код будет выглядеть как "©") и нажать клавишу пробела или Enter. После этого символ будет автоматически заменен на соответствующий символ или иероглиф.
Практические примеры использования печати юникодом в Word

Печать юникодом в программе Word позволяет создавать разнообразные символы, иероглифы, математические формулы и другие специальные знаки, которые могут быть полезны при создании учебных материалов, руководств, научных статей и других документов.
1. Печать символов специальных языков
С помощью печати юникодом в Word можно легко вставить символы специальных языков, таких как китайский, японский, корейский и т.д. Для этого нужно выбрать соответствующий символ из таблицы Юникода и вставить его в документ.
2. Печать математических формул
Word поддерживает множество символов и знаков, используемых в математике. Это может быть полезно при написании математических формул, уравнений или графиков. Просто выберите нужный символ из таблицы Юникода и вставьте его в документ.
3. Печать специальных символов
Word также предоставляет доступ к широкому спектру специальных символов, которые могут быть полезны при создании различных документов. Например, символы для оформления списков, заголовков, рамок и многое другое. Воспользуйтесь таблицей Юникода, чтобы найти нужный символ и вставить его в документ.
Важно помнить, что при печати юникодом в Word необходимо использовать шрифты, поддерживающие соответствующие символы. В противном случае символы могут отображаться некорректно или вообще не отображаться.
Теперь вы знаете, как использовать печать юникодом в Word, чтобы создавать уникальные документы с специальными символами и знаками. Практикуйтесь и экспериментируйте с различными возможностями, чтобы сделать свои документы еще более информативными и привлекательными.