Печатать грамоты может быть задачей, которая занимает много времени и усилий. Однако, с использованием Excel, вы можете значительно сократить время и упростить этот процесс. Благодаря функциональности Excel и его возможности работы с данными, вы сможете легко создавать и настраивать грамоты, а затем печатать их в несколько кликов.
Первый шаг к успешной печати грамот через Excel - подготовка шаблона. Создание шаблона грамоты в Excel позволяет вам легко настраивать текст, изображение и стиль каждой грамоты. Вы можете добавить логотип вашей организации, установить основной текст и придать грамотам индивидуальный вид. Это особенно полезно, если вам нужно печатать грамоты для разных событий или награждений.
Далее, вам понадобится заполнить данные для каждой грамоты. Этот процесс также может быть упрощен с использованием Excel. Вы можете создать таблицу с данными участников или награжденных, и затем легко заполнить поля шаблона грамоты с помощью функции "Объединение ячеек" и формул Excel. Это позволит вам быстро и точно заполнить грамоты данными, избежав ошибок при ручном вводе.
Наконец, когда все грамоты готовы, вы можете перейти к печати. Excel предлагает несколько способов печати данных. Вы можете выбрать конкретные грамоты для печати, настроить размер и масштаб печати, выбрать нужный принтер и т.д. Это позволяет вам полностью контролировать процесс печати и получить идеальные грамоты каждый раз.
Простой способ печатать грамоты через Excel

Если вам нужно печатать грамоты научных или спортивных мероприятий, вы можете использовать Excel для упрощения этого процесса. Excel предоставляет удобные функции для создания и редактирования таблиц, что особенно полезно при печати грамот, так как они имеют простую структуру.
Первым шагом является создание шаблона грамоты в Excel. Вы можете разместить логотип или имя вашей организации в верхней части таблицы, а затем добавить необходимые поля, такие как имя получателя, название мероприятия, дата и другую информацию.
Когда шаблон готов, заполните первую строку таблицы данными для первой грамоты. Остальные грамоты будут созданы на основе этой строки благодаря функции автозаполнения в Excel.
Для создания необходимого количества грамот скопируйте первую строку таблицы и вставьте ее под ней. Затем отредактируйте значения полей, чтобы они соответствовали новым грамотам. Повторяйте этот шаг до тех пор, пока не получите нужное количество грамот.
Когда готовы все грамоты, вы можете распечатать их, выбрав определенный диапазон ячеек таблицы. Чтобы это сделать, выделите нужные ячейки, нажмите правую кнопку мыши и выберите "Печать". Оно может быть изменено, чтобы соответствовать вашим нуждам.
Печать грамот через Excel является не только простым, но и эффективным способом. Вы можете легко создавать и редактировать таблицы, а также быстро печатать грамоты без необходимости каждый раз выравнивать текст и изображения. Этот метод позволяет сэкономить время и силы при подготовке грамот для мероприятий.
Эффективный и быстрый процесс

Сначала необходимо создать шаблон грамоты в Excel. Затем можно воспользоваться формулами и макросами, чтобы добавить автоматическое заполнение данных, таких как имена участников или достижения.
После того, как шаблон готов, можно просто запустить процесс печати через Excel. Это позволит создать грамоты для всех участников быстро и без ошибок. Благодаря возможностям Excel, можно легко изменять шаблон, добавлять новые данные и редактировать уже существующие.
Такой подход не только экономит время, но и гарантирует точность и консистентность всех грамот. Результаты выглядят профессионально и аккуратно, что делает их идеальным выбором для различных мероприятий и награждений.
Печать грамот через Excel - это отличное решение для учреждений образования, спортивных организаций, бизнес-мероприятий и других сфер деятельности, которым требуются грамоты для награждения. Благодаря удобству и простоте использования, данный процесс становится предпочтительным выбором для многих организаций.
Шаг 1: Создание шаблона грамоты в Excel
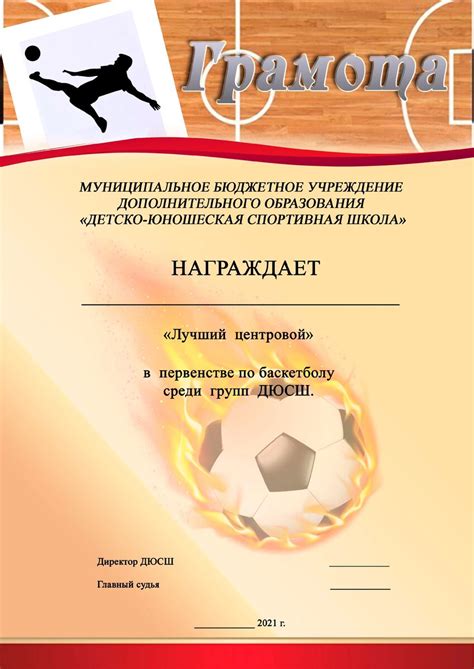
Шаг 1: Откройте Excel и создайте новую таблицу. В первой ячейке строки введите название грамоты, например "Грамота за отличные успехи".
Шаг 2: Создайте заголовки столбцов для информации, которую вы хотите включить в грамоту. Например, "Имя ученика", "Класс", "Причина грамоты".
Шаг 3: Заполните таблицу данными, соответствующими каждому столбцу. В этом шаге вы можете использовать различные функции Excel, такие как автозаполнение или копирование форматирования.
Шаг 4: Оформите таблицу с помощью форматирования ячеек Excel. Вы можете изменять шрифт, размер текста, добавлять цвет и границы для создания эффектного вида шаблона грамоты.
Шаг 5: Сохраните таблицу в формате Excel (.xlsx) для дальнейшего использования. Теперь у вас есть готовый шаблон грамоты, который можно будет заполнять информацией о каждом ученике.
Создание шаблона грамоты в Excel позволит вам эффективно печатать грамоты в нужное время и с минимальными усилиями. Перейдите к следующему шагу, чтобы узнать, как заполнять шаблон данными и печатать готовые грамоты.
Шаг 2: Заполнение шаблона данными
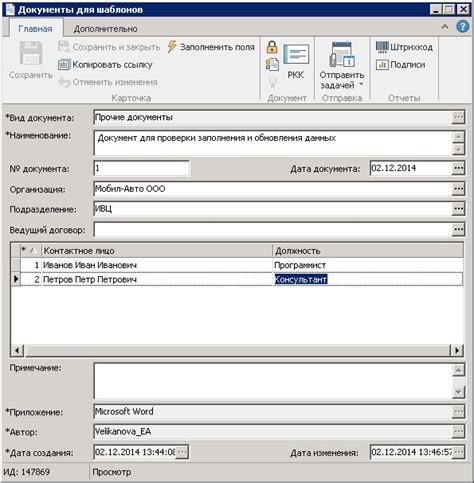
После того, как вы создали шаблон грамоты в Excel, настало время заполнить его данными. Для этого необходимо открыть файл шаблона и заполнить ячейки соответствующими данными.
Начните с выбора ячейки, в которую вы хотите внести данные. Затем, введите нужную информацию, такую как имя получателя грамоты, дату и особые достижения.
Вы также можете использовать формулы Excel для автоматического заполнения определенных полей, например, даты или серийного номера грамоты.
Убедитесь, что вы внимательно заполняете все ячейки, чтобы грамота выглядела профессионально и точно отражала достижения получателя.
После заполнения всех данных вы можете сохранить файл шаблона со всеми внесенными изменениями и быть готовыми к следующему шагу - печати готовых грамот.
Шаг 3: Печать готовых грамот

После того, как вы успешно создали и отформатировали грамоты в Excel, пришло время печати. Для этого вам понадобится принтер, бумага и, конечно же, ваш файл с готовыми грамотами.
Перед тем как печатать, рекомендуется проверить предварительный просмотр документа, чтобы убедиться, что все грамоты выглядят так, как вы задумывали. Возможно, вам понадобится внести некоторые корректировки перед печатью, чтобы обеспечить оптимальный результат.
Выберите опцию печати в меню Excel, задайте настройки, такие как ориентацию страницы, количество экземпляров и позицию грамоты на листе. Учтите, что для экономии бумаги можно печатать несколько грамот на одном листе, если они помещаются на него без искажений. Если вы хотите, чтобы грамоты выглядели более официально, используйте белую плотную бумагу или специальную печатную форму для грамот.
После того как вы задали все необходимые настройки, нажмите кнопку "Печать" и дождитесь завершения процесса. Если у вас большое количество грамот, принтер может работать некоторое время. В это время вы можете заняться чем-то другим, но не забывайте следить за процессом и своевременно подавать бумагу, когда принтер будет готов продолжить работу.
После печати заберите готовые грамоты и проверьте их качество. Удостоверьтесь, что текст и изображения на грамотах четкие и не имеют искажений. Если возникла необходимость, вы можете повторно напечатать какие-либо грамоты или внести корректировки в файл Excel перед новой печатью.
Поздравляем! Вы успешно создали и напечатали грамоты через Excel. Теперь готовые грамоты готовы к вручению и будут радовать их получателей.