Все мы постоянно сталкиваемся с необходимостью управления и организации своей электронной почты. Одним из способов сделать это является настройка переадресации электронных сообщений. Если вы пользуетесь почтовым клиентом Thunderbird, то у вас есть отличная возможность настроить переадресацию сообщений в несколько простых шагов.
Переадресация позволяет автоматически пересылать все входящие сообщения на другой адрес электронной почты. Таким образом, вы можете удобно организовать свою почту и получать все сообщения в одном месте. Вам больше не придется проверять несколько почтовых ящиков, и вы не пропустите важные сообщения.
Чтобы настроить переадресацию в Thunderbird, следуйте этим простым шагам. Во-первых, откройте Thunderbird и выберите меню "Настройки" в верхнем правом углу. Далее, выберите "Параметры учетной записи". В открывшемся окне выберите соответствующую учетную запись, для которой вы хотите настроить переадресацию.
Шаг 1: Открытие настроек Thunderbird
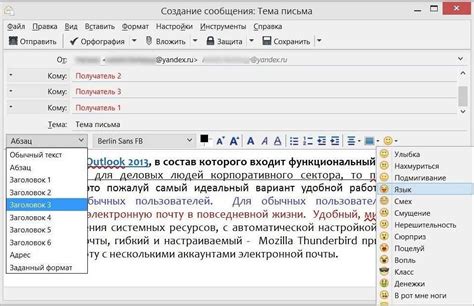
- Откройте Thunderbird на вашем компьютере. Если вы еще не установили программу, загрузите и установите ее с официального сайта Mozilla Thunderbird.
- В верхней части окна Thunderbird найдите и нажмите на кнопку "Меню", она изображена в виде трех горизонтальных линий.
- В выпадающем меню выберите пункт "Настройки", он находится в самом низу списка.
После выполнения этих действий откроется окно настроек Thunderbird, где вы сможете настроить переадресацию для вашей электронной почты.
Шаг 2: Перейти в раздел "Аккаунты"
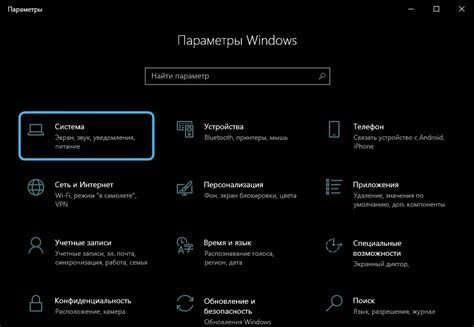
После запуска приложения Thunderbird на вашем компьютере, вам нужно открыть главное меню. Для этого вы можете либо нажать на значок меню (три горизонтальные линии) в верхнем правом углу окна, либо выбрать пункт меню "Главное меню" в левом верхнем углу окна.
После открытия главного меню вам нужно выбрать раздел "Настройки". Обратите внимание, что на разных версиях Thunderbird местоположение этого раздела может варьироваться, но обычно он находится в нижней части главного меню.
Внутри раздела "Настройки" вы должны увидеть список доступных опций. Вам нужно выбрать "Аккаунты". Этот раздел содержит все ваши настроенные электронные почтовые аккаунты.
После того, как вы выбрали "Аккаунты", вам будет предоставлен список всех ваших аккаунтов. Выберите тот аккаунт, для которого хотите настроить переадресацию сообщений.
Теперь, когда вы находитесь на странице настроек выбранного аккаунта, вы можете приступить к шагу 3 и настроить переадресацию.
Шаг 3: Настройка переадресации
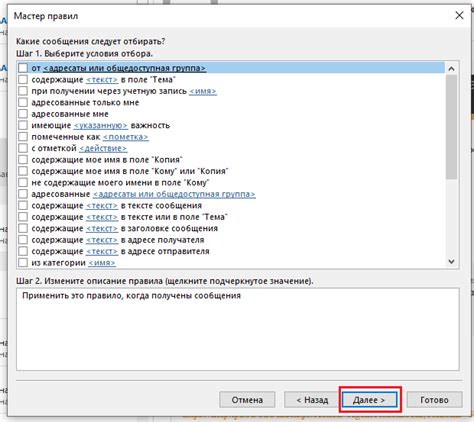
После того, как вы вошли в учетную запись Thunderbird и открыли меню «Настройки», вам нужно выполнить следующие действия:
- Выберите вкладку «Учетные записи» в верхней части окна настроек.
- В списке учетных записей найдите нужную учетную запись и щелкните по ней.
- В открывшемся окне учетной записи щелкните по вкладке «Переадресовка и фильтры».
- Установите флажок рядом с опцией «Переадресовка».
- Введите адрес электронной почты, на который хотите пересылать сообщения, в поле «Адрес переадресации».
- Выберите опцию «Пересылать и сохранять копию» или «Пересылать, но не сохранять копию», в зависимости от вашего предпочтения.
- Нажмите кнопку «OK», чтобы сохранить настройки переадресации.
Поздравляю! Теперь ваша переадресация настроена и все входящие сообщения будут автоматически пересылаться на указанный адрес электронной почты.