В современном мире, где мобильные устройства стали неотъемлемой частью нашей повседневной жизни, передача данных между ними является весьма актуальной задачей. Несмотря на то, что существует множество способов синхронизации и передачи данных, перенос информации с Андроида на iPhone может представлять определенные трудности.
Один из наиболее популярных и эффективных способов передачи данных с Андроида на iPhone – использование облачных сервисов, таких как iCloud или Google Drive. С их помощью можно сохранить необходимые данные в облаке, а затем перенести их на другое устройство. Такой подход дает возможность синхронизировать контакты, календари, фотографии, заметки и другие важные файлы, что значительно упрощает процесс перехода с одной операционной системы на другую.
Еще один эффективный способ передачи данных – использование приложений-посредников, таких как "Мобильный перенос данных" или "Move to iOS". Такие приложения позволяют передавать контакты, сообщения, фотографии, видео и другие файлы из Андроида на iPhone посредством Wi-Fi или проводного соединения. Благодаря этому методу перенос данных происходит быстро и безопасно, сохраняя все важные файлы и настройки.
Wi-Fi соединение: настройка и передача данных
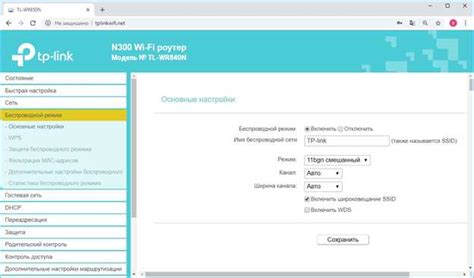
Чтобы настроить Wi-Fi соединение, необходимо выполнить следующие шаги:
1. Убедитесь, что у обоих устройств включен Wi-Fi. Для этого зайдите в настройки и найдите раздел "Wi-Fi". Включите его, если необходимо, и выберите доступную сеть Wi-Fi.
2. Проверьте, что обе устройства подключены к одной и той же сети Wi-Fi. Для этого на Андроиде зайдите в настройки Wi-Fi и выберите сеть, к которой подключен iPhone. На iPhone зайдите в раздел "Настройки" и выберите Wi-Fi. Выберите сеть, к которой подключен Андроид.
3. После успешного подключения к одной и той же сети Wi-Fi, вы можете начать передавать данные. В соответствующем приложении на Андроиде нажмите кнопку "Делиться" или "Отправить" и выберите опцию "Wi-Fi". В приложении на iPhone нажмите на кнопку "Получить" или "Открыть в", чтобы принять данные.
4. После передачи данных убедитесь, что они были успешно приняты и сохранены на iPhone. Проверьте соответствующий раздел приложения, в котором вы приняли данные.
Wi-Fi соединение позволяет передавать данные между Андроидом и iPhone без проводов и кабелей. Этот метод является очень удобным и позволяет быстро и безопасно обмениваться информацией.
Bluetooth-соединение: подключение и обмен информацией
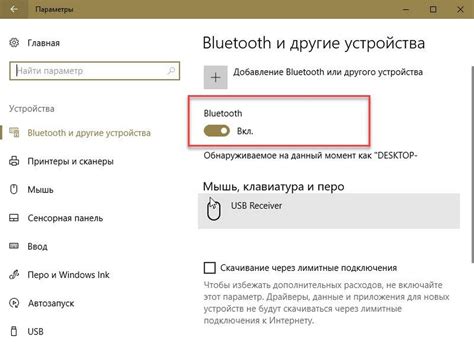
1. Включите Bluetooth на обоих устройствах. Для этого откройте настройки и найдите соответствующий пункт в разделе подключений.
2. На Андроид-устройстве откройте приложение, которое предлагает возможность обмена данных через Bluetooth. Оно может называться "Bluetooth File Transfer" или иметь схожее название.
3. В приложении выберите опцию "Поиск устройств" или "Поиск Bluetooth-устройств", чтобы обнаружить доступные для подключения устройства.
4. После обнаружения iPhone-устройства на экране Андроида нажмите на его название, чтобы установить соединение. При необходимости введите пароль, который будет отображаться на обоих устройствах.
5. После успешного подключения вы сможете обмениваться данными между Андроидом и iPhone. Для этого в приложении на Андроиде выберите файл или файлы, которые хотите передать, и нажмите на соответствующую кнопку для отправки.
Использование Bluetooth-соединения позволяет эффективно передавать различные типы файлов, такие как фотографии, видео, музыка и документы между Андроидом и iPhone. Однако стоит учитывать, что скорость передачи данных через Bluetooth может быть ограничена, поэтому для передачи больших файлов может потребоваться некоторое время.
| Преимущества Bluetooth-соединения: | Недостатки Bluetooth-соединения: |
|---|---|
| Простота настройки и установки соединения; | Ограниченная скорость передачи данных; |
| Возможность передачи различных типов файлов; | Ограниченная дальность действия; |
| Независимость от интернет-подключения; | Не всегда поддерживается всеми устройствами; |
В целом, Bluetooth-соединение является удобным и простым способом передачи данных с Андроида на iPhone. Оно позволяет быстро установить соединение между устройствами и передать нужные файлы без необходимости подключения к сети Интернет.
iCloud: синхронизация данных через облако
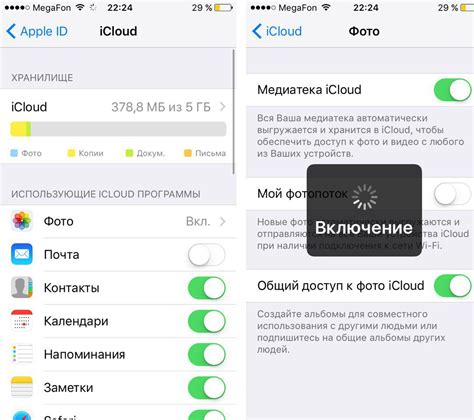
Для использования iCloud на устройствах Android необходимо выполнить несколько простых шагов:
- Убедитесь, что на вашем iPhone включена синхронизация с iCloud для нужных категорий данных (контакты, календари и т.д.).
Настройте учетную запись iCloud на iPhone, чтобы получить доступ к вашим данным в облаке. Для этого:
- Откройте настройки iPhone и выберите "Ваше имя".
- Нажмите на свою учетную запись iCloud.
- Убедитесь, что включена синхронизация для нужных категорий данных (включая Контакты, Календарь и т.д.).
- Убедитесь, что ваш iPhone подключен к Интернету через Wi-Fi или мобильные данные.
- Теперь вам необходимо установить приложение iCloud на свой Android-устройство:
- Перейдите в Google Play Store на вашем Android-устройстве и найдите приложение iCloud.
- Установите приложение на свое устройство.
- Войдите в приложение iCloud, используя те же данные учетной записи iCloud, что и на вашем iPhone.
- После успешной авторизации вам будет предложено выбрать категории данных, которые вы хотите синхронизировать. Убедитесь, что вы выбрали нужные категории данных, такие как контакты, календари и другие.
- Продолжайте следовать инструкциям и завершите настройку синхронизации данных через iCloud на вашем Android-устройстве.
Теперь ваши данные будут автоматически синхронизироваться между вашим iPhone и Android-устройством через облако iCloud. Вы будете иметь доступ к своим контактам, календарям и другим важным данным на обоих устройствах.
Обратите внимание, что функциональность синхронизации может различаться на разных устройствах Android в зависимости от версии операционной системы и разработчика приложения iCloud.
Google Аккаунт: перенос информации между устройствами
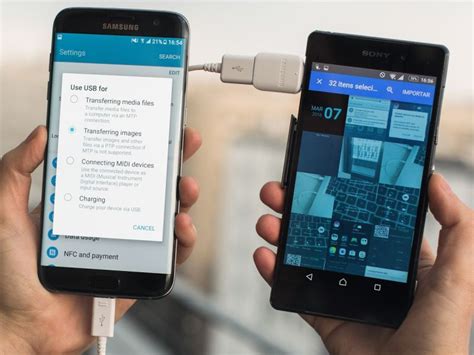
Перенос контактов: для того чтобы перенести контакты с Android-устройства на iPhone, вам необходимо войти в свой Google Аккаунт на Android-устройстве, открыть приложение Контакты и экспортировать контакты в виде VCF файла. Затем вы можете импортировать этот файл на ваш iPhone, используя приложение Контакты.
Перенос календаря: чтобы перенести календарь с Android-устройства на iPhone, вам следует открыть приложение Календарь на Android-устройстве, перейти в настройки и синхронизировать календарь с Google Аккаунтом. Затем на iPhone откройте настройки, выберите раздел "Почта, контакты, календари", добавьте свой Google Аккаунт и убедитесь, что календарь включен.
Перенос заметок: для передачи заметок с Android-устройства на iPhone, установите приложение Google Keep на обоих устройствах и войдите в него с помощью своего Google Аккаунта. После этого заметки будут автоматически синхронизироваться между вашими устройствами.
Перенос фотографий: чтобы перенести фотографии с Android-устройства на iPhone, вы можете воспользоваться приложением Google Фото. Сначала загрузите все фотографии на свой Google Аккаунт с помощью приложения Google Фото на Android-устройстве. Затем на вашем iPhone установите приложение Google Фото и войдите в аккаунт, чтобы фотографии автоматически синхронизировались с вашим устройством.
Недавние вкладки браузера: чтобы перенести вкладки из браузера на Android-устройстве на ваш iPhone, используйте браузер Google Chrome. Войдите в свой аккаунт Google на обоих устройствах, откройте браузер на Android-устройстве и перейдите на вкладку "История". Здесь вы найдете список всех открытых вкладок. Затем на вашем iPhone установите браузер Google Chrome, войдите в свой аккаунт и откройте вкладку "История", чтобы увидеть все перенесенные вкладки.
В целом, использование Google Аккаунта позволяет вам передавать различные виды информации между Android-устройством и iPhone. Настройте ваш аккаунт на обоих устройствах, чтобы быть уверенным, что все данные будут доступны независимо от используемого устройства.
Кабельное подключение: передача данных через USB

1. Подготовьте кабель USB соответствующего типа для подключения Андроида и iPhone. Обычно это USB Type-C или Micro USB для Андроида и Lightning для iPhone.
2. Подключите один конец кабеля к порту USB-порту на Андроид-устройстве, а другой конец к порту USB на компьютере.
3. Подождите, пока компьютер распознает подключенное устройство. Обычно это происходит автоматически, и на экране появляется уведомление о подключенном устройстве.
4. Откройте проводник на компьютере и найдите подключенное Андроид-устройство. Если у вас не установлены драйверы или программы, необходимые для распознавания устройства, может потребоваться установка дополнительного ПО.
5. Выберите файлы или папки, которые вы хотите передать на iPhone, и скопируйте их на компьютер.
6. Отсоедините Андроид-устройство от компьютера и подключите iPhone с помощью кабеля Lightning.
7. Откройте iTunes или Finder на компьютере и найдите iPhone в списке подключенных устройств.
8. Перейдите в раздел "Управление файлами" или аналогичный, и добавьте ранее скопированные файлы или папки из каталога Андроид-устройства в iPhone.
Кабельное подключение через USB является надежным способом передачи данных между Андроидом и iPhone. Однако, следует учитывать, что не все типы данных или файлов могут быть совместимыми между платформами. Также, для передачи крупных файлов может потребоваться больше времени и стабильного подключения к компьютеру. Поэтому, перед передачей данных рекомендуется убедиться в наличии достаточного пространства на iPhone и наличии соответствующих приложений для просмотра или использования передаваемых файлов.
Email-синхронизация: передача файлов и сообщений
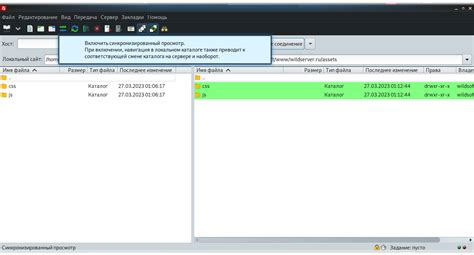
Для начала, убедитесь, что на обоих устройствах настроены аккаунты электронной почты и синхронизация включена. ВАЖНО: убедитесь, что вы вводите правильные данные учетной записи - адрес электронной почты и пароль.
Следующим шагом является создание нового письма на Андроид-устройстве. Введите адрес получателя - это может быть ваш собственный адрес электронной почты или адрес получателя на iPhone. Затем, добавьте вложение - файл, который вы хотите передать на iPhone. Некоторые почтовые клиенты на Андроид-устройствах могут предоставить опцию выбора файла с помощью меню.
Отправьте письмо, и оно будет доставлено на адрес получателя. Вам потребуется открыть свою почту на iPhone и перейти к письму. Вложение будет отображаться как ссылка или файл в зависимости от почтового клиента, который вы используете.
Чтобы сохранить файл на iPhone, нажмите на вложение и выберите опцию «Сохранить». Файл будет сохранен в приложение, связанное с его типом. Например, изображение сохранится в Галерею, а документы - в iCloud Drive или приложение, связанное с форматом файла.
Также, вы можете использовать email-синхронизацию для передачи сообщений между Андроидом и iPhone. Просто создайте новое письмо, введите адрес получателя и отправьте сообщение.
| Преимущества email-синхронизации: | Недостатки email-синхронизации: |
|---|---|
| - Простота и удобство использования | - Ограничение размера вложений в зависимости от почтового провайдера |
| - Возможность передачи файлов различных форматов | - Зависимость от качества интернет-соединения |
| - Отсутствие необходимости в специальных приложениях или кабелях | - Необходимость наличия учетной записи электронной почты на обоих устройствах |
Важно отметить, что email-синхронизация может не быть самым быстрым и удобным способом передачи данных, особенно если файлы имеют большой размер. В этом случае, рекомендуется использовать другие методы передачи данных, такие как облачные хранилища или специальные приложения для синхронизации.
MobileTrans: специализированное программное обеспечение для переноса данных
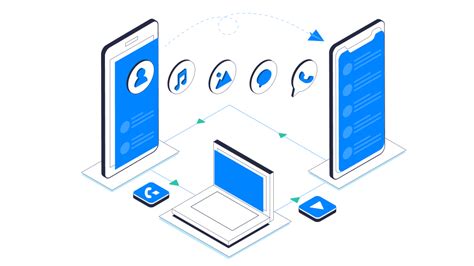
Когда речь идет о переносе данных с устройства на устройство, MobileTrans становится незаменимым инструментом. Это специальное программное обеспечение, разработанное для эффективной и безопасной передачи данных между разными мобильными устройствами.
MobileTrans обладает рядом преимуществ, которые делают его непревзойденным решением для переноса данных. Одно из главных преимуществ - это мощный и интуитивно понятный интерфейс, который обеспечивает простоту использования и понятные инструкции для пользователей.
С помощью MobileTrans вы можете переносить контакты, сообщения, фотографии, видео, заметки, календари и многое другое. Программа поддерживает широкий спектр операционных систем, включая Android и iOS, что делает ее универсальной и доступной для большинства пользователей.
MobileTrans обеспечивает безопасный и надежный перенос данных. Ваши личные и конфиденциальные файлы будут сохранены и переданы без риска потери или повреждения.
Процесс переноса данных с MobileTrans также является быстрым и удобным. Вы можете выбрать только нужные данные для переноса и передать их в несколько простых шагов.
Не важно, вы хотите перенести данные с Андроида на iPhone или наоборот - MobileTrans обеспечит вас надежным и эффективным решением для этой задачи. Не откладывайте перенос данных на потом, примите правильное решение и воспользуйтесь MobileTrans для быстрой и безопасной передачи данных между вашими мобильными устройствами.
| Преимущества MobileTrans: |
|---|
| Простой в использовании |
| Мощный и интуитивно понятный интерфейс |
| Поддержка различных операционных систем |
| Безопасный и надежный перенос данных |
| Быстрый и удобный процесс |
Облачные хранилища: использование Dropbox и других сервисов
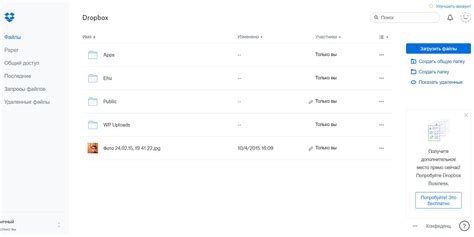
В настоящее время существует множество облачных хранилищ, которые позволяют пользователям сохранять, синхронизировать и передавать данные между разными устройствами, включая Андроид и iPhone.
Один из самых популярных облачных хранилищ - Dropbox. Этот сервис обеспечивает простоту в использовании и широкие возможности синхронизации данных. Пользователи могут загружать фотографии, видео, документы и другие файлы в облако и получать к ним доступ с любого устройства. Кроме того, Dropbox позволяет совместно использовать файлы, делиться ими с другими людьми и управлять доступом к ним.
Вариантами облачного хранения данных помимо Dropbox являются Google Диск и Microsoft OneDrive. Эти сервисы предоставляют аналогичные возможности и интегрируются с большим количеством приложений на Андроид и iPhone.
Для использования облачных хранилищ на Андроид и iPhone необходимо установить соответствующие приложения из App Store или Google Play. После установки, пользователи могут авторизоваться в своем аккаунте или создать новый. После этого, данные будут автоматически синхронизироваться между устройствами, подключенными к одному облачному аккаунту.
Облачные хранилища также обладают функцией резервного копирования данных. Это означает, что пользователи могут создать резервные копии своих данных в облаке, чтобы иметь возможность восстановить их в случае потери или повреждения устройства.
Кроме того, облачные хранилища позволяют обмениваться файлами с другими людьми. Пользователи могут отправлять ссылки на файлы или папки другим людям, которые могут просматривать и скачивать эти файлы. Это особенно удобно при работе над совместными проектами или при необходимости поделиться большим файлом с кем-то, у которого не хватает свободного места на устройстве.