Перемещение пользователя на другой диск может быть необходимо по ряду причин: ограничения по месту на текущем диске, лучшая производительность на другом диске или желание логически группировать данные. В любом случае, есть несколько простых способов перемещения пользователя на другой диск без особых усилий. В этой статье мы рассмотрим несколько таких способов.
Способ 1: Использование символических ссылок. Символическая ссылка позволяет создать виртуальную ссылку на файл или папку, так что они могут быть обращены с разных дисков. Символические ссылки очень удобны, поскольку они не требуют изменения путей к файлам или программам, и пользователь может продолжать работать с файлами и папками как обычно.
Способ 2: Перемещение папок через командную строку. Для этого нужно ознакомиться с командой "move" в Windows или "mv" в Linux. Эти команды позволяют переместить файлы или папки с одного диска на другой. Например, чтобы переместить папку "Documents" с диска C на диск D в Windows, нужно в командной строке ввести "move C:\Documents D:\".
Способ 3: Использование специальных утилит. В зависимости от операционной системы, существуют различные утилиты, которые могут помочь переместить пользователя на другой диск. Например, в Windows можно использовать программу "Disk Management" или сторонние утилиты для управления дисками. В Linux можно воспользоваться командой "gparted" для управления разделами диска.
Перемещение пользователя на другой диск: простые способы
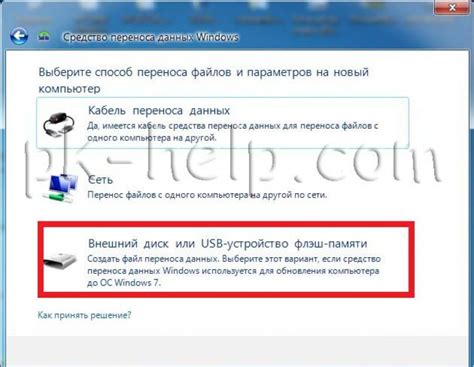
Перемещение пользователя на другой диск может быть полезно в различных ситуациях. Например, это может понадобиться, чтобы освободить свободное пространство на текущем диске или для улучшения производительности. В данной статье будут рассмотрены несколько простых способов переместить пользователя на другой диск.
- Использование системных настроек.
- Создание символической ссылки.
- Перенос данных вручную.
Один из самых простых способов переместить пользователя на другой диск - это использование встроенных системных настроек. В различных операционных системах есть возможность изменить путь к рабочей папке пользователя. Для этого нужно открыть настройки системы, найти раздел, отвечающий за пользовательские папки, и указать новый путь к диску, на который нужно переместить пользователя.
Еще один простой способ переместить пользователя на другой диск - это создание символической ссылки. Символическая ссылка - это специальный файл, который является указателем на другой файл или папку. Для создания символической ссылки нужно использовать команду или программу, специально предназначенную для этой цели. После создания символической ссылки, система будет считать, что пользователь находится на другом диске, хотя его данные на самом деле расположены на первоначальном диске.
Если простые способы не подходят, можно переместить данные пользователя на другой диск вручную. Для этого нужно скопировать все файлы и папки пользователя на новый диск, а затем изменить путь к этим данным в системных настройках. Этот способ более трудоемкий, но дает больше контроля над перемещением данных.
В итоге, перемещение пользователя на другой диск может быть выполнено различными способами. Выбор конкретного способа зависит от требований и особенностей конкретной ситуации. Независимо от выбранного способа, важно сделать резервную копию данных перед перемещением и внимательно следовать инструкциям, чтобы избежать потери данных или непредвиденных проблем.
Создание символической ссылки
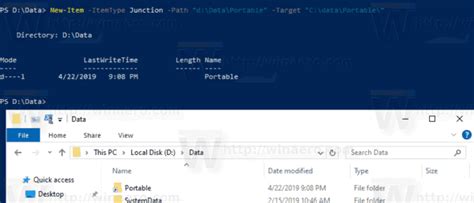
Создание символической ссылки возможно в различных операционных системах:
- В Windows символические ссылки создаются с помощью команды
mklink. Например, для создания символической ссылки на файлC:\file.txtна диске D, необходимо выполнить следующую команду:mklink D:\file-link.txt C:\file.txt. - В Linux символические ссылки создаются с помощью команды
ln. Например, для создания символической ссылки на файл/home/user/file.txtна диске /media/disk, необходимо выполнить следующую команду:ln -s /home/user/file.txt /media/disk/file-link.txt. - В macOS символические ссылки создаются с помощью команды
ln. Например, для создания символической ссылки на файл/Users/user/file.txtна диске /Volumes/disk, необходимо выполнить следующую команду:ln -s /Users/user/file.txt /Volumes/disk/file-link.txt.
После создания символической ссылки, пользователь может использовать эту ссылку для доступа к файлам и директориям на другом диске, не изменяя исходное местоположение файлов.
Использование команды "cd"
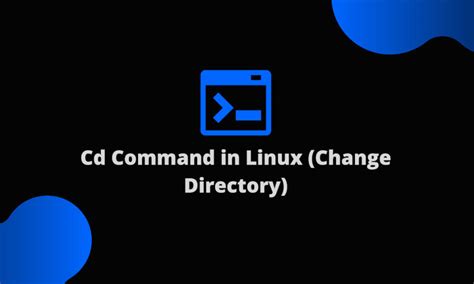
Чтобы переместиться на другой диск, вам нужно использовать следующий синтаксис команды:
- Для Windows:
cd /d [название диска] - Для MacOS и Linux:
cd [название диска]
Например, чтобы переместиться на диск "D" в Windows, нужно выполнить следующую команду:
cd /d D:
После выполнения этой команды вы будете перемещены на диск "D", где сможете продолжить работу с файлами и папками.
Важно отметить, что каждая операционная система имеет свои собственные правила и синтаксис для команды "cd". Поэтому важно учитывать особенности вашей системы при использовании этой команды.
Изменение переменной среды "PATH"
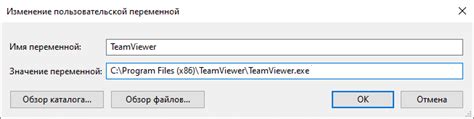
Переменная среды "PATH" в операционной системе определяет список директорий, в которых операционная система ищет исполняемые файлы программ. Как правило, в этом списке указываются директории, где установлены основные программы и утилиты.
Если вам необходимо переместить пользователя на другой диск или изменить директорию по умолчанию для исполнения программ, можно изменить переменную среды "PATH". Для этого следует выполнить следующие шаги:
| Шаг 1: | Откройте "Панель управления" и выберите "Система". |
| Шаг 2: | Выберите "Дополнительные параметры системы" в левой панели. |
| Шаг 3: | В открывшемся окне выберите вкладку "Дополнительно". |
| Шаг 4: | Нажмите на кнопку "Переменные среды". |
| Шаг 5: | В разделе "Переменные среды для пользователя" найдите переменную "PATH" и выберите ее. |
| Шаг 6: | Нажмите на кнопку "Изменить". |
| Шаг 7: | В открывшемся окне добавьте новую директорию, в которой вы хотите искать исполняемые файлы программ. |
| Шаг 8: | Нажмите на кнопку "ОК", чтобы сохранить изменения. |
После выполнения этих шагов операционная система будет искать исполняемые файлы программ в новой директории, указанной в переменной среды "PATH". Таким образом, вы сможете переместить пользователя на другой диск или изменить директорию по умолчанию для запуска программ.
Использование команды "subst"

Для использования команды "subst" необходимо открыть командную строку. Для этого можно воспользоваться сочетанием клавиш Win + R и ввести команду "cmd", либо зайти в меню "Пуск", выбрать категорию "Аксессуары" и кликнуть на "Командная строка".
После открытия командной строки следует ввести команду "subst", а затем указать букву диска, которую вы хотите использовать в качестве ссылки на другой диск, и путь к папке на этом диске. Например, команда "subst X: C:\МойДиск" создаст виртуальный диск "X:" и сделает его ссылкой на папку "МойДиск" на диске C:.
Чтобы удалить виртуальный диск, следует использовать команду "subst" с ключом "/D" и указать букву диска. Например, команда "subst /D X:" удалит виртуальный диск "X:".
Использование команды "subst" позволяет перенести файлы и папки с одного диска на другой без необходимости физического перемещения или копирования. Виртуальные диски создаются быстро и просто, а также могут быть очень полезными при организации и управлении данными.
Однако, следует помнить, что виртуальные диски создаются только на уровне текущей сессии и не сохраняются после перезагрузки компьютера. Поэтому, если вы хотите, чтобы виртуальные диски были доступны всегда, необходимо добавить команду "subst" в автозагрузку операционной системы.
Редактирование файла "hosts"
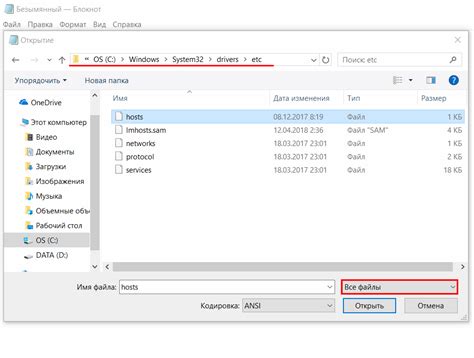
Для редактирования файла "hosts" в Windows:
- Откройте проводник и найдите папку System32/drivers/etc.
- В папке "etc" найдите файл "hosts" и откройте его с помощью текстового редактора (например, Блокнот).
- Внесите необходимые изменения, придерживаясь синтаксиса файла "hosts".
- Сохраните изменения и закройте файл.
Для редактирования файла "hosts" в macOS:
- Откройте Finder и перейдите в папку /etc.
- В папке "etc" найдите файл "hosts" и откройте его с помощью текстового редактора (например, Текстовый редактор).
- Внесите необходимые изменения, придерживаясь синтаксиса файла "hosts".
- Сохраните изменения и закройте файл.
Редактирование файла "hosts" позволяет направлять запросы к определенным доменным именам на другие IP-адреса либо блокировать доступ к определенным сайтам. Однако, при редактировании файла "hosts" рекомендуется быть осторожным и сохранять резервные копии, чтобы избежать потенциальных проблем с сетевым соединением.
Использование программы "mklink"

Многие пользователи сталкиваются с необходимостью переместить свои файлы или программы на другой диск для освобождения места на текущем диске. Однако, перемещение файлов и программ может быть непростой задачей, особенно если некоторые приложения не допускают изменения пути к файлам.
Здесь наш супергерой в виде программы "mklink" приходит на помощь. "mklink" - это командная строка, которая позволяет пользователям создавать символические или жесткие ссылки на файлы и папки в других директориях или дисках.
Для использования программы "mklink" вам потребуется открыть командную строку или окно PowerShell с правами администратора. Затем вы можете вводить следующие команды:
1. Создание символической ссылки на папку:
mklink /D "Путь_к_исходной_папке" "Путь_к_новой_папке"
2. Создание символической ссылки на файл:
mklink "Путь_к_исходному_файлу" "Путь_к_новому_файлу"
3. Создание жесткой ссылки на папку или файл:
mklink /H "Путь_к_исходной_папке_или_файлу" "Путь_к_новой_папке_или_файлу"
Вы можете использовать символические ссылки, чтобы перемещать файлы и папки на другой диск без изменения пути к ним. Это может быть очень полезным для приложений, которые жестко привязаны к определенным путям. Кроме того, вы можете использовать жесткие ссылки, чтобы создать несколько ссылок на один и тот же файл или папку в разных местах.
Не забывайте, что для выполнения команды "mklink" вам необходимы права администратора, и используйте эту программу с осторожностью, чтобы не повредить вашу систему.
Использование программы "subst"
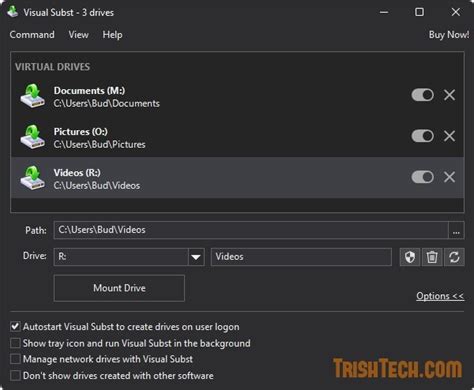
Для использования программы "subst" следуйте следующим шагам:
- Определите папку, которую вы хотите сопоставить с виртуальным диском.
- Откройте командную строку, нажав комбинацию клавиш Win + R, введите "cmd" и нажмите Enter.
- В командной строке введите команду "subst [буква диска]: [путь к папке]". Например, если вы хотите создать виртуальный диск Z и сопоставить его с папкой "C:\Мои документы", введите "subst Z: C:\Мои документы" и нажмите Enter.
- Теперь у вас появился виртуальный диск, который вы можете использовать, как обычный диск. Вы можете переходить к нему через проводник или вводить его адрес в адресной строке обозревателя файлов.
Программа "subst" позволяет создавать несколько виртуальных дисков, сопоставляя их с различными папками на вашем компьютере. Это особенно полезно, если у вас есть много данных или вы хотите организовать свое рабочее пространство более удобным способом.
Важно помнить, что виртуальный диск, созданный с помощью программы "subst", является только виртуальным и не изменяет фактического расположения файлов на компьютере. Кроме того, виртуальный диск существует только в рамках текущей сессии работы. После перезагрузки компьютера виртуальный диск будет снова удален.