Виртуальные машины - это мощный инструмент для разработки и тестирования программного обеспечения, а также для создания различных окружений. Однако, с течением времени может возникнуть необходимость переместить виртуальную машину на другой диск. Возможно, у вас заканчивается свободное место на текущем диске, или вы просто хотите организовать свою систему более оптимальным образом. В этом руководстве я покажу вам, как перенести виртуальную машину с помощью нескольких простых шагов.
Шаг 1: Создание резервной копии виртуальной машины
Перед тем, как перенести виртуальную машину, всегда рекомендуется создать резервную копию. Это поможет избежать потери данных в случае каких-либо проблем в процессе перемещения. Для создания резервной копии, откройте программу для виртуализации и найдите опцию "Создать резервную копию виртуальной машины". Следуйте указаниям программы и сохраните резервную копию на внешнем диске или в облаке.
Шаг 2: Остановка виртуальной машины и закрытие программы для виртуализации
Перед тем, как переместить виртуальную машину, необходимо ее остановить. Запустите программу для виртуализации и найдите опцию "Остановить виртуальную машину". Дождитесь окончания процесса остановки и убедитесь, что виртуальная машина полностью остановлена. После этого закройте программу для виртуализации.
Продолжение в следующем абзаце...
Что такое виртуальная машина?

Виртуальные машины позволяют создавать изолированные среды, в которых можно выполнять различные операционные системы и приложения, необходимые для разработки, тестирования или выполнения определенных задач.
Виртуальные машины работают на базе гипервизора - программного обеспечения, которое управляет ресурсами физической машины и обеспечивает работу виртуальных машин.
Виртуальные машины имеют множество преимуществ, включая возможность снижения затрат на оборудование, упрощение управления и масштабирования, повышение безопасности и повышение доступности системы.
Виртуальные машины широко используются в различных сферах, включая облачные вычисления, веб-хостинг, виртуализацию рабочих станций и тестирование программного обеспечения.
Подготовка

Перед перемещением виртуальной машины на другой диск необходимо выполнить несколько подготовительных шагов. Это позволит избежать потери данных и обеспечить успешное перенос виртуальной машины.
1. Сделайте резервную копию виртуальной машины. Это позволит сохранить все важные файлы и настройки, чтобы в случае проблем можно было восстановить данные.
2. Убедитесь, что на новом диске достаточно свободного места для переноса виртуальной машины. Учтите, что размер файлов виртуальной машины может значительно варьироваться в зависимости от её конфигурации и объёма данных.
3. Проверьте, что на новом диске имеются необходимые разрешения для работы с виртуальной машиной. Убедитесь, что у вас есть полные права доступа к папке, в которой будет находиться перемещаемая виртуальная машина.
4. Закройте все запущенные программы или службы, связанные с виртуальной машиной. Это снизит вероятность сбоев и поможет избежать потери данных во время процесса перемещения.
5. При необходимости обновите виртуальную машину и её компоненты до последней версии. Это поможет избежать возможных проблем и улучшит общую производительность виртуальной машины.
После выполнения всех этих шагов можно приступать к перемещению виртуальной машины на другой диск и наслаждаться работой с обновленной и оптимизированной виртуальной машиной.
Выбор диска для перемещения
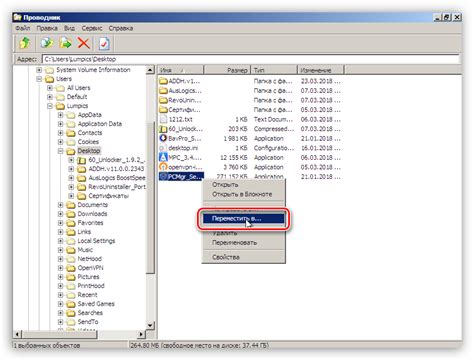
Перед тем как приступить к перемещению виртуальной машины, необходимо решить, на какой диск вы хотите переместить ее. Выбор диска зависит от ваших потребностей и возможностей вашей системы.
Если у вас есть несколько дисков, вам следует выбрать тот, на котором есть достаточно свободного места для сохранения всех файлов виртуальной машины. Процесс перемещения может занять некоторое время, поэтому важно учесть объем данных и выбрать диск с достаточным пространством на диске.
Также рекомендуется выбирать диск с быстрой скоростью чтения и записи данных. Если виртуальная машина содержит большое количество файлов или выполняет сложные вычисления, скорость диска может оказывать значительное влияние на производительность. Поэтому стоит обратить внимание на параметры скорости диска перед его выбором.
| Критерии выбора диска | Преимущества | Недостатки |
|---|---|---|
| Объем диска | - Возможность сохранить все файлы виртуальной машины - Избежать нехватки места на диске | - Необходимость проверить объем доступного пространства на диске - Возможность переноса большого объема данных |
| Скорость диска | - Улучшение производительности виртуальной машины - Более быстрое чтение и запись файлов | - Необходимость выбрать диск с соответствующей скоростью - Влияние на стоимость диска |
Итак, перед выбором диска для перемещения виртуальной машины, необходимо учитывать его объем и скорость. Выберите диск, который обеспечит достаточное пространство для всех файлов машины и обладает высокой скоростью чтения и записи данных. Таким образом, вы сможете обеспечить стабильную работу виртуальной машины и максимально использовать ее возможности.
Создание резервной копии
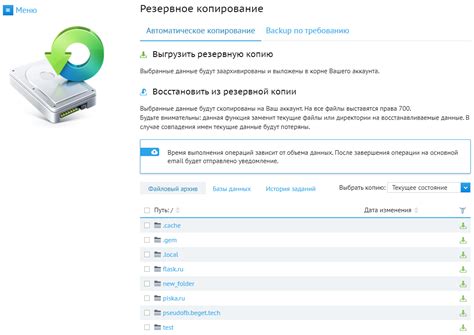
Для создания резервной копии следуйте указанным ниже шагам:
- Остановите работу виртуальной машины и закройте все программы, работающие внутри нее.
- Откройте программу управления виртуальными машинами (например, "VirtualBox" или "VMware Player").
- Выберите виртуальную машину, для которой вы хотите создать резервную копию.
- Нажмите на кнопку "Создать резервную копию" или аналогичную ей.
- В появившемся диалоговом окне укажите путь и имя файла для сохранения резервной копии.
- Выберите нужные параметры, такие как размер резервной копии или режим сжатия данных.
- Нажмите на кнопку "Создать" или аналогичную ей, чтобы начать процесс создания резервной копии.
- Дождитесь завершения процесса создания резервной копии.
После завершения создания резервной копии у вас будет сохраненный файл виртуальной машины, который можно переместить на другой диск или хранить в безопасном месте.
Обратите внимание, что процесс создания резервной копии может занять некоторое время, особенно если размер виртуальной машины большой или настройки сжатия данных выбраны на максимальный уровень.
Импорт резервной копии на новый диск
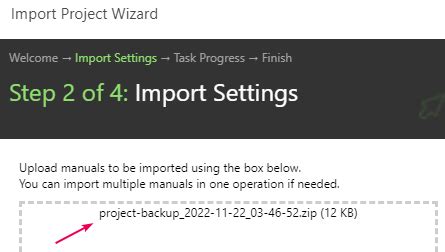
После того, как вы создали резервную копию виртуальной машины, можно перейти к ее импорту на новый диск. Это позволит вам использовать восстановленную виртуальную машину на новом носителе данных. Вот пошаговая инструкция:
- Откройте программу виртуализации, которая поддерживает импорт резервных копий виртуальных машин. Примером такой программы может быть VirtualBox.
- В программе VirtualBox выберите пункт "Файл" в верхнем меню и перейдите в раздел "Импорт виртуальной системы".
- Нажмите кнопку "Обзор" и найдите резервную копию виртуальной машины на вашем компьютере. Выберите ее и нажмите "Открыть".
- На следующем экране укажите новый диск, на который вы хотите импортировать резервную копию. Может потребоваться указать путь к новому диску или создать новый виртуальный жесткий диск.
- Продолжайте, следуя инструкциям программы, чтобы завершить процесс импорта резервной копии. Это может включать в себя выбор опций, таких как размер диска или настройки сетевого подключения.
- После завершения импорта резервной копии, проверьте, что виртуальная машина успешно загружается с нового диска и работает корректно.
Теперь у вас есть восстановленная виртуальная машина на новом диске, и вы можете использовать ее без проблем. Убедитесь, что вы следуете указанным шагам и выполняете все действия осторожно, чтобы избежать потери данных или других проблем.
Изменение настроек
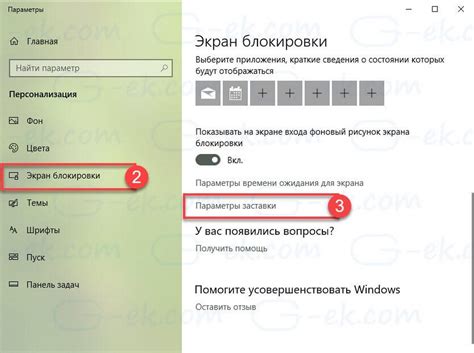
После перемещения виртуальной машины на другой диск необходимо внести изменения в ее настройки, чтобы она могла корректно функционировать.
1. Откройте программу виртуализации, в которой находится виртуальная машина. Обычно это программное обеспечение, такое как VirtualBox или VMware.
2. Выберите виртуальную машину, которую вы переместили на другой диск, и откройте ее настройки.
3. В разделе "Хранилище" или "Системные настройки" найдите путь к виртуальному диску и измените его на новый путь на новом диске.
4. Сохраните настройки и закройте окно.
5. Если виртуальная машина не запускается, возможно, вам также понадобится изменить пути к другим файлам, связанным с виртуальной машиной, такими как файлы конфигурации или образы дисков.
6. После внесения всех необходимых изменений, попробуйте запустить виртуальную машину и убедитесь, что она работает корректно на новом диске.
Теперь ваша виртуальная машина успешно перемещена на другой диск и готова к использованию.
Обновление конфигурации виртуальной машины
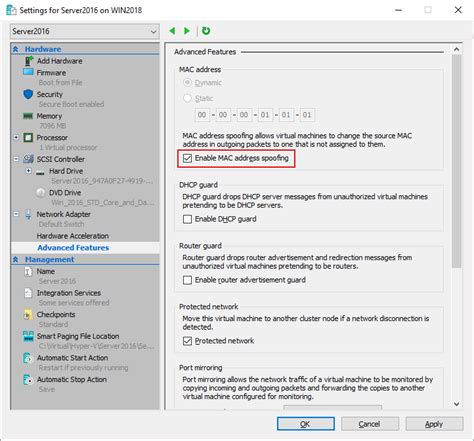
Для обновления конфигурации виртуальной машины необходимо выполнить следующие шаги:
- Остановите работу виртуальной машины. Для этого выберите нужную виртуальную машину в графическом интерфейсе виртуализации и нажмите кнопку "Остановить".
- Откройте настройки виртуальной машины. Для этого щелкните правой кнопкой мыши на виртуальной машине и выберите пункт "Настройки".
- Найдите раздел "Конфигурация" или "Настройки" и откройте его.
- Внесите необходимые изменения. Например, вы можете изменить количество выделенной оперативной памяти, количество процессоров и т.п.
- Сохраните изменения и закройте окно настроек.
- Запустите виртуальную машину с обновленной конфигурацией. Для этого выберите соответствующую опцию в графическом интерфейсе виртуализации.
После выполнения этих шагов ваша виртуальная машина будет работать с обновленной конфигурацией.
Перенос файла виртуальной машины
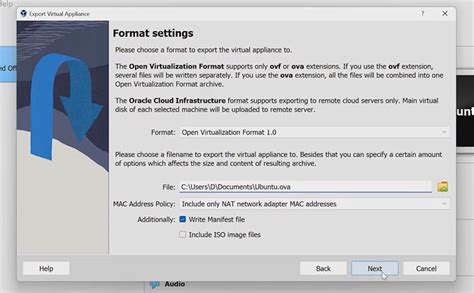
Если вам необходимо переместить виртуальную машину на другой диск, следуйте этим простым шагам:
1. Закройте виртуальную машину и убедитесь, что все ее процессы завершены.
2. Создайте резервную копию файла виртуальной машины. Это важно, чтобы в случае непредвиденных проблем у вас была возможность восстановить данные.
3. Скопируйте файл виртуальной машины на новый диск или раздел. Проверьте, что у вас достаточно места для хранения файла.
4. Откройте вашу виртуальную машину управляющей программой. В меню выберите опцию "Переместить" или "Изменить местоположение" виртуальной машины.
5. Укажите новый путь к файлу виртуальной машины на новом диске. Обычно это можно сделать через диалоговое окно, которое вызывается после выбора опции "Переместить".
6. Проверьте, что новый путь правильно указан и нажмите "ОК" или "Применить".
После выполнения этих шагов ваша виртуальная машина будет перемещена на другой диск и готова к использованию.
Копирование файлов на новый диск
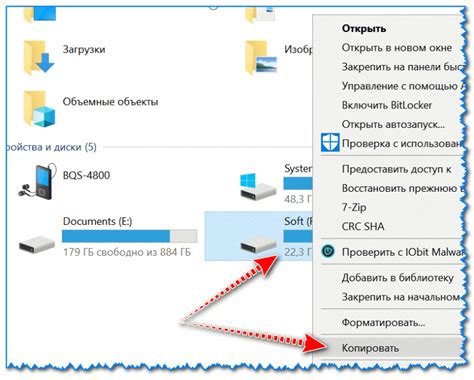
После того как вы подключили новый диск к вашей виртуальной машине, необходимо скопировать все необходимые файлы на этот новый диск. Для этого выполните следующие шаги:
- Откройте файловый менеджер на вашей виртуальной машине.
- Перейдите в директорию, в которой хранятся файлы виртуальной машины.
- Выделите все нужные файлы, которые хотите скопировать на новый диск.
- Скопируйте эти файлы, нажав на кнопку "Копировать" или используя сочетание клавиш Ctrl+C.
- Откройте директорию нового диска.
- Вставьте скопированные файлы, нажав на кнопку "Вставить" или используя сочетание клавиш Ctrl+V.
- Дождитесь окончания процесса копирования всех файлов.
После выполнения этих шагов все необходимые файлы будут скопированы на новый диск
Запуск виртуальной машины
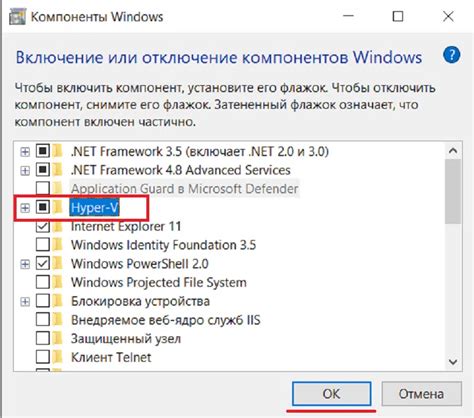
После перемещения виртуальной машины на другой диск, вы можете запустить ее с помощью программы виртуализации, такой, как VirtualBox или VMware.
Для запуска виртуальной машины выполните следующие шаги:
- Откройте программу виртуализации и найдите в списке ваших виртуальных машин перемещенную виртуальную машину.
- Выделите виртуальную машину и нажмите на кнопку "Запуск".
- Убедитесь, что виртуальная машина успешно запущена и отображается на экране.
После запуска виртуальной машины обратите внимание на ее работу и убедитесь, что она функционирует корректно.
Теперь вы всегда можете перемещать и запускать виртуальные машины с помощью программы виртуализации, не беспокоясь о их расположении на диске.