Смена смартфона может быть радостным событием, однако перенос всех данных с одного устройства на другое может показаться сложной задачей. Однако, если вы используете Google аккаунт на вашем старом телефоне, перенос данных на новый телефон может оказаться гораздо проще, чем вы думаете.
Google предоставляет удобные инструменты для резервного копирования и восстановления вашей информации, таких как контакты, фотографии, календари и другие данные. Один из самых простых способов перенести данные с помощью Google аккаунта - использовать функцию резервного копирования, доступную в настройках вашего телефона.
Прежде чем начать процесс, удостоверьтесь, что на вашем новом телефоне установлено приложение Google и вы вошли в свой аккаунт. Затем перейдите в настройки вашего старого телефона и найдите вкладку "Резервное копирование и сброс". В этом разделе вы сможете выбрать типы данных, которые вы хотите скопировать, например, приложения, контакты, фотографии и расписание.
После выбора нужных данных нажмите на кнопку "Сделать резервную копию", и ваш телефон начнет загружать все выбранные данные на ваш аккаунт Google. Когда процесс будет завершен, возьмите свой новый телефон и зайдите в настройки. Найдите вкладку "Аккаунты" и выберите свой Google аккаунт.
В разделе аккаунта Google найдите в настройках пункт "Синхронизация аккаунта". Нажмите на него, чтобы активировать синхронизацию всех данных с вашего Google аккаунта на новый телефон. Вот и все! Ваш новый телефон будет загружать все резервные копии данных с вашего старого телефона, и вы сможете наслаждаться своими знакомыми приложениями, контактами и фотографиями на новом устройстве. Удачного использования вашего нового телефона!
Перенос данных Google аккаунта на новый телефон: простая инструкция для пользователя
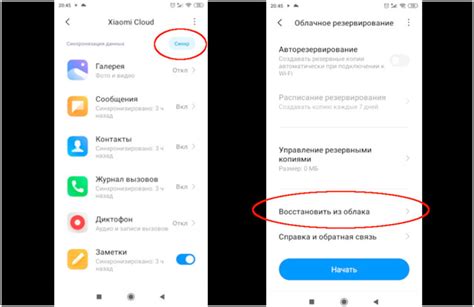
Перенос данных со своего старого Google аккаунта на новый телефон может быть очень простым процессом, если вы знаете, как это сделать. В этом руководстве мы расскажем, как перенести свои контакты, почту, фотографии и другие данные на новый телефон с помощью вашего Google аккаунта.
1. Убедитесь, что вы вошли в свой Google аккаунт на старом телефоне. Для этого откройте настройки и найдите раздел «Учетные записи» или «Аккаунты».
Примечание: Если вы еще не создали Google аккаунт, вам нужно сделать это, прежде чем продолжить.
2. В разделе «Учетные записи» найдите свой Google аккаунт и нажмите на него. Затем выберите «Синхронизация учетной записи» или «Синхронизация данных».
3. В этом разделе вы увидите список различных типов данных, которые можно синхронизировать с вашим аккаунтом. Убедитесь, что все включенные типы данных, такие как контакты, календарь, почта и т.д., имеют галочки.
4. Теперь ваш Google аккаунт будет регулярно синхронизироваться с серверами Google. Если вы включите новый телефон и войдете в свой Google аккаунт, все ваши данные автоматически перенесутся на него.
5. Если у вас есть некоторые специфические данные, которые вы хотите перенести, например, фотографии или видео, вам может понадобиться использовать дополнительные инструменты Google, такие как Google Фото или Google Диск. В этих приложениях вы можете создать резервную копию своих данных и затем восстановить их на новом телефоне.
6. Если у вас возникнут проблемы с переносом данных или если что-то не синхронизируется, рекомендуется связаться с технической поддержкой Google. Они смогут помочь вам решить проблему и гарантировать, что все данные успешно переносятся на ваш новый телефон.
Следуя этой простой инструкции, вы сможете легко перенести все ваши данные Google аккаунта на новый телефон и продолжить использовать их без каких-либо проблем. Удачного использования вашего нового телефона!
Стать авторизованным пользователем Google
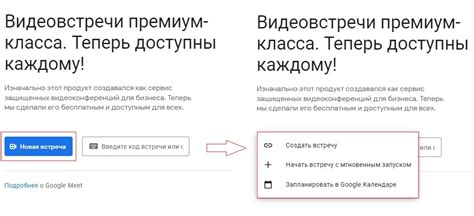
Для переноса данных с Google аккаунта на новый телефон, необходимо быть авторизованным пользователем Google на обоих устройствах. Это позволит вам получить доступ к своим данным, таким как контакты, календари, фотографии и другие файлы.
Чтобы стать авторизованным пользователем Google, следуйте этим простым шагам:
Шаг 1: Откройте настройки на вашем новом телефоне.
Шаг 2: Найдите раздел "Аккаунты" или "Учетные записи".
Шаг 3: Нажмите на кнопку "Добавить аккаунт".
Шаг 4: В списке доступных типов аккаунтов выберите Gmail или Google.
Шаг 5: Введите свой адрес электронной почты и пароль от Google аккаунта.
Примечание: Если у вас уже установлено несколько аккаунтов Google на вашем устройстве, вам может быть предложено выбрать существующий аккаунт или создать новый.
Шаг 6: Дождитесь, пока телефон подключится к вашему Google аккаунту.
Шаг 7: После успешной авторизации вы сможете настроить синхронизацию данных, которые вы хотите перенести на новый телефон. Обычно это включает контакты, календари, фотографии, заметки и другие файлы.
Примечание: Данный процесс может отличаться в зависимости от модели и операционной системы вашего телефона. Если вы столкнетесь с какими-либо сложностями, обратитесь к инструкции производителя или посетите сайт поддержки Google.
Теперь, когда вы стали авторизованным пользователем Google на новом телефоне, вы готовы к переносу данных и настройке своих приложений и сервисов!
Создать резервную копию данных Google аккаунта
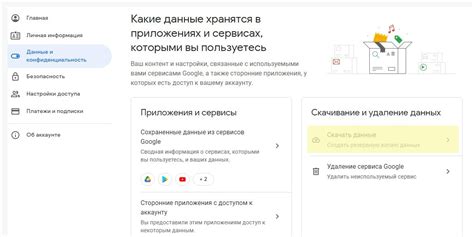
Перенос данных между устройствами может быть сложной задачей, но благодаря резервной копии Google аккаунта, вы можете легко перенести свои данные с одного устройства на другое. В этом разделе мы расскажем вам, как создать резервную копию своих данных в Google аккаунте. Следуйте простым шагам ниже:
Шаг 1: На вашем старом устройстве откройте настройки и найдите вкладку "Аккаунты и резервное копирование". | Шаг 2: Выберите свой Google аккаунт из списка аккаунтов. |
Шаг 3: Найдите вкладку "Резервное копирование и восстановление" и нажмите на неё. | Шаг 4: Включите опцию "Резервное копирование моих данных". |
Шаг 5: Выберите типы данных, которые вы хотите включить в резервную копию (например, контакты, фотографии, сообщения). | Шаг 6: Нажмите на кнопку "Начать резервное копирование" и подождите, пока процесс завершится. |
Поздравляю! Теперь у вас есть резервная копия всех важных данных в Google аккаунте. Вы можете использовать эту копию для безопасного переноса ваших данных на новое устройство.
Подключить новый телефон к аккаунту Google
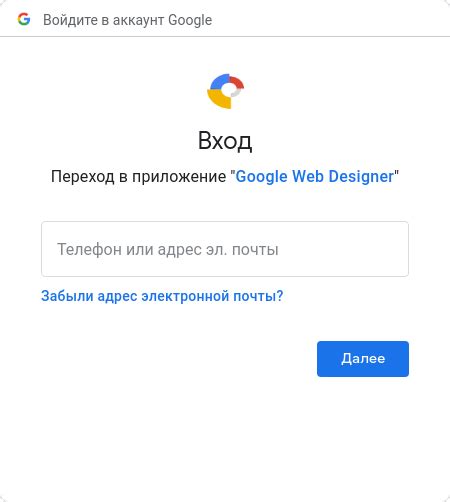
Если вы хотите перенести данные с вашего старого телефона на новый с помощью Google аккаунта, вам необходимо подключить новый телефон к вашей учетной записи Google. Это позволит автоматически восстановить все необходимые данные, такие как контакты, календарь, приложения и многое другое.
Для этого выполните следующие шаги:
- Подключите новый телефон к Wi-Fi или мобильному интернету.
- Настройте язык и регион на новом телефоне.
- Настройте учетную запись Google, если это необходимо. Если у вас уже есть учетная запись Google, введите свой адрес электронной почты и пароль.
- Выберите тип данных, которые вы хотите синхронизировать с вашим новым телефоном. Обычно это контакты, календарь, фотографии, заметки и другие.
- Дождитесь завершения процесса синхронизации. В этом процессе ваш новый телефон загрузит все данные с вашей учетной записи Google.
Теперь ваш новый телефон полностью подключен к вашей учетной записи Google, и вы можете наслаждаться всеми сохраненными данными и приложениями. Убедитесь, что вы имеете достаточно свободного пространства для загрузки всех данных с вашего предыдущего телефона.
Восстановить резервную копию на новом телефоне

Когда у вас есть резервная копия данных в вашем Google аккаунте, восстановление данных на новом телефоне становится крайне простым процессом. Следуйте инструкциям ниже, чтобы восстановить резервную копию на новом устройстве.
- Подключите новый телефон к Интернету.
- Зайдите в Настройки на новом телефоне.
- Выберите пункт "Аккаунты и синхронизация" или "Аккаунты".
- Выберите ваш Google аккаунт из списка.
- Нажмите на пункт "Синхронизировать аккаунт" или "Восстановить данные".
- Выберите типы данных, которые вы хотите восстановить (контакты, календарь, фотографии и так далее).
- Нажмите на кнопку "Синхронизация" или "Восстановить".
- Подождите, пока процесс восстановления не завершится. Время восстановления может зависеть от размера данных и скорости интернет-соединения.
- После завершения восстановления вы сможете найти все ваши данные на новом телефоне.
Заметьте, что для восстановления резервной копии данных на новом телефоне вам необходимо использовать тот же Google аккаунт, который был использован для создания резервной копии.
Проверить и синхронизировать данные на новом телефоне
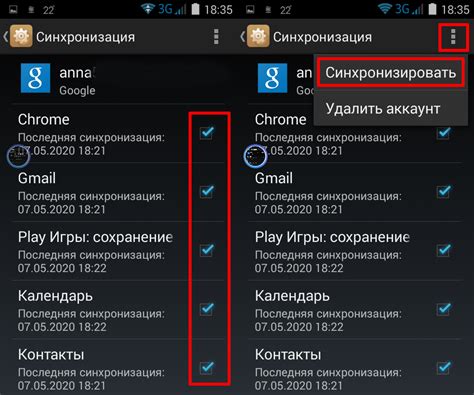
Когда вы переносите данные с одного телефона на другой, важно проверить и синхронизировать все данные, чтобы быть уверенными в их корректном переносе на новое устройство.
Первым шагом является проверка контактов. Удостоверьтесь, что все ваши контакты перенесены и отображаются на новом телефоне.
Далее, проверьте, что ваш календарь синхронизирован. Убедитесь, что все ваши встречи и события отображаются на новом устройстве.
Также важно проверить, что ваши заметки и задачи успешно перенесены. Удостоверьтесь, что все ваши записи доступны на новом телефоне.
Наконец, проверьте, что ваши фотографии и видео перенесены. Просмотрите галерею на новом телефоне, чтобы убедиться, что все ваши фотографии и видео отображаются корректно.
Если есть какие-либо проблемы с переносом данных, пожалуйста, обратитесь к инструкциям производителя телефона или свяжитесь с технической поддержкой.