iPhone – удивительное устройство, способное хранить все ваши важные данные: контакты, фотографии, видео, сообщения и многое другое. Однако, когда вы только что активировали новый iPhone и готовы начать пользоваться им, возникает вопрос: "Как перенести все свои данные на новое устройство?"
В этой статье мы расскажем вам о нескольких простых способах переноса данных на iPhone после активации. Независимо от того, новичок вы или опытный пользователь, вы узнаете, как безопасно и легко переместить все ваши контакты, фотографии и прочие данные на новый iPhone.
Перенос данных с одного iPhone на другой или со старого телефона на новый может показаться сложной задачей, но на самом деле это очень просто. В этой статье мы рассмотрим несколько методов: с помощью облачного хранилища, через iTunes и с помощью специализированных приложений.
Перенос данных с помощью облачного хранилища
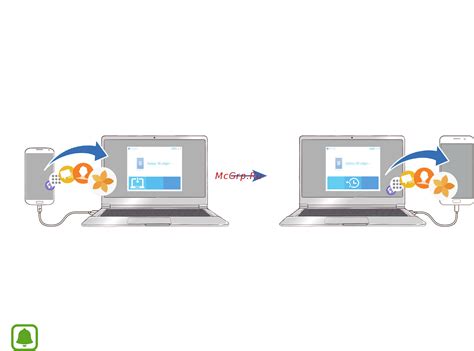
Если вы хотите перенести данные на свой iPhone после активации, вы можете воспользоваться облачным хранилищем для передачи файлов с других устройств. Облачные хранилища, такие как iCloud или Dropbox, позволяют хранить файлы и синхронизировать их между разными устройствами.
Для того чтобы перенести данные с помощью облачного хранилища, вам необходимо выполнить следующие шаги:
- Убедитесь, что у вас есть учетная запись в облачном хранилище (например, iCloud или Dropbox).
- На своем старом устройстве загрузите или переместите файлы, которые вы хотите передать на iPhone, в облачное хранилище.
- На iPhone откройте приложение облачного хранилища и войдите в свою учетную запись.
- В приложении облачного хранилища найдите файлы, которые вы хотите перенести, и загрузите их на iPhone.
- После загрузки файлов на iPhone вы можете открыть их в соответствующих приложениях, чтобы иметь к ним доступ на своем новом устройстве.
Облачные хранилища предоставляют удобный способ передать данные на iPhone и обеспечить доступ к ним из разных устройств. Загрузите файлы в облачное хранилище с вашего старого устройства и затем скачайте их на iPhone, чтобы начать пользоваться своими данными на новом устройстве без каких-либо проблем.
Использование iTunes для переноса данных
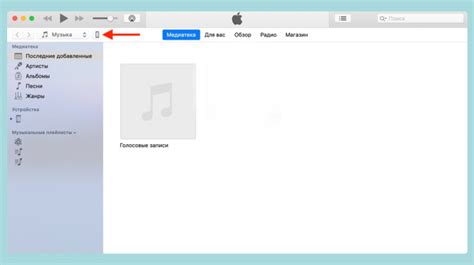
Если вы хотите перенести данные со своего старого устройства на новый iPhone с помощью компьютера, вы можете воспользоваться программой iTunes. Вот как это сделать:
| Шаг 1: | Установите программу iTunes на свой компьютер, если она еще не установлена. Она доступна для скачивания на официальном сайте Apple. |
| Шаг 2: | Подключите свое старое устройство к компьютеру с помощью USB-кабеля и запустите iTunes. |
| Шаг 3: | В iTunes выберите свое устройство, которое вы хотите перенести, в меню навигации. |
| Шаг 4: | На странице обзора вашего устройства в iTunes выберите вкладку "Резервирование" и нажмите кнопку "Создать резервную копию сейчас". Подождите, пока процесс резервного копирования завершится. |
| Шаг 5: | Когда резервная копия будет создана, отключите свое старое устройство от компьютера и подключите новый iPhone. |
| Шаг 6: | В iTunes выберите новый iPhone в меню навигации и зайдите на страницу его обзора. |
| Шаг 7: | На странице обзора нового iPhone выберите вкладку "Восстановление из резервной копии" и выберите резервную копию, которую вы создали ранее для своего старого устройства. |
| Шаг 8: | Нажмите кнопку "Восстановить", чтобы начать процесс переноса данных на новый iPhone. Подождите, пока процесс завершится. |
| Шаг 9: | Когда перенос данных будет завершен, вы сможете настроить новый iPhone и использовать свои старые данные на нем. |
По завершении этих шагов вы сможете наслаждаться своим новым iPhone со всеми своими старыми данными, включая контакты, сообщения, фотографии и другие файлы.
Перенос контактов и календарей
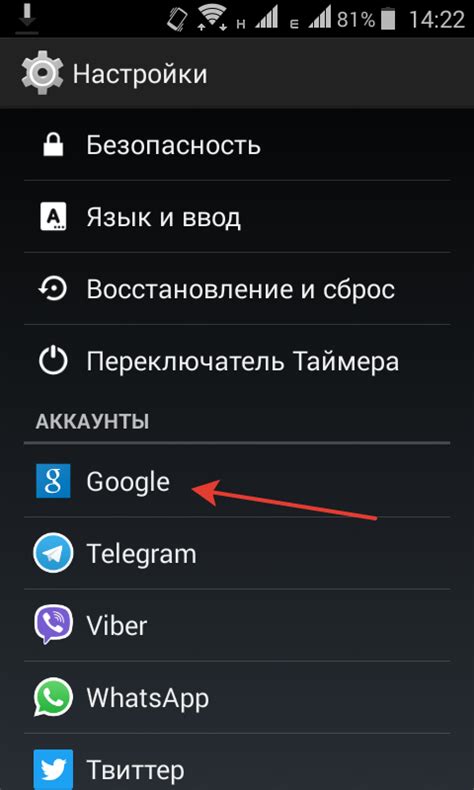
Существует несколько способов перенести контакты и календари на новый iPhone:
- Использование облачных сервисов – Apple предоставляет возможность синхронизировать контакты и календари с iCloud. Для этого необходимо настроить учетную запись iCloud на вашем старом устройстве, чтобы все данные были загружены в облако. После активации нового iPhone достаточно войти в учетную запись iCloud и все контакты и календари автоматически синхронизируются.
- Использование физического подключения – если у вас есть подходящий кабель, вы можете подключить свое старое устройство к новому iPhone с помощью переходника Lightning to USB Camera Adapter или USB-C to Lightning Cable, в зависимости от модели. После подключения выберите опцию «Перенести данные» на новом iPhone и следуйте инструкциям на экране.
- Использование сторонних приложений – существуют различные приложения для переноса контактов и календарей, которые вы можете загрузить из App Store. Они позволяют экспортировать данные с вашего старого устройства и импортировать их на новый iPhone посредством Wi-Fi или Bluetooth.
Независимо от выбранного способа, перед переносом контактов и календарей рекомендуется создать резервную копию данных на вашем старом устройстве. Это поможет избежать потери информации в случае непредвиденных ситуаций.
Как перенести фотографии и видео

Перенос фотографий и видео на iPhone после активации устройства может производиться несколькими способами.
1. iCloud: Если вы используете облачное хранилище iCloud, вам достаточно войти в настройки своего iPhone и активировать функцию "Фотографии iCloud". После этого все ваши фотографии и видео будут автоматически синхронизироваться с iCloud и станут доступными на вашем устройстве.
2. iTunes: Если у вас есть резервная копия фотографий и видео на компьютере, то вы можете подключить iPhone к компьютеру и с помощью iTunes восстановить данные на устройстве. Для этого выберите свое устройство в iTunes, перейдите на вкладку "Фотографии" и включите синхронизацию нужных вам альбомов или папок.
3. Передача по Bluetooth или Airdrop: Если у вас есть другое устройство, поддерживающее Bluetooth или Airdrop, вы можете использовать их для передачи фотографий и видео на iPhone. Для этого откройте фотографии или видео на своем другом устройстве, выберите нужные файлы и отправьте их на iPhone через Bluetooth или Airdrop.
4. Использование сторонних приложений: В App Store есть множество приложений, которые позволяют передавать фотографии и видео между устройствами. Вы можете установить одно из приложений на оба устройства, настроить соединение и передавать данные между ними.
Выберите способ, который наиболее удобен и подходит вам, и перенесите все необходимые фотографии и видео на iPhone после активации устройства.
Перенос приложений
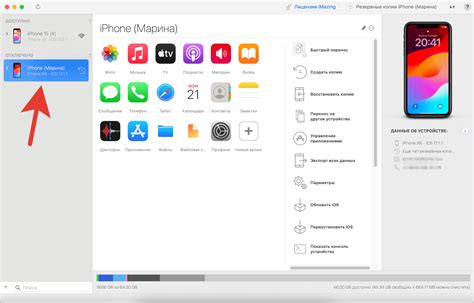
Перенос приложений на iPhone можно сделать с помощью App Store или iCloud. Если вы использовали App Store на предыдущем устройстве, просто откройте его на новом iPhone и перейдите в раздел "Покупки". Здесь вы найдете список всех ранее приобретенных или загруженных приложений. Просмотрите его и установите нужные вам приложения на новое устройство.
Если вы хотите использовать iCloud для переноса приложений, убедитесь, что вы включили эту опцию на обоих устройствах. Затем на старом устройстве перейдите в «Настройки», затем в раздел «iCloud» и включите «iCloud Drive». Теперь все ваши приложения и их данные будут автоматически загружены на iCloud и будут доступны на новом iPhone.
Не забудьте установить все обновления для приложений после переноса данных, чтобы убедиться, что у вас есть последняя версия каждого приложения со всеми патчами безопасности и исправлениями ошибок.
Перенос музыки и аудиозаписей
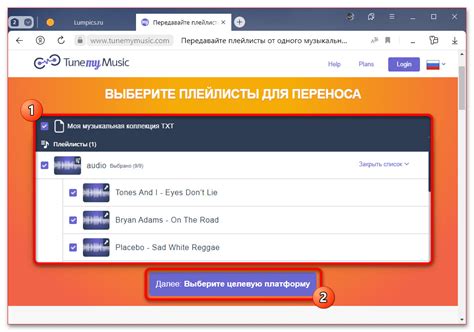
Apple Music
Если вы подписаны на Apple Music, все ваши музыкальные треки и плейлисты уже хранятся в облаке и доступны на устройстве iPhone после активации. Просто войдите в свою учетную запись Apple Music на новом iPhone, и все ваши аудиозаписи будут автоматически синхронизированы.
iTunes
Если у вас есть музыка, которая не была приобретена через Apple Music, вы можете перенести ее на новый iPhone с помощью iTunes.
1. Подключите ваш старый iPhone к компьютеру и откройте iTunes.
2. В разделе "Устройства" выберите ваш iPhone.
3. В разделе "Музыка" выберите "Синхронизировать музыку" и выберите нужные плейлисты, альбомы или треки для переноса.
4. Нажмите кнопку "Применить", чтобы начать синхронизацию музыки на iPhone.
Примечание: Если вы используете подписку на Apple Music, убедитесь, что вы выбрали опцию "Вся музыка", чтобы перенести все доступные треки на iPhone.
5. Отключите старый iPhone от компьютера и подключите новый iPhone.
6. После подключения нового iPhone откройте iTunes и в разделе "Устройства" выберите новый iPhone.
7. В разделе "Музыка" выберите опцию "Синхронизировать музыку" и нажмите кнопку "Применить".
8. iTunes начнет синхронизацию музыки на новый iPhone. После завершения процесса все ваша музыка будет доступна на новом устройстве.
Примечание: Если ваша музыка не была приобретена в iTunes Store, она будет перенесена только в том случае, если песни существуют в открытом формате, например MP3 или AAC. Если ваша музыка была загружена из других источников или имеет формат DRM, она может не перенестись на новый iPhone.
Проверка и восстановление перенесенных данных
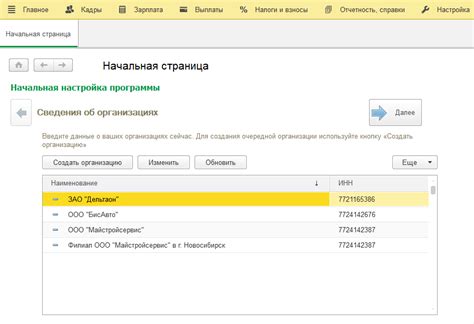
После процесса переноса данных на iPhone очень важно убедиться, что все файлы и настройки были успешно скопированы. Вот несколько шагов, которые помогут вам проверить и восстановить перенесенные данные:
- Проверьте наличие всех перенесенных файлов и документов в соответствующих папках (фотографии, видео, документы и т. д.).
- Убедитесь, что все приложения, установленные на предыдущем устройстве, были автоматически перенесены и доступны на вашем новом iPhone.
- Проверьте настройки и предпочтения каждого приложения, чтобы убедиться, что они такие же, как и на предыдущем устройстве. Если нет, вам может понадобиться вручную настроить их как раньше.
- Убедитесь, что все контакты, календари и письма были успешно перенесены и доступны на iPhone.
- Проверьте сохраненные пароли и данные автозаполнения в браузере Safari или другом приложении на iPhone. Если возникли какие-либо проблемы, вам придется вручную восстановить свои пароли.
- Протестируйте работу всех установленных приложений для убедительности, что они функционируют должным образом и имеют доступ к перенесенным данным.
Если в процессе проверки вы обнаружили отсутствующие файлы или какие-либо проблемы с восстановлением данных, вам может потребоваться повторить процесс переноса или обратиться в службу поддержки Apple для помощи.