Переход на новый iPhone - это захватывающее событие, которое предлагает современные технологии. Однако одним из наиболее трудоемких этапов является передача всех ваших данных с вашего старого iPhone на новый. Cохранение контактов, фотографий, сообщений и другой информации является приоритетом каждого пользователя.
В этой статье мы предоставим полный гайд по переносу данных с iPhone на iPhone. Мы расскажем вам о различных способах передачи информации, чтобы вы могли выбрать наиболее удобный для вас.
Первый способ - это использование iCloud. iCloud является облачным хранилищем, разработанным Apple, которое позволяет вам хранить данные и синхронизировать их между устройствами. Чтобы использовать этот способ, вам необходимо включить функцию iCloud на обоих устройствах и выполнить резервное копирование данных со старого iPhone. Затем вы сможете восстановить все данные на новом iPhone с помощью этой резервной копии. Данный способ позволяет передать практически все типы данных, включая контакты, календари, заметки и т. д.
Подготовка устройств к переносу данных

Перед тем, как начать процесс переноса данных с одного iPhone на другой, необходимо выполнить несколько шагов подготовки. Эти действия помогут убедиться, что все данные будут успешно перенесены и сохранены на новом устройстве.
Вот что нужно сделать перед переносом данных:
| 1. | Убедитесь, что у обоих устройств есть достаточное количество свободного места для переноса данных. Проверить доступное пространство можно в настройках устройства. |
| 2. | Убедитесь, что оба устройства имеют подключение к сети Wi-Fi. Это необходимо для передачи данных между ними. |
| 3. | На старом устройстве убедитесь, что активирована функция «iCloud Backup». Это позволит сохранить все данные «в облаке» и восстановить их на новом устройстве. Для активации этой функции зайдите в настройки устройства, выберите свой аккаунт iCloud и включите опцию «iCloud Backup». |
| 4. | Убедитесь, что у обоих устройств установлена последняя версия операционной системы iOS. Данное обновление может включать в себя исправления ошибок и улучшения, которые помогут сделать процесс переноса данных более безопасным и эффективным. |
| 5. | Важно убедиться, что оба устройства полностью заряжены или подключены к источнику питания во время процесса переноса данных. Сработка автоматического выключения из-за низкого уровня заряда может быть причиной проблем при передаче данных. |
После выполнения всех указанных действий вы будете готовы к началу переноса данных с одного iPhone на другой. Следующий шаг - выбор способа переноса данных, который соответствует вашим потребностям и предпочтениям.
Методы переноса данных между iPhone
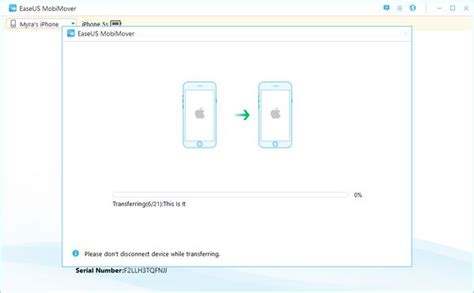
Если вам необходимо перенести данные с одного iPhone на другой, существует несколько способов, которые позволяют передать фотографии, контакты, заметки, сообщения и другие файлы между устройствами. Рассмотрим некоторые из них:
- Использование функции "Quick Start". Данная функция позволяет автоматически настроить новое устройство и передать данные с предыдущего iPhone. Для этого достаточно приблизить два устройства друг к другу и следовать инструкциям на экране.
- Использование iCloud. Если у вас есть аккаунт iCloud и автоматическая загрузка данных включена, все ваши фотографии, контакты и другие файлы будут сохранены в облаке. Для переноса данных на новый iPhone достаточно войти в учетную запись iCloud и включить синхронизацию всех необходимых данных.
- Использование iTunes. Подключите старый iPhone к компьютеру и запустите программу iTunes. Выполните резервное копирование данных с помощью iTunes, а затем подключите новый iPhone и восстановите данные из резервной копии.
- Использование сторонних приложений. В App Store существует множество приложений, которые специально разработаны для переноса данных с одного iPhone на другой. Установите выбранное приложение на оба устройства и следуйте инструкциям в приложении для передачи данных.
Каждый из этих способов имеет свои преимущества и недостатки, поэтому выберите тот, который наиболее удобен для вас.
Подробный разбор iTunes

1. Установка iTunes: чтобы начать использовать iTunes, вам необходимо скачать его с официального сайта Apple и установить на свой компьютер. После установки, запустите программу и приступайте к основным настройкам.
2. Подключение iPhone к iTunes: для начала работы с iPhone в iTunes, подключите его к компьютеру с помощью кабеля Lightning. iTunes автоматически обнаружит ваше устройство и отобразит его в левой панели программы.
3. Резервное копирование данных: одна из важных функций iTunes - это создание резервной копии данных вашего iPhone. Чтобы выполнить резервное копирование, выберите ваше устройство в левой панели программы, затем перейдите на вкладку "Резервное копирование" и нажмите кнопку "Создать резервную копию сейчас".
4. Загрузка медиа-файлов: с помощью iTunes вы можете загружать музыку, фильмы, книги и другие медиа-файлы на свой iPhone. Для этого выберите вкладку "Медиатека" и перетащите нужные файлы в окно программы. Затем синхронизируйте устройство, чтобы загрузить файлы на него.
5. Синхронизация приложений: iTunes также позволяет синхронизировать приложения между вашим компьютером и iPhone. Для этого перейдите на вкладку "Приложения" и выберите необходимые приложения для синхронизации. После этого нажмите кнопку "Применить", чтобы начать синхронизацию.
| Функция | Описание |
|---|---|
| Резервное копирование | Создание резервной копии данных iPhone |
| Загрузка медиа-файлов | Загрузка музыки, фильмов и книг на iPhone |
| Синхронизация приложений | Синхронизация приложений между iPhone и компьютером |
Теперь вы знакомы с основными функциями iTunes и можете успешно управлять содержимым своего iPhone. Используйте эти возможности, чтобы создать резервные копии данных, загрузить медиа-файлы и синхронизировать приложения, делая вашу работу более удобной и эффективной.
Альтернативные методы переноса данных

Если у вас нет возможности использовать официальные приложения или у вас возникли проблемы с их работой, есть и другие способы перенести данные на новый iPhone.
1. Метод iCloud. Если у вас есть доступ к интернету, вы можете воспользоваться облачным хранилищем iCloud. Для этого нужно сделать резервную копию данных с вашего старого устройства на iCloud, а затем восстановить их на новом iPhone. Важно, чтобы на обоих устройствах был включен Wi-Fi.
2. Подключение к компьютеру. Вы можете подключить свой старый iPhone к компьютеру при помощи USB-кабеля и воспользоваться программой iTunes или Finder для создания резервной копии данных. Затем подключите новый iPhone к компьютеру и восстановите данные с резервной копии.
3. Перенос данных через Bluetooth. Если у вас есть возможность включить Bluetooth на обоих устройствах, вы можете использовать этот метод для передачи фотографий, видео и контактов. Однако следует учесть, что передача данных через Bluetooth может занять достаточно много времени, особенно при большом объеме информации.