Если вам надоело место на жестком диске, и вас беспокоит нехватка свободного места для новых игр в Steam, не нужно беспокоиться! В этой статье мы расскажем вам, как легко и быстро переместить игры на другой диск без потери данных или переустановки клиента Steam.
Перемещение игр на другой диск можно выполнить всего лишь за несколько простых шагов. Сначала нужно открыть Steam и перейти в настройки. Затем выберите вкладку «Скачивания» и нажмите кнопку «Библиотека Steam». В этом разделе вы найдете все установленные игры, которые можно переместить на другой диск.
После этого выберите игру, которую вы хотите переместить, и щелкните правой кнопкой мыши, чтобы открыть контекстное меню. Затем выберите пункт «Свойства» и перейдите на вкладку «Локальные файлы». Здесь вы увидите кнопку «Переместить установку».
Нажмите на эту кнопку, и появится окно, в котором вы сможете выбрать новое место для установки игры. Выберите диск, на который вы хотите переместить игру, и нажмите кнопку «Переместить папку». Steam начнет процесс перемещения файлов игры на выбранный диск. По окончании перемещения, игра будет доступна для запуска с нового диска без каких-либо проблем.
Перемещение игры Steam на другой диск: зачем, как и почему
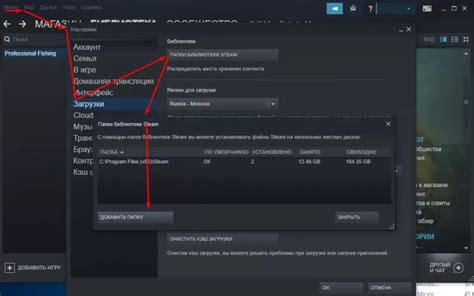
Перемещение игры Steam на другой диск может показаться необходимым по нескольким причинам. Во-первых, это может помочь освободить место на текущем диске, если он заполнен до отказа. Во-вторых, перемещение игры может быть полезно, если вы хотите улучшить производительность игры, перенеся ее на SSD-диск, который обычно обладает более высокой скоростью чтения и записи данных.
Для перемещения игры Steam на другой диск вам понадобится выполнить несколько простых шагов. Вот инструкция:
Шаг 1: Запуск Steam
Запустите клиент Steam и войдите в свою учетную запись.
Шаг 2: Открытие настроек
В верхнем левом углу окна Steam нажмите на кнопку "Steam" и выберите "Настройки" из выпадающего меню.
Шаг 3: Переход в раздел "Загрузка"
В окне настроек выберите раздел "Скачивание" в левом меню.
Шаг 4: Изменение папки установки
В разделе "Содержание библиотеки" нажмите на кнопку "Папки библиотек Steam". Откроется окно с перечисленными папками, где установлены ваши игры.
Шаг 5: Выбор нового диска
Выберите папку, в которой вы хотите переместить игру на другой диск. Если нужной папки нет, вы можете создать новую папку на другом диске.
Шаг 6: Перемещение игры
После выбора папки на новом диске вам будет предложено переместить все файлы игры на новый диск. Нажмите "Выбрать" и подождите, пока процесс перемещения не завершится.
Шаг 7: Обновление игры
После успешного перемещения игры Steam автоматически обновит информацию о месте расположения игры. Если вы захотите запустить игру, она будет запущена с нового диска.
Перемещение игры Steam на другой диск может занять некоторое время, особенно если игра занимает большой объем данных. Убедитесь, что у вас достаточно свободного места на целевом диске перед началом процесса перемещения.
Подготовка к перемещению игры Steam: проверка системных требований и наличие свободного места
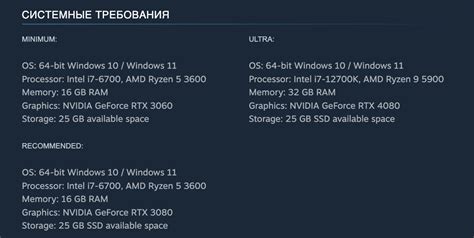
Перед тем, как приступить к перемещению игры Steam на другой диск, необходимо убедиться, что ваш компьютер соответствует системным требованиям игры и на новом диске есть достаточно свободного места.
Для начала, проверьте минимальные и рекомендуемые требования, указанные разработчиком игры. Обычно эта информация можно найти на странице игры в магазине Steam или на официальном сайте игры.
Системные требования могут включать в себя следующие компоненты:
- Операционную систему (например, Windows 10, macOS Mojave или Linux Ubuntu);
- Процессор (например, Intel Core i5 или AMD Ryzen 5);
- Оперативную память (например, 8 ГБ);
- Видеокарту (например, NVIDIA GeForce GTX 1060 или AMD Radeon RX 580);
- Место на жестком диске (например, 50 ГБ свободного места).
Проверьте, соответствует ли ваш компьютер указанным требованиям. Если требуется улучшить компоненты (например, установить больше оперативной памяти или обновить графическую карту), рекомендуется сделать это до перемещения игры.
Кроме того, убедитесь, что на новом диске, куда вы планируете переместить игру, есть достаточно свободного места. Если размер игры больше, чем доступное место на диске, необходимо освободить дополнительное пространство или выбрать диск с большим объемом.
Проверка системных требований и наличие свободного места поможет вам избежать проблем с работой игры после перемещения и убедиться, что игра будет успешно установлена на новом диске.
Резервное копирование игры Steam: зачем и как
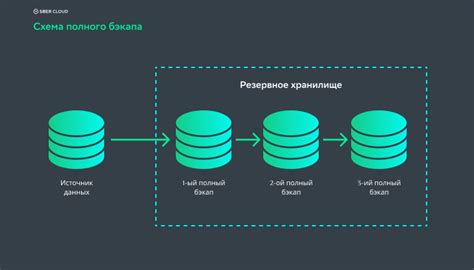
Кроме того, в случае, если вам потребуется переустановить операционную систему или поменять жесткий диск, резервное копирование позволит избежать повторной загрузки всех игровых файлов с сервера Steam, что сэкономит время и интернет-трафик.
Теперь перейдем к тому, как правильно создать резервную копию игры Steam. Для этого вам понадобится следующая информация:
- Имя и расположение игры на диске;
- Размер игровых файлов, чтобы убедиться, что на диске достаточно места для резервной копии;
- Выбрать жесткий диск или внешний накопитель, на который будет создана резервная копия игры.
Теперь следуйте инструкциям ниже:
- Запустите клиент Steam и войдите в свою учетную запись.
- Перейдите в библиотеку игр.
- Найдите игру, которую вы хотите скопировать, нажмите правой кнопкой мыши на ее название и выберите "Создать резервную копию..."
- В появившемся окне выберите местоположение для резервной копии. Убедитесь, что на выбранном диске достаточно свободного места.
- Нажмите кнопку "Далее" и подождите завершения процесса создания резервной копии.
- После завершения создания резервной копии вы можете сохранить ее на внешнем устройстве или загрузить файлы на удаленный сервер для обеспечения дополнительной защиты данных.
Теперь у вас есть полная резервная копия игры Steam, которую вы можете использовать в случае потери данных или необходимости переустановки системы. Убедитесь, что время от времени обновляете свои резервные копии, чтобы быть в безопасности и готовым к любым ситуациям!
Удаление игры Steam: шаги и последствия
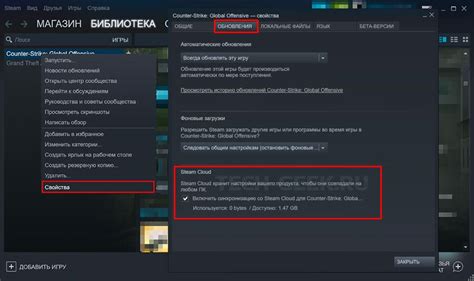
Удаление игры из клиента Steam может быть необходимо по разным причинам: освобождение дискового пространства, исправление ошибок или проблем с игрой, или желание начать игру сначала. В любом случае, удаление игры в Steam довольно простое действие, но имеет свои последствия.
Откройте клиент Steam и войдите в свой аккаунт.
Перейдите в библиотеку игр.
Найдите игру, которую вы хотите удалить, и щелкните правой кнопкой мыши на ее значок.
В контекстном меню выберите опцию "Удалить локальное содержимое".
Подтвердите удаление игры в появившемся окне.
Steam начнет процесс удаления игры. Подождите, пока процесс завершится.
После удаления игры из Steam она больше не будет доступна в вашей библиотеке. Однако, ваш прогресс и достижения в игре будут сохранены на серверах Steam. Вы сможете снова загрузить игру и продолжить играть с того места, где остановились.
Удаление игры также освободит дисковое пространство на вашем компьютере, что может быть полезным, если у вас ограниченный объем хранения. Однако, будьте внимательны, чтобы не удалить важные файлы или сохранения с играми.
Таким образом, удаление игры из Steam - простая процедура, но стоит быть предельно осторожным и правильно понимать последствия этого действия.
Перемещение игры Steam на другой диск: пошаговая инструкция
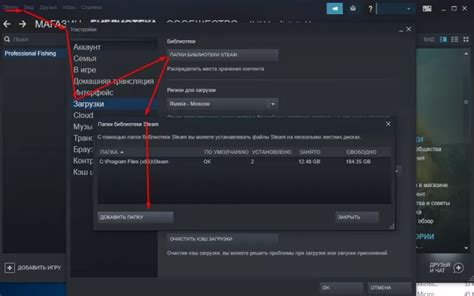
Перемещение игры Steam на другой диск может оказаться необходимым, если у вас заканчивается свободное место на текущем диске или вы хотите разделить игры на разные носители. При условии следования инструкциям ниже вы сможете легко переместить игру Steam на другой диск без потери сохраненных данных или настроек.
Шаг 1: Откройте программу Steam
Запустите клиент Steam на вашем компьютере и войдите в свою учетную запись.
Шаг 2: Перейдите в раздел "Библиотека"
В верхнем меню кликните на надпись "Библиотека", чтобы открыть список всех игр, которые у вас установлены через Steam.
Шаг 3: Выберите игру, которую хотите переместить
Из списка игр выберите ту, которую вы хотели бы переместить на другой диск. Правым кликом мыши на названии игры откройте контекстное меню.
Шаг 4: Перейдите в настройки игры
В контекстном меню выберите пункт "Свойства". Откроется окно с настройками выбранной игры.
Шаг 5: Закладка "Локальные файлы"
В верхней части окна с настройками выберите закладку "Локальные файлы". Здесь вы найдете список файлов, связанных с данной игрой.
Шаг 6: Перенесите игру на другой диск
Выберите кнопку "Переместить установку" и укажите новый путь к папке, где вы хотите переместить игру. Вам также необходимо указать новое расположение библиотеки Steam, если вы хотите переместить игру на новый диск.
Шаг 7: Дождитесь завершения перемещения
После установки нового пути нажмите "Готово" и дождитесь завершения перемещения игры на новый диск. Время перемещения зависит от размера игры и скорости вашего диска.
Шаг 8: Проверьте игру
После завершения перемещения игры на другой диск проверьте, запускается ли она без проблем. При правильном перемещении сохраненные данные и настройки игры должны остаться без изменений.
Перемещение игры Steam на другой диск дает вам больше гибкости и возможности управлять своей игровой библиотекой. Следуя пошаговой инструкции вы сможете легко перемещать свои игры и наслаждаться игровым процессом без необходимости чистить свой текущий диск от ненужных файлов.
Восстановление игры Steam из резервной копии: инструкция
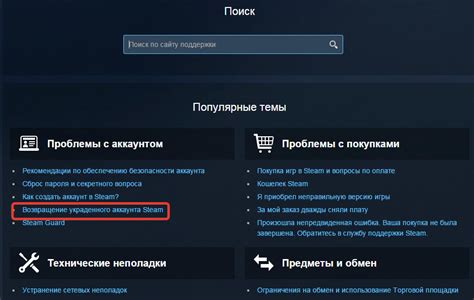
Когда у вас есть резервная копия игр Steam, вы можете легко восстановить игры на другом диске или после переустановки системы. В этом разделе мы расскажем вам о том, как восстановить игры Steam из резервной копии на вашем компьютере. Следуйте этой инструкции, чтобы снова начать играть в ваши любимые игры!
- Перейдите в приложение Steam и выполните вход в свою учетную запись Steam.
- Нажмите на вкладку "Библиотека" в верхней части окна Steam.
- В списке игр найдите и выберите ту игру, которую вы хотите восстановить из резервной копии.
- Щелкните правой кнопкой мыши на выбранной игре и выберите опцию "Установить".
- В появившемся окне выберите опцию "Восстановить из резервной копии" и нажмите "Далее".
- Укажите путь к папке с резервной копией игры и нажмите "Далее".
- Подождите, пока Steam проверит резервную копию игры и выполнит восстановление. Время восстановления зависит от размера игры и производительности вашего компьютера.
- После завершения процесса восстановления игра будет доступна для запуска в вашей библиотеке Steam.
Теперь вы знаете, как легко восстановить игры Steam из резервной копии. Следуйте этой инструкции, чтобы быть уверенными, что ваши игры сохранены и готовы к игре в любое время!
Оптимизация игры Steam после перемещения на другой диск: советы и рекомендации
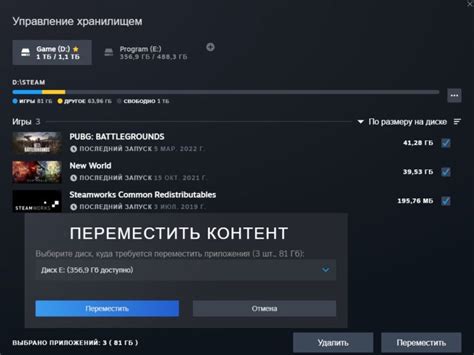
Перемещение игры Steam на другой диск может значительно повысить производительность и снизить нагрузку на систему. После переноса игры есть несколько дополнительных шагов, которые могут помочь вам оптимизировать игровой процесс и улучшить игровой опыт.
- Проверьте целостность файлов: После перемещения игры на другой диск, запустите клиент Steam и проверьте целостность файлов игры. Для этого откройте библиотеку, найдите игру в списке, щелкните правой кнопкой мыши и выберите "Свойства". Затем перейдите на вкладку "Локальные файлы" и нажмите на кнопку "Проверить целостность файлов". Это поможет убедиться, что все файлы игры были успешно перемещены на новый диск и не повреждены.
- Обновите драйверы видеокарты: После перемещения игры на новый диск, рекомендуется обновить драйверы видеокарты до последней версии. Новые драйверы могут содержать улучшения производительности и исправления ошибок, которые могут положительно сказаться на игровом опыте.
- Очистите временные файлы: Перед запуском игры на новом диске, рекомендуется очистить временные файлы вашей системы. Это можно сделать с помощью встроенных инструментов операционной системы или с помощью сторонних программ для очистки диска. Удаление временных файлов может освободить место на диске и улучшить производительность системы.
- Настройте графические параметры: После перемещения игры на другой диск, рекомендуется настроить графические параметры игры в соответствии с возможностями вашей системы. Установите разрешение экрана, уровень детализации, антиалиасинг и другие графические настройки в зависимости от мощности вашего компьютера. Это поможет достичь оптимальной производительности и качества изображения.
- Закройте ненужные программы: Перед запуском игры на новом диске, закройте все ненужные программы и процессы, работающие на фоне. Это поможет освободить системные ресурсы и снизить нагрузку на процессор и оперативную память, улучшая производительность игры.
- Оптимизируйте жесткий диск: Если вы перемещали игру на жесткий диск, рекомендуется оптимизировать его для лучшей производительности. Это можно сделать с помощью дефрагментации диска или использования программ для оптимизации диска. Оптимизация жесткого диска поможет заметно снизить время загрузки игры и улучшить ее общую производительность.
Следуя этим советам, вы сможете оптимизировать игру Steam после перемещения на другой диск и насладиться более плавным и приятным игровым опытом.
Возможные проблемы и решения при перемещении игры Steam на другой диск
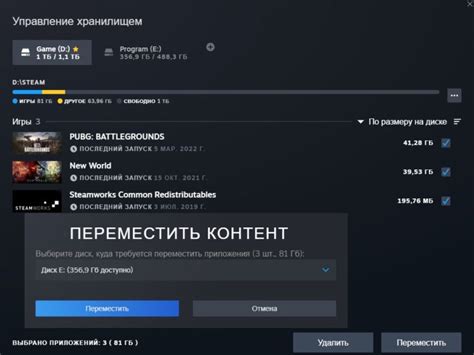
Перемещение игры Steam на другой диск может вызвать некоторые проблемы, но наиболее распространенные из них можно легко устранить.
Проблема 1: Игра не запускается после перемещения на другой диск.
Решение: Проверьте, правильно ли указан путь к игре в настройках Steam. Если путь указан неверно, зайдите в библиотеку Steam, нажмите правой кнопкой мыши на игру, выберите "Свойства", перейдите на закладку "Локальные файлы" и нажмите "Просмотреть локальные файлы". Затем найдите исполняемый файл игры (.exe) и создайте ярлык на рабочем столе или в панели задач, чтобы запустить игру непосредственно.
Проблема 2: Установленные дополнения или моды к игре не работают после перемещения на другой диск.
Решение: Проверьте, сохранены ли установленные дополнения и моды в папке с игрой после перемещения. Если они отсутствуют, скачайте и установите их заново. Убедитесь также, что игра и дополнения модификаций обновлены до последней версии.
Проблема 3: Пропали сохранения игры после перемещения на другой диск.
Решение: Убедитесь, что перед перемещением игры вы скопировали все файлы сохранений в новую папку с игрой. Если файлы сохранений утеряны, вернитесь к предыдущему сохранению или начните игру заново.
Проблема 4: Занятое место на диске не освобождается после перемещения игры на другой диск.
Решение: Возможно, не все файлы игры были перемещены на новый диск. Проверьте, также, отсутствуют ли дубликаты файлов в старом и новом расположении игры. Удалите ненужные файлы вручную и очистите корзину для освобождения места на диске.
Следуя этим решениям, вы сможете избежать или быстро решить основные проблемы, возникшие при перемещении игры Steam на другой диск.