Когда вы меняете компьютер или покупаете новый, перенос всех данных может быть очень важным заданием. Особенно, если у вас открыты десятки вкладок в Яндекс Браузере с интересными статьями, заданиями или другой важной информацией.
Перенос открытых вкладок из Яндекс Браузера на новый компьютер не так сложен, как может показаться. Для этого вам понадобится внимательность и несколько простых шагов, которые мы сейчас и рассмотрим.
Прежде всего, убедитесь, что на обоих компьютерах у вас установлен Яндекс Браузер и обновлен до последней версии. Это гарантирует совместимость и предотвращает возможные ошибки.
Как перенести открытые вкладки Яндекс Браузера на новый компьютер
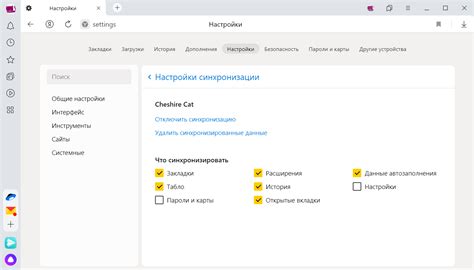
Перед началом процесса стоит убедиться, что оба компьютера имеют установленный Яндекс Браузер. Затем необходимо выполнить следующие шаги:
- Откройте Яндекс Браузер на старом компьютере.
- На панели инструментов браузера найдите иконку с тремя точками (расположена в верхнем правом углу). Нажмите на нее и в открывшемся меню выберите пункт "Настройки".
- В разделе "Общие" найдите и выберите пункт "Сессия".
- В новом окне, которое откроется, найдите раздел "Открытые вкладки". Здесь вы увидите список всех открытых вкладок в браузере.
- Выберите вкладки, которые вы хотите перенести на новый компьютер. Чтобы выбрать несколько вкладок, удерживайте клавишу "Ctrl" или "Cmd" (для Mac) и щелкните по каждой вкладке.
- После выбора необходимых вкладок нажмите на кнопку "Сохранить в файл".
- Выберите место на вашем компьютере, где будет сохранен файл с открытыми вкладками, и сохраните его.
- Скопируйте файл на новый компьютер, например, с помощью флеш-накопителя или через облако.
- Откройте Яндекс Браузер на новом компьютере.
- Повторите шаги 2 и 3 из предыдущего списка.
- В окне "Сессия" нажмите на кнопку "Восстановить сессию из файла".
- Укажите путь к файлу, который вы скопировали на новый компьютер, и выберите его.
- После этого Яндекс Браузер восстановит все открытые вкладки из выбранного файла.
Теперь вы можете наслаждаться работой с Яндекс Браузером на новом компьютере с сохраненными открытыми вкладками. Этот простой процесс позволяет не терять информацию и экономит ваше время при переходе на новое устройство.
Важность сохранения открытых вкладок
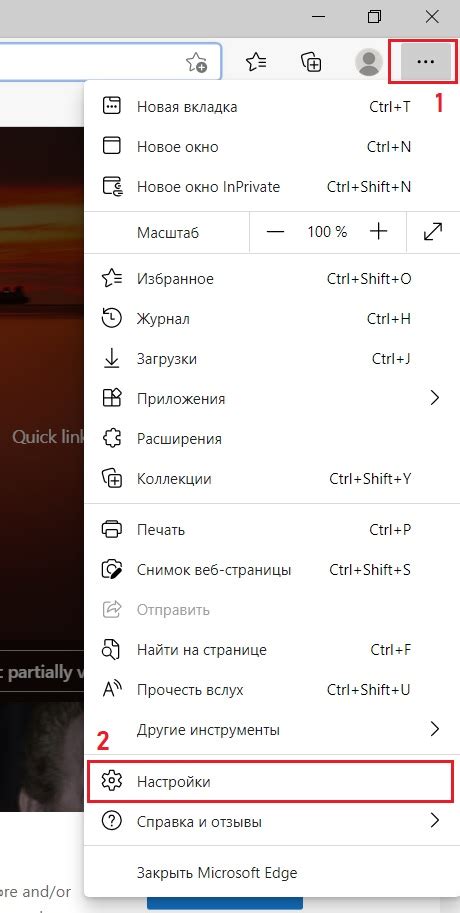
Когда мы работаем в интернете, мы часто открываем множество вкладок в браузере. Это может быть несколько новостных статей, важных сайтов, различных исследований и т.д. Однако, когда приходит время сменить компьютер или обновить браузер, мы обычно теряем все открытые вкладки.
Сохранение открытых вкладок является важным аспектом нашей работы в сети. Во-первых, это позволяет быстро вернуться к интересующей нас информации без необходимости повторного поиска. Мы можем продолжить чтение статьи, просмотр видео или работу с веб-приложением, не затрачивая время на поиск и сбор информации заново.
Во-вторых, сохранение открытых вкладок предотвращает потерю данных и исследовательской работы. Если у нас есть много вкладок с информацией, которую мы тщательно исследуем и используем для работы, сохранение их позволяет избежать необходимости восстанавливать всю информацию с нуля.
Надежное сохранение открытых вкладок также удобно для организации наших задач и проектов. Мы можем создать различные группы вкладок для разных проектов, сохранить их и быстро переключаться между ними. Это помогает нам быть более организованными и эффективными в работе.
Кроме того, сохранение открытых вкладок также может быть полезным для совместной работы. Если мы работаем над проектом с коллегами, мы можем поделиться сохраненными вкладками с ними. Таким образом, каждый сможет получить доступ к необходимой информации и легко с ней ознакомиться.
Резервное копирование открытых вкладок

Для создания резервной копии открытых вкладок, необходимо выполнить следующие шаги:
| Шаг | Действие |
|---|---|
| 1 | Открыть меню браузера, нажав на значок с тремя горизонтальными линиями в верхнем правом углу окна. |
| 2 | Выбрать пункт меню "Настройки". |
| 3 | В разделе "Общие" найти подраздел "Синхронизация и резервирование". |
| 4 | Включить опцию "Резервное копирование открытых вкладок". |
После включения данной опции, Яндекс Браузер будет автоматически создавать резервную копию открытых вкладок. Резервная копия будет сохраняться в облачное хранилище Яндекс.Диска, которое позволяет обеспечить доступ к закладкам с любого устройства под учетной записью Яндекса.
При необходимости восстановить открытые вкладки на новом компьютере, необходимо выполнить вход в свою учетную запись Яндекса на новом устройстве и настроить синхронизацию с облачным хранилищем Яндекс.Диска. После синхронизации будут доступны все сохраненные вкладки, включая резервную копию.
Таким образом, резервное копирование открытых вкладок в Яндекс Браузере позволяет удобно и безопасно сохранить и восстановить список вкладок при переносе на новый компьютер или восстановлении системы.
Способ 1: Использование синхронизации
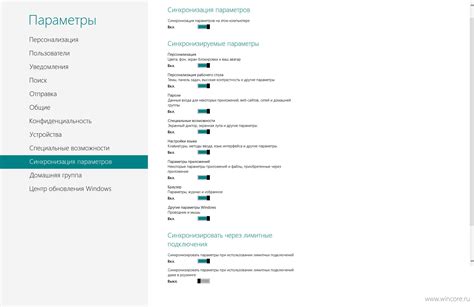
Чтобы включить синхронизацию, откройте Яндекс Браузер на старом компьютере и перейдите в меню браузера, которое находится в правом верхнем углу окна. В открывшемся меню выберите пункт "Настройки" и перейдите в раздел "Синхронизация". В этом разделе вам потребуется войти в свой аккаунт Яндекса или зарегистрироваться.
После этого перейдите на новый компьютер и сделайте те же самые действия: откройте Яндекс Браузер, перейдите в меню, выберите "Настройки" и далее раздел "Синхронизация". Введите свои данные аккаунта Яндекса и подтвердите вход.
После того как вы подключите оба устройства к аккаунту Яндекса, открытые вкладки автоматически синхронизируются между ними. Для того чтобы открыть вкладку с предыдущего компьютера на новом, вам потребуется перейти в раздел "Синхронизация" в меню браузера и выбрать нужную вкладку из списка. Таким образом, вы сможете продолжить работу с открытыми страницами на новом устройстве, не переносив их вручную.
Способ 2: Экспорт и импорт открытых вкладок
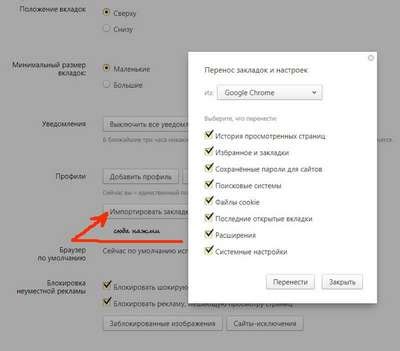
Если у вас есть доступ к обоим компьютерам, можно воспользоваться специальными функциями экспорта и импорта открытых вкладок в Яндекс Браузере.
Для начала, откройте Яндекс Браузер на старом компьютере и перейдите на страницу, где открыты нужные вкладки.
Далее, нажмите на кнопку меню в правом верхнем углу браузера (рядом с кнопкой закрытия) и выберите пункт "Закладки".
В открывшемся меню выберите пункт "Экспортировать закладки" и сохраните файл с закладками на удобное для вас место, например, на флеш-накопитель или в облачное хранилище.
Затем, подключите флеш-накопитель или зайдите в облачное хранилище на новом компьютере.
Откройте Яндекс Браузер на новом компьютере, нажмите на кнопку меню и выберите "Закладки". В открывшемся меню выберите пункт "Импортировать закладки".
В появившемся окне выберите файл с закладками, который вы сохранили ранее, и нажмите "Открыть".
Теперь все открытые вкладки с предыдущего компьютера будут импортированы на новый компьютер.
Перенос открытых вкладок на новый компьютер через облако Яндекс Диска
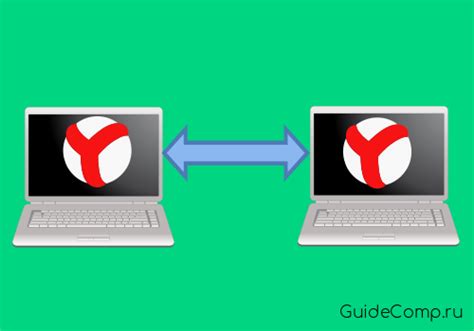
Перенос открытых вкладок Яндекс Браузера на новый компьютер может быть непростой задачей. Однако, с использованием облака Яндекс Диска, этот процесс может стать гораздо проще и удобнее.
Для начала, убедитесь, что у вас есть аккаунт на Яндекс Диске и что вы вошли в него на своем старом компьютере. Затем, на вашем старом компьютере откройте Яндекс Браузер и перейдите к разделу "Настройки".
В разделе "Синхронизация" выберите опцию "Яндекс Диск", чтобы включить синхронизацию с облаком. Подтвердите свой выбор и дождитесь завершения процесса синхронизации.
Теперь, на вашем новом компьютере откройте Яндекс Браузер и войдите в аккаунт Яндекс Диска. Убедитесь, что синхронизация включена и дождитесь, пока все ваши данные синхронизируются с облаком.
Когда процесс синхронизации завершен, вы можете открыть раздел "Закладки" в Яндекс Браузере на своем новом компьютере. Здесь вы увидите все свои открытые вкладки с вашего старого компьютера.
Чтобы открыть одну из вкладок, просто нажмите на ее название. Если вы хотите открыть все вкладки одновременно, нажмите на кнопку "Открыть все" вверху экрана.
Таким образом, с помощью облака Яндекс Диска, вы можете легко перенести все ваши открытые вкладки с одного компьютера на другой. Это простой и удобный способ сохранить доступ к вашим важным данным независимо от устройства, которое вы используете.
Перенос открытых вкладок с помощью Яндекс Браузер Sync
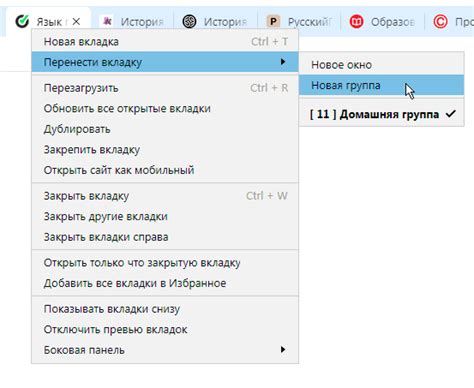
Для того чтобы перенести открытые вкладки на новый компьютер, вам потребуется активировать Яндекс Браузер Sync и войти в свою учетную запись. Для этого:
- Откройте Яндекс Браузер на старом компьютере и перейдите в настройки;
- В разделе "Синхронизация и резервирование" выберите "Яндекс Браузер Sync" и нажмите "Войти в аккаунт";
- Введите логин и пароль от вашего аккаунта Яндекс;
- На новом компьютере откройте Яндекс Браузер и выполните те же самые шаги;
- После входа в учетную запись всего вашего браузера, открытые вкладки автоматически появятся на новом компьютере.
Теперь вы можете продолжить работу на новом компьютере, используя все открытые вкладки, которые были доступны на старом компьютере. Это очень удобно, особенно если у вас открыто много вкладок с важной информацией или исследованиями.
Убедитесь, что ваши компьютеры подключены к интернету, чтобы синхронизация прошла успешно. Кроме того, проверьте, что у вас установлена последняя версия Яндекс Браузера, чтобы воспользоваться всеми возможностями Sync.
Открытие закрытых вкладок через историю браузера
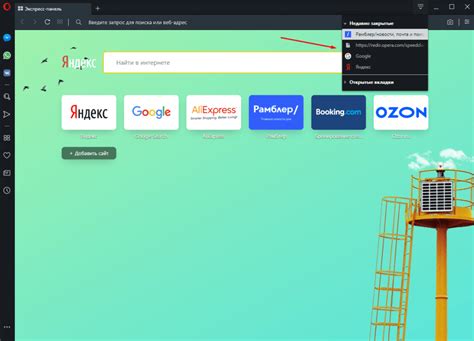
Когда вы работаете в браузере, порой случается так, что вы закрываете важную вкладку, содержимое которой вам еще понадобится. Но не стоит паниковать! Современные браузеры, в том числе и Яндекс Браузер, предоставляют возможность восстановить закрытые вкладки при помощи функции "История".
Для открытия закрытых вкладок через историю браузера в Яндекс Браузере следуйте следующим шагам:
- Кликните на значок "история" в правом верхнем углу окна браузера.
- В выпадающем меню выберите пункт "Закрытые вкладки".
- Появится список всех закрытых вкладок. Выберите нужную вкладку, кликнув на нее.
- Выбранная вкладка откроется в новом окне браузера.
Таким образом, вы сможете восстановить закрытые вкладки и продолжить работу с теми страницами, которые вам были нужны. Будьте внимательны при работе с вкладками, чтобы случайное закрытие не вызвало у вас дискомфорта и не потребовало дополнительных усилий для восстановления важной информации.
Переустановка Яндекс Браузера и установка открытых вкладок на новом компьютере
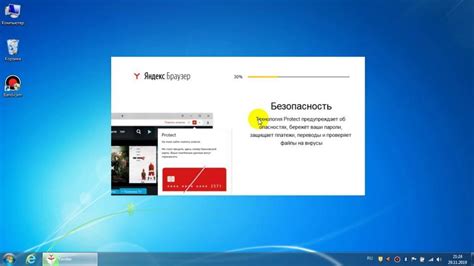
Переезд на новый компьютер не означает, что вы потеряете все открытые вкладки в Яндекс Браузере. Следуя нескольким простым шагам, вы сможете перенести свои вкладки на новый компьютер и продолжить работу с ними.
- Первым шагом является переустановка Яндекс Браузера на новом компьютере. Вы можете скачать последнюю версию браузера с официального сайта Яндекса.
- После установки браузера на новом компьютере, откройте его и введите свои учетные данные Яндекс аккаунта. Если у вас нет аккаунта, создайте новый.
- После успешного входа в аккаунт, нажмите на значок "Меню" в правом верхнем углу и выберите вкладку "Синхронизация".
- На странице синхронизации включите опцию "Синхронизировать вкладки" и нажмите кнопку "Синхронизировать сейчас".
- После завершения процесса синхронизации на новом компьютере, откройте вкладку со списком закладок и убедитесь, что ваши открытые вкладки перенесены успешно.
Теперь, когда вы переустановили Яндекс Браузер и успешно перенесли открытые вкладки на новый компьютер, вы можете продолжить работу с вашими важными веб-страницами без проблем. Помните, что для последующей синхронизации вкладок на разных устройствах, вам нужно будет войти в свой Яндекс аккаунт на каждом устройстве и включить опцию синхронизации.
Особенности переноса вкладок на разные операционные системы
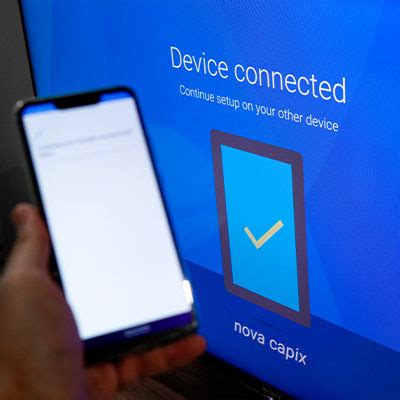
Перенос открытых вкладок с одного компьютера на другой может понадобиться в разных ситуациях, например, при замене старого устройства на новое или при использовании нескольких компьютеров одновременно. Однако, при переносе вкладок на разные операционные системы возникают некоторые особенности, которые следует учитывать.
1. Операционная система Windows
Для переноса вкладок между компьютерами на базе Windows, необходимо следовать определенной последовательности действий. Во-первых, откройте Яндекс Браузер на исходном компьютере и выберите пункт меню "Настройки". Далее, в разделе "Синхронизация и дополнения" выберите "Синхронизация". В открывшемся окне выберите "Сохранить и выйти". После этого, на новом компьютере вам необходимо войти в аккаунт Яндекса и выбрать пункт "Синхронизация". Ваша закладка на новом компьютере будет скопирована с исходного устройства.
2. Операционная система macOS
Настройка переноса вкладок между компьютерами на базе macOS отличается от процесса в Windows. Откройте Яндекс Браузер на исходном компьютере и выберите пункт меню "Настройки". Далее, в разделе "Синхронизация" выберите "Сохранить и выйти". На новом компьютере войдите в аккаунт Яндекса и выберите пункт "Синхронизация". Теперь ваши вкладки будут доступны на новом устройстве.
3. Операционная система Linux
Для переноса вкладок между компьютерами на базе Linux нужно проделать аналогичные действия. Откройте Яндекс Браузер на исходном компьютере, выберите настройки и в разделе "Синхронизация" сохраните закладки. Затем, на новом компьютере войдите в аккаунт Яндекса и выберите пункт "Синхронизация". Ваши вкладки будут перенесены на новый компьютер без проблем.
Важно помнить, что для успешной синхронизации вкладок на разных операционных системах необходимо на каждом из устройств иметь учетную запись Яндекса и в настройках браузера выбрать опцию "Синхронизировать". При правильной настройке синхронизация будет работать стабильно и надежно, позволяя вам быстро и удобно переносить открытые вкладки между разными компьютерами.
Регулярное резервное копирование открытых вкладок для последующего переноса

Шаг 1: Установите программу для резервного копирования
Первым шагом необходимо установить специальную программу для резервного копирования данных. В интернете можно найти различные программы, предназначенные для этой цели. Рекомендуется выбрать программу, которая поддерживает выполнение регулярных резервных копий.
Шаг 2: Настройте регулярное резервное копирование
После установки программы необходимо настроить регулярное резервное копирование открытых вкладок. Откройте программу и выберите опцию "Настройки" или "Настройки резервного копирования". В этом разделе вы сможете указать, как часто будет выполняться резервное копирование, где сохранять файлы резервной копии и т.д.
Шаг 3: Выполните первое резервное копирование
После настройки регулярного резервного копирования необходимо выполнить первую резервную копию открытых вкладок. Для этого запустите программу для резервного копирования и выберите опцию "Выполнить резервное копирование" или аналогичную команду. Программа скопирует все открытые вкладки в указанное место.
Шаг 4: Перенесите резервную копию на новый компьютер
Последний шаг – перенести резервную копию открытых вкладок на новый компьютер. Для этого подключите устройство, на котором находится резервная копия, к новому компьютеру. Затем откройте программу для резервного копирования на новом компьютере и выберите опцию "Восстановить из резервной копии". Выберите файл резервной копии и дождитесь завершения процесса восстановления.
Теперь все открытые вкладки должны быть успешно перенесены на новый компьютер. Вы сможете продолжить работу с теми же вкладками, где остановились на предыдущем устройстве. Регулярное резервное копирование открытых вкладок позволяет сэкономить время и упростить процесс переноса данных между компьютерами.