Закладки являются удобным инструментом для сохранения и организации интересующих вас веб-страниц. Они позволяют быстро находить нужную информацию и возвращаться к ней позднее с любого устройства. Если вы решили перейти с браузера Microsoft Edge на яндекс браузер и хотите сохранить все свои закладки, не волнуйтесь - это легко и просто!
Для переноса закладок из Edge в Яндекс вам понадобится выполнить всего несколько простых шагов:
- Экспортируйте закладки из Edge: откройте браузер Edge, нажмите на иконку с тремя горизонтальными точками в верхнем правом углу и выберите "Избранное". Затем выберите "Импорт и экспорт" и нажмите на "Экспортировать в файл". Укажите место сохранения файла с закладками и нажмите "Сохранить".
- Импортируйте закладки в Яндекс: откройте браузер Яндекс и нажмите на иконку с тремя горизонтальными линиями в верхнем правом углу. Выберите "Настройки" и перейдите на вкладку "Дополнительные". Прокрутите вниз и выберите "Импорт из других браузеров". Найдите файл с закладками Edge на вашем компьютере и нажмите "Открыть".
- Проверьте результат: после импорта закладок, откройте вкладку "Закладки" в браузере Яндекс. Там вы должны увидеть все ваши ранее сохраненные закладки из Edge. Проверьте, что все закладки успешно перенесены и правильно организованы.
Теперь вы можете наслаждаться удобством использования Яндекс браузера и иметь доступ к своим любимым веб-страницам в любое время и с любого устройства. Надеемся, что эта подробная инструкция была полезной для вас!
Перенос закладок из Edge в Яндекс за несколько шагов

Если вы решили использовать браузер Яндекс и хотите сохранить все свои закладки, вы можете легко перенести их из браузера Edge. Всего за несколько простых шагов вы сможете иметь все свои закладки доступными в Яндекс Браузере.
- Откройте браузер Edge и перейдите к меню, нажав на иконку с тремя горизонтальными точками в верхнем правом углу окна.
- Выберите пункт меню "Избранное" и перейдите к настройкам закладок.
- В выпадающем меню нажмите на "Экспорт в файл" и выберите место сохранения файла с закладками на вашем компьютере.
- Теперь запустите Яндекс Браузер и откройте его меню, нажав на иконку с тремя горизонтальными полосками в верхнем правом углу окна.
- Выберите пункт меню "Настройки" и перейдите к разделу "Импорт данных из других браузеров".
- Нашите кнопку "Импорт" и выберите файл с закладками, который вы экспортировали из Edge.
- Нажмите кнопку "Готово" и дождитесь завершения процесса импорта.
Теперь все ваши закладки из Edge будут доступны в Яндекс Браузере. Вы сможете легко находить свои любимые сайты и продолжать работу с ними, не теряя ни одной важной ссылки.
Шаг 1: Откройте браузер Edge и найдите пункт "Закладки"
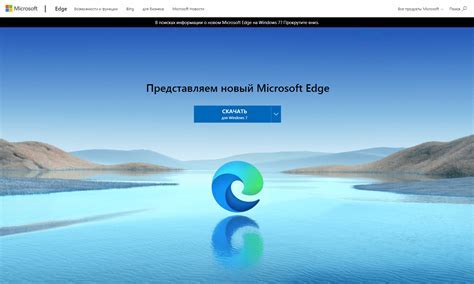
Перед тем, как перенести закладки из браузера Edge в Яндекс.Браузер, вам нужно открыть Edge и найти раздел "Закладки". Пункт "Закладки" находится в верхней панели инструментов, рядом с адресной строкой, и имеет значок, выглядящий как звезда.
Шаг 1.1: Откройте браузер Edge, щелкнув на его значок на рабочем столе или в меню "Пуск". Обратите внимание, что вы можете иметь Edge уже запущенным, и в таком случае вам просто нужно переключиться на него.
Шаг 1.2: После того как Edge открыт, взгляните на верхнюю панель инструментов, расположенную под заголовком окна. Найдите пункт "Закладки" справа от адресной строки. Обычно этот пункт обозначен значком, который выглядит как звезда.
Шаг 1.3: Кликните на пункт "Закладки", чтобы открыть список ваших закладок. В этом списке вы будете видеть все ваши текущие закладки, которые вы добавили в Edge.
Шаг 2: Выделите нужные закладки и экспортируйте их в файл
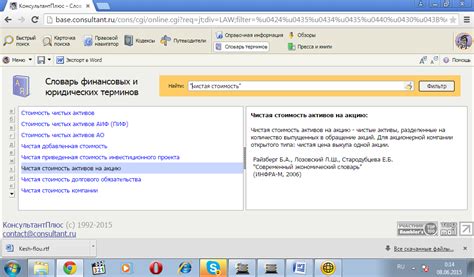
После открытия веб-браузера Microsoft Edge перейдите к разделу закладки с помощью щелчка по кнопке "Закладки" в правом верхнем углу окна браузера.
После этого выберите закладки, которые вы хотите экспортировать, путем щелчка на каждой из них с зажатой клавишей "Ctrl" на клавиатуре. Если вы хотите выбрать все закладки сразу, выделите одну из них и затем нажмите комбинацию клавиш "Ctrl+A".
После выделения всех нужных закладок, нажмите правой кнопкой мыши на любой из них и выберите "Экспорт в файл" в контекстном меню, которое появится.
Выберите папку, в которой вы хотите сохранить файл с экспортированными закладками, и введите имя файла. Убедитесь, что формат файла выбран как "HTML" и нажмите "Сохранить".
Теперь у вас есть файл с экспортированными закладками из Microsoft Edge, который можно использовать для импорта в Яндекс.Браузер или другой браузер по вашему выбору. Вы готовы перейти к следующему шагу.
Шаг 3: Откройте браузер Яндекс и найдите пункт "Загрузить данные из другого браузера"
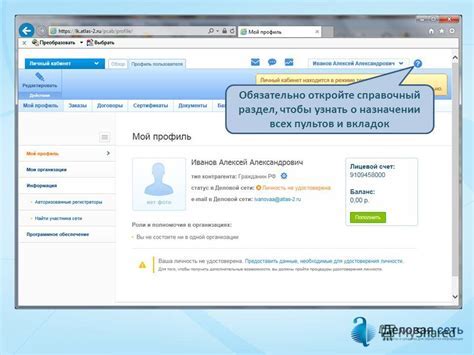
Чтобы перенести закладки из браузера Microsoft Edge в Яндекс, необходимо запустить браузер Яндекс и открыть вкладку с настройками. Для этого вы можете нажать на значок шестеренки в правом верхнем углу окна браузера и выбрать пункт "Настройки" в выпадающем меню.
После открытия вкладки с настройками браузера Яндекс, прокрутите страницу вниз до раздела "Загрузить данные из другого браузера". Здесь вы найдете различные инструменты для импорта данных, включая закладки, из других браузеров.
Нажмите на пункт "Загрузить данные из другого браузера", чтобы открыть окно с инструментами импорта. Появится список поддерживаемых браузеров, среди которых будет и Microsoft Edge.
Выберите Microsoft Edge в списке и нажмите на кнопку "Загрузить данные". Браузер Яндекс автоматически загрузит закладки из Microsoft Edge и добавит их в вашу коллекцию закладок.
Шаг 4: Выберите файл с экспортированными закладками
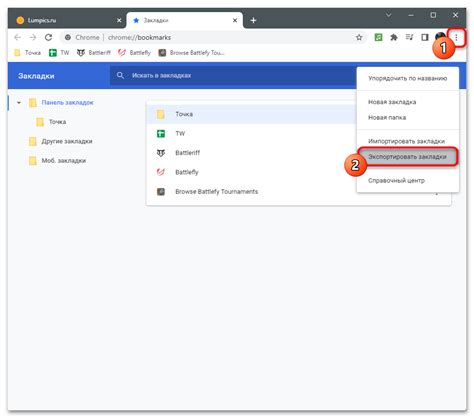
Теперь у вас есть экспортированный файл с закладками из браузера Microsoft Edge. Чтобы импортировать его в Яндекс.Браузер, вам нужно выбрать этот файл на компьютере. Для этого:
- Нажмите на кнопку "Выбрать файл" или "Обзор" в диалоговом окне импорта закладок.
- Найдите файл с расширением .html, который вы ранее экспортировали из Edge.
- Выделите файл и нажмите кнопку "Открыть".
После этого Яндекс.Браузер начнет импортировать закладки из выбранного файла. В зависимости от количества закладок, этот процесс может занять некоторое время. Пожалуйста, будьте терпеливы и не закрывайте окно браузера до окончания импорта.
Шаг 5: Подождите, пока Яндекс импортирует закладки
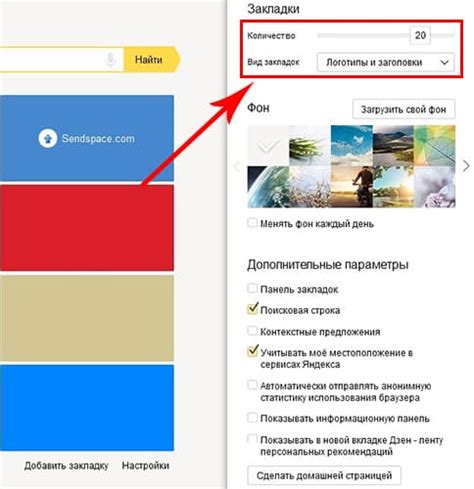
После того, как вы выбрали файл с экспортированными закладками и нажали кнопку "Открыть", Яндекс начнет процесс импорта закладок. Это может занять некоторое время в зависимости от размера файла.
Пожалуйста, будьте терпеливы и не закрывайте страницу до тех пор, пока не появится сообщение об успешном импорте. Во время этого процесса не рекомендуется выполнять другие действия в браузере.
Когда Яндекс успешно импортирует все ваши закладки из Edge, вы увидите соответствующее сообщение. Теперь вы можете наслаждаться доступом к своим закладкам в Яндекс.Браузере и синхронизировать их на всех своих устройствах.
Шаг 6: Проверьте, что все закладки успешно перенесены
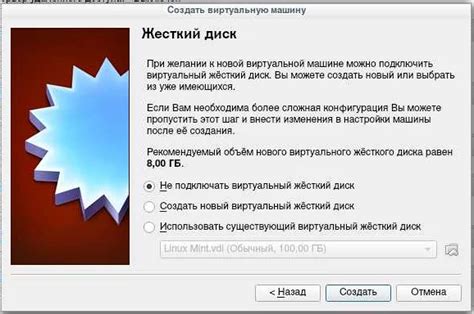
После завершения процесса переноса закладок из браузера Edge в Яндекс, важно убедиться, что все закладки были успешно перенесены и доступны в вашем аккаунте Яндекс.
Чтобы проверить, откройте браузер Яндекс и введите ваш логин и пароль для входа в аккаунт. После входа, откройте меню закладок, которое находится на панели управления браузера.
В меню закладок вы должны увидеть список всех ваших ранее сохраненных закладок, которые успешно перенесены из Edge в Яндекс. Проверьте, совпадает ли количество закладок с тем, которое вы ожидали.
Также, рекомендуется открыть несколько закладок и убедиться, что соответствующая веб-страница открывается без проблем. Если у вас возникли какие-либо проблемы с отображением или доступом к закладкам, обратитесь в службу поддержки Яндекс для получения дополнительной помощи.
Шаг 7: Удалите экспортированный файл с закладками, если необходимо
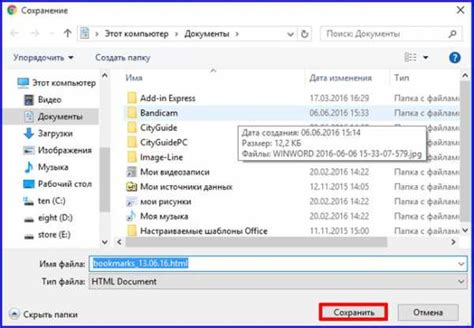
После успешного импорта закладок в Яндекс.Браузер, вы можете решить, что уже не нуждаетесь в файле, который использовали для переноса. Чтобы освободить место на вашем компьютере и избежать путаницы, вы можете удалить этот файл.
Проверьте, что все ваши закладки успешно импортированы и функционируют корректно в Яндекс.Браузере.
Если вы убедились, что все в порядке и ваша информация сохранена, вы можете выбрать удаление экспортированного файла. Чтобы это сделать:
- Откройте окно Проводника или Проводника файлов (главного файлового менеджера в Windows). Для этого нажмите клавиши Win и E.
- Перейдите в папку, где был сохранен ранее экспортированный файл с закладками.
- Выделите этот файл, кликнув на него один раз левой кнопкой мыши.
- Нажмите клавишу Delete на клавиатуре или выберите команду Удалить в контекстном меню (щелкните правой кнопкой мыши и выберите соответствующий пункт).
- Подтвердите удаление файла, если это потребуется.
Теперь вы успешно импортировали закладки из браузера Microsoft Edge в Яндекс.Браузер и удалены лишние файлы, связанные с этим процессом. Вы можете продолжить пользоваться своими закладками без проблем.
Готово! Теперь вы можете пользоваться закладками из Edge в Яндекс
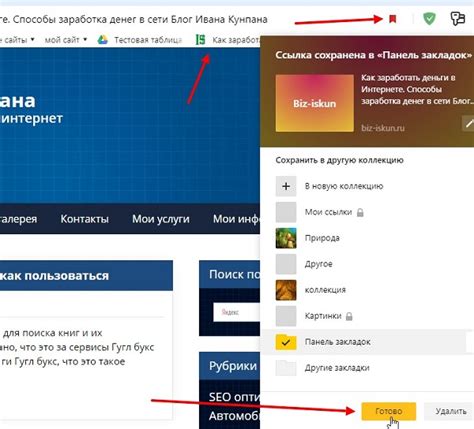
Теперь все ваши любимые веб-страницы из браузера Edge доступны в вашем аккаунте Яндекс. Следуя этой подробной инструкции, вы сможете перенести все свои закладки в Яндекс и получить удобный доступ к ним в любое время и с любого устройства.
Для начала, у вас должен быть установлен и активирован браузер Яндекс. Если у вас его нет, скачайте и установите его с официального сайта Яндекса.
- Откройте браузер Яндекс и авторизуйтесь в своем аккаунте.
- В верхней части окна браузера найдите кнопку с тремя горизонтальными полосками (меню) и нажмите на нее.
- В открывшемся меню выберите пункт "Настройки".
- На странице настроек выберите раздел "Синхронизация и сохранение".
- В разделе "Синхронизация" найдите и нажмите кнопку "Импортировать данные из другого браузера".
- В появившемся окне выберите браузер Edge и нажмите кнопку "Импортировать".
- Подождите, пока Яндекс импортирует ваши закладки из Edge. Это может занять некоторое время, особенно если у вас много закладок.
- Когда импорт будет завершен, вы увидите окно с сообщением о успешном импорте.
- Теперь все ваши закладки из Edge доступны в браузере Яндекс! Вы можете найти их в разделе "Закладки" на панели навигации.
Теперь вы можете пользоваться всеми преимуществами Яндекс. Просто открывайте браузер, авторизуйтесь в своем аккаунте и наслаждайтесь удобным доступом к своим закладкам из любого устройства!