Firefox - это популярный веб-браузер, который предоставляет пользователю широкие возможности для серфинга в Интернете. В некоторых случаях возникают проблемы с работой браузера, которые могут быть решены путем его переустановки. Однако, многие люди не хотят терять свои закладки и пароли, которые они использовали в Firefox. В этой подробной инструкции мы покажем вам, как переустановить Firefox, не потеряв при этом важные данные.
Шаг 1: Создайте резервную копию закладок и паролей.
Перед тем, как начать процесс переустановки Firefox, рекомендуется создать резервную копию ваших закладок и паролей. Это позволит сохранить все важные данные и легко восстановить их после переустановки. Чтобы сделать резервную копию закладок, откройте меню Firefox, выберите пункт "Закладки" и затем "Показать все закладки". В появившемся окне нажмите на кнопку "Импортировать и резервировать" и выберите "Резервное копирование". Для создания резервной копии паролей откройте меню Firefox, выберите "Параметры", перейдите на вкладку "Конфиденциальность и безопасность" и нажмите на кнопку "Сохранение паролей". В появившемся окне выберите "Сохранить все пароли".
Шаг 2: Удалите текущую версию Firefox.
Чтобы переустановить Firefox на своем компьютере, сначала вам необходимо удалить его текущую версию. Для этого зайдите в меню "Пуск", выберите "Панель управления" и затем "Удаление программ". В списке программ найдите Firefox, щелкните правой кнопкой мыши и выберите "Удалить". Подтвердите удаление программы в появившемся окне. После завершения удаления Firefox, перейдите к следующему шагу.
Шаг 3: Загрузите и установите новую версию Firefox.
Теперь, когда вы удалели старую версию Firefox, перейдите на официальный сайт Mozilla и загрузите новую версию браузера. После завершения загрузки откройте установочный файл и следуйте инструкциям на экране для установки Firefox на ваш компьютер. После завершения установки, вам будет предложено запустить новую версию Firefox. Нажмите на кнопку "Запуск", чтобы открыть браузер.
Это все! Теперь у вас установлена новая версия Firefox, и все ваши закладки и пароли должны быть сохранены. Чтобы восстановить закладки, откройте меню Firefox, выберите "Закладки" и затем "Показать все закладки". В появившемся окне нажмите на кнопку "Импортировать и резервирование" и выберите "Восстановление". Для восстановления паролей откройте меню Firefox, выберите "Параметры", перейдите на вкладку "Конфиденциальность и безопасность" и нажмите на кнопку "Сохранение паролей". В появившемся окне выберите "Восстановить все пароли".
Теперь вы знаете, как переустановить Firefox, не потеряв важные данные. Следуйте этой подробной инструкции, чтобы обновить ваш браузер и сохранить все свои закладки и пароли.
Требования для переустановки Firefox с сохранением закладок и паролей
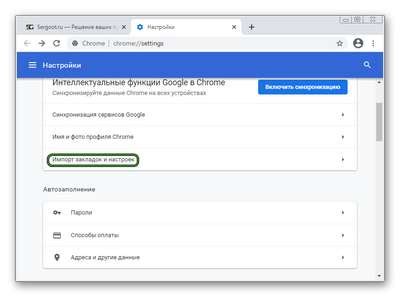
Перед тем как начать переустановку Firefox с сохранением закладок и паролей, убедитесь, что выполнены следующие требования:
- У вас должна быть установлена последняя версия браузера Firefox.
- На компьютере должны быть права администратора.
- Обязательно сделайте резервную копию закладок и паролей, чтобы в случае неудачной переустановки все данные были в безопасности.
- Убедитесь, что у вас есть доступ к интернету, чтобы загрузить новую версию Firefox.
Соблюдение этих требований обеспечит успешную переустановку Firefox с сохранением закладок и паролей.
Шаг 1. Создание резервной копии закладок и паролей
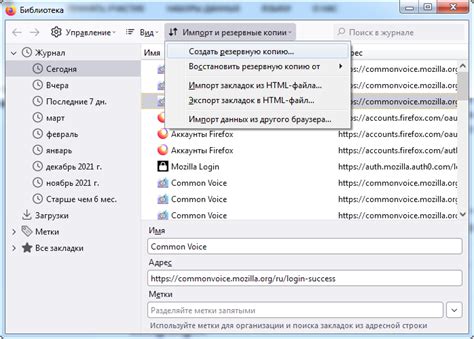
Перед переустановкой Firefox необходимо создать резервную копию ваших закладок и паролей, чтобы восстановить их после переустановки.
Вот пошаговая инструкция, как создать резервную копию ваших закладок:
- Откройте Firefox.
- Перейдите в меню "Закладки" в верхней панели навигации и выберите "Просмотреть все закладки".
- В открывшемся окне "Библиотека" выберите вкладку "Импорт и резервное копирование" и выберите "Резервная копия".
- Выберите место для сохранения резервной копии, например, на внешний жесткий диск или в облачное хранилище.
- Введите имя файла для резервной копии и нажмите "Сохранить".
Теперь у вас есть резервная копия ваших закладок. Для создания резервной копии паролей выполните следующие шаги:
- Откройте Firefox.
- Перейдите в меню "Настройки" в верхней панели навигации и выберите "Безопасность и пароли".
- В разделе "Пароли" выберите "Просмотреть сохраненные пароли".
- В открывшемся окне нажмите кнопку "Экспортировать пароли", выберите место для сохранения и введите имя файла для резервной копии паролей. Нажмите "Сохранить".
Теперь у вас есть резервная копия ваших паролей. Перейдите к следующему шагу для переустановки Firefox.
Шаг 2. Скачивание установочного файла Firefox
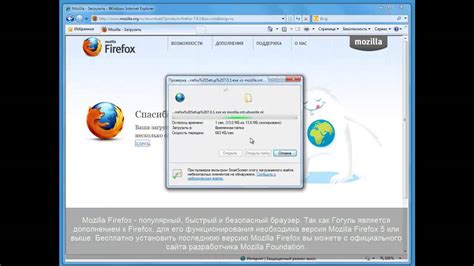
Перейдите на официальный сайт Mozilla, чтобы скачать последнюю версию Firefox. Для этого откройте ваш любимый браузер и введите в адресной строке следующий URL: https://www.mozilla.org/ru/firefox/new/
После загрузки страницы вы увидите кнопку "Скачать Firefox". Нажмите на нее, чтобы начать загрузку установочного файла.
Выберите вариант установки в соответствии с вашей операционной системой. Вам предложат версии для Windows, macOS и Linux. Не забудьте проверить соответствие разрядности вашей системы (32-бит или 64-бит).
Когда загрузка будет завершена, найдите установочный файл Firefox на вашем компьютере и дважды кликните на нем, чтобы запустить процесс установки.
Это все! Теперь у вас есть установочный файл Firefox, и вы готовы перейти к следующему шагу.
Шаг 3. Удаление текущей версии Firefox
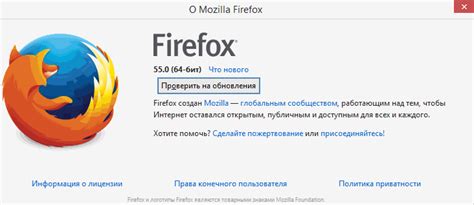
Прежде чем переустановить Firefox, необходимо удалить текущую версию браузера.
1. Откройте меню "Пуск" на вашем компьютере, нажав на иконку Windows.
2. В поисковой строке введите "Панель управления" и выберите соответствующий результат.
3. В открывшемся окне "Панели управления" найдите раздел "Программы" и кликните на нем.
4. В разделе "Программы и компоненты" найдите Mozilla Firefox в списке установленных программ.
5. Щелкните правой кнопкой мыши на Mozilla Firefox и выберите "Удалить".
6. Следуйте инструкциям на экране, чтобы завершить процесс удаления.
Шаг 4. Установка новой версии Firefox

После полного удаления Firefox с вашего компьютера, вы готовы к установке новой версии браузера.
1. Откройте браузер, который вы использовали до удаления Firefox.
2. Перейдите на официальный сайт Mozilla и найдите страницу загрузки Firefox.
3. Кликните на кнопку "Скачать Firefox", чтобы начать скачивание установочного файла.
4. Когда загрузка завершится, откройте загруженный файл и запустите установку.
5. Следуйте инструкциям установщика, выберите язык и настройки, с которыми вы хотите использовать новую версию Firefox.
6. Подождите, пока установка завершится. Это может занять несколько минут.
7. Когда установка будет завершена, Firefox будет автоматически запущен.
Теперь вы можете наслаждаться работой со свежей и обновленной версией браузера Firefox! Все ваши закладки, пароли и настройки будут сохранены.
Шаг 5. Восстановление закладок и паролей
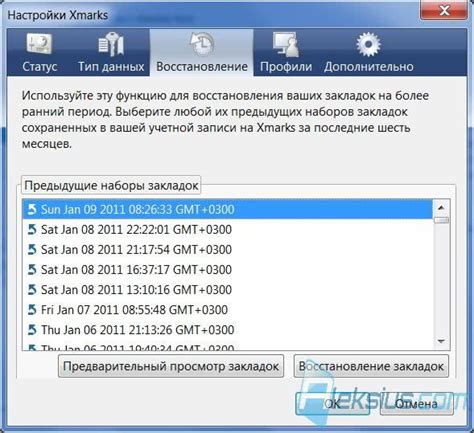
Когда вы переустанавливаете Firefox, все ваши закладки и сохраненные пароли обычно сохраняются автоматически. Однако, если вы столкнулись с проблемами при восстановлении этих данных, вам необходимо выполнить следующие действия:
1. Откройте новую вкладку в браузере Firefox и введите в адресной строке следующий путь: about:support. Нажмите клавишу Enter, чтобы перейти на эту страницу.
2. Найдите раздел с названием "Профиль Firefox" и нажмите на кнопку "Открыть папку" рядом с ним. Это откроет папку на вашем компьютере, содержащую все данные профиля Firefox.
3. В этой папке найдите файлы с расширениями .jsonlz4 и .sqlite. Эти файлы содержат ваши закладки и пароли соответственно.
4. Скопируйте эти файлы на внешний носитель или в другое безопасное место для резервного копирования.
5. После того, как вы переустановите Firefox, откройте новую вкладку и введите about:support в адресной строке. Нажмите Enter, чтобы перейти на страницу "Опора".
6. В разделе "Профиль Firefox" нажмите на кнопку "Открыть папку". Затем закройте Firefox.
7. Замените файлы places.sqlite и logins.json в новой папке профиля Firefox скопированными файлами с резервной копии.
8. Перезапустите Firefox. Ваши закладки и пароли должны быть восстановлены.
| Примечание: | Если после восстановления закладок и паролей вы продолжаете испытывать проблемы, попробуйте переустановить Firefox снова или обратитесь в службу поддержки Firefox для получения дополнительной помощи. |
Шаг 6. Проверка сохранения закладок и паролей
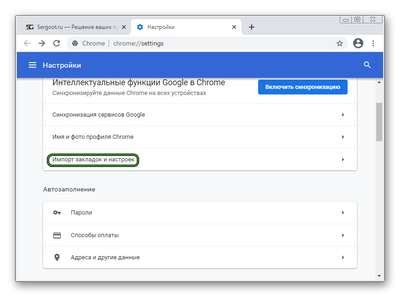
После успешной переустановки Firefox с сохранением закладок и паролей, рекомендуется проверить, что все данные были успешно восстановлены. Для этого выполните следующие действия:
1. Проверка закладок:
Откройте восстановленный браузер Firefox и перейдите в раздел "Закладки". Убедитесь, что все ваши предыдущие закладки присутствуют. Пройдите несколько страниц, указанных в закладках, чтобы убедиться, что они открываются корректно.
2. Проверка паролей:
Для проверки сохраненных паролей воспользуйтесь функцией автозаполнения при входе на различные сайты. На страницах входа должны автоматически заполняться сохраненные ранее пароли. Если этого не происходит, убедитесь, что ранее сохраненные пароли находятся в списке сохраненных данных и повторите процедуру переустановки, внимательно следуя инструкциям.
Итак, вы успешно переустановили Firefox с сохранением закладок и паролей. Теперь вы можете снова наслаждаться быстротой и удобством этого браузера, имея при этом доступ ко всем вашим важным данным!
Возможные проблемы при переустановке Firefox и их решения

- Firefox не устанавливается или не запускается после переустановки.
- Проверьте, что ваша операционная система соответствует требованиям к Firefox.
- Удалите остатки предыдущей установки Firefox.
- Загрузите и установите самую последнюю версию Firefox с официального сайта.
- Закладки и пароли не восстанавливаются после переустановки Firefox.
- Убедитесь, что вы вошли в свою учетную запись Firefox.
- Проверьте настройки синхронизации в Firefox для восстановления закладок и паролей.
- Если у вас есть резервная копия профиля Firefox, восстановите ее.
- Медленная работа или зависание Firefox после переустановки.
- Обновите драйверы графической карты на вашем компьютере.
- Отключите или удалите расширения и темы, которые могут замедлять работу Firefox.
- Очистите кэш и временные файлы в Firefox.
- Проблемы с Flash или другими плагинами после переустановки Firefox.
- Убедитесь, что у вас установлена последняя версия плагина Flash или других необходимых плагинов.
- Отключите блокировку контента или разрешите плагины для нужных сайтов.
Возможное решение:
Возможное решение:
Возможное решение:
Возможное решение:
Полезные советы по переустановке Firefox с сохранением данных

Переустановка браузера Firefox может быть полезной в случаях, когда браузер начинает работать некорректно или есть необходимость обновить его до последней версии. Однако, перед переустановкой важно сохранить все ваши данные, включая закладки и пароли, чтобы не потерять важную информацию. В этом разделе представлены полезные советы по переустановке Firefox с сохранением всех данных.
Создайте резервные копии важных данных:
- Перед переустановкой Firefox рекомендуется создать резервные копии ваших закладок и паролей для их последующего восстановления. Для создания резервной копии закладок можно воспользоваться функцией «Импорт/экспорт» в меню «Закладки». Для создания резервной копии паролей можно воспользоваться функцией «Управление паролями» в меню «Параметры».
Удалите текущую версию Firefox:
- Перед установкой новой версии Firefox необходимо удалить текущую версию браузера. Для этого можно воспользоваться деинсталлятором программы или удалить её вручную через панель управления.
Загрузите и установите новую версию Firefox:
- После удаления предыдущей версии Firefox необходимо загрузить и установить новую версию браузера с официального сайта Mozilla. Следуйте инструкциям на сайте для установки новой версии.
Восстановите закладки и пароли:
- После установки новой версии Firefox можно восстановить резервные копии закладок и паролей. Для этого воспользуйтесь функциями «Импорт/экспорт» и «Управление паролями», которые были использованы для создания резервных копий данных.
Следуя этим полезным советам, вы сможете переустановить Firefox с сохранением всех данных, включая закладки и пароли. Таким образом, вы не потеряете важную информацию и сможете продолжать использовать Firefox с обновленной версией браузера.