Браузер на телефоне Samsung Android является одним из наиболее используемых приложений на наших мобильных устройствах. Но иногда, по разным причинам, возникают ситуации, когда браузер не работает должным образом. Один из способов решить проблемы с браузером - перезапустить его.
Перезапуск браузера может помочь, если вы столкнулись с проблемами, такими как низкая скорость загрузки страниц, зависание или вылеты приложения. Этот простой процесс может восстановить нормальную работу браузера и улучшить вашу общую онлайн-опыт.
Для перезапуска браузера на телефоне Samsung Android вам следует выполнить несколько простых шагов. Сначала нажмите на кнопку "Меню" на вашем девайсе. Затем найдите иконку вашего браузера в списке приложений и удерживайте ее палец нажатым. После этого появится контекстное меню, в котором вы должны выбрать опцию "Перезапустить".
На некоторых моделях Samsung Android может быть другой способ перезапустить браузер. Вы можете попробовать вызвать меню настройки, нажав и удерживая кнопку "Назад" в браузере. В меню настройки вам нужно будет найти и выбрать опцию "Перезапустить браузер". Этот способ также может успешно решить проблемы с работой браузера на вашем устройстве.
После перезапуска браузера у вас должно появиться свежее и быстрое соединение с Интернетом, а проблемы, с которыми вы столкнулись ранее, должны быть устранены. Если проблемы с браузером продолжаются, вы можете попробовать обновить его до последней версии или установить альтернативный браузер из Play Маркета.
Обновление программного обеспечения Samsung Android

- Подключите телефон к Wi-Fi или мобильной сети. Обновления могут занимать значительный объем данных, поэтому для максимальной скорости загрузки рекомендуется использовать Wi-Fi.
- Откройте "Настройки" на своем устройстве, прокрутите вниз и нажмите на "Обновление программного обеспечения".
- Нажмите "Обновить" или "Проверить доступность обновлений".
- Если доступны новые обновления, нажмите "Загрузить" и подождите, пока процесс загрузки завершится.
- После завершения загрузки нажмите "Установить". Ваше устройство перезагрузится, чтобы завершить установку обновления.
Обновление программного обеспечения может занять некоторое время, поэтому убедитесь, что у вас достаточно заряда батареи и вы не используете устройство во время обновления. После обновления у вас будут доступны новые функции и улучшенные возможности на вашем устройстве Samsung Android.
Подготовка к перезапуску браузера

Прежде чем перезапустить браузер на телефоне Samsung Android, несколько подготовительных шагов помогут избежать потери важной информации или повреждения данных.
1. Сохраните открытые вкладки: Перед закрытием браузера убедитесь, что вы сохраните все открытые вкладки, чтобы восстановить их после перезапуска.
2. Закройте все ненужные вкладки: Закройте все ненужные вкладки перед перезапуском браузера. Это поможет вам избежать лишней нагрузки на память и процессор устройства.
3. Очистите кэш: Перед перезапуском браузера рекомендуется очистить кэш, чтобы избежать проблем с загрузкой страниц и улучшить общую производительность.
4. Сохраните важные данные: Если вы работаете с формами, чатами или другими онлайн-сервисами, сохраните или скопируйте важные данные перед перезапуском браузера.
5. Проверьте соединение: Убедитесь, что ваше устройство подключено к интернету перед перезапуском браузера, чтобы избежать потери соединения или прерывания загрузки страниц.
После выполнения этих подготовительных шагов вы можете безопасно перезапустить браузер на вашем телефоне Samsung Android.
Проверка наличия обновлений

Периодически производите проверку наличия обновлений для вашего браузера на устройстве Samsung Android. Обновления обеспечивают оптимальную работу браузера и могут предоставить новые функции и улучшения.
Вот как проверить наличие обновлений в веб-браузере Samsung Android:
| Шаг 1: | Откройте меню на вашем устройстве Samsung Android и найдите "Настройки". |
| Шаг 2: | Пролистайте вниз и найдите раздел "О программе" или "О браузере". |
| Шаг 3: | Нажмите на раздел "Обновить браузер" или "Проверить наличие обновлений". |
| Шаг 4: | Если доступны новые обновления, следуйте инструкциям на экране, чтобы скачать и установить их. |
После установки обновлений перезапустите браузер, чтобы изменения вступили в силу. Это позволит вам насладиться более стабильной и безопасной работой браузера на вашем телефоне Samsung Android.
Установка последней версии браузера
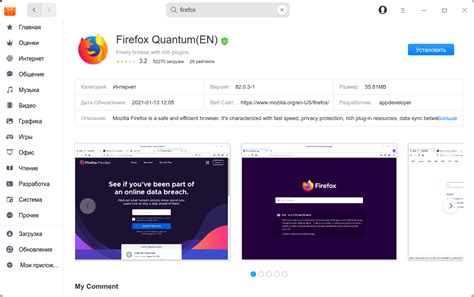
Для того чтобы обновить браузер на вашем телефоне Samsung Android до последней версии, выполните следующие шаги:
- Откройте Google Play Store на вашем устройстве.
- Нажмите на значок поиска в верхнем левом углу экрана и введите название браузера, который вы хотите установить (например, Google Chrome).
- Найдите приложение браузера в списке результатов поиска и нажмите на него, чтобы открыть страницу приложения.
- На странице приложения нажмите на кнопку "Установить", чтобы начать загрузку и установку последней версии браузера на ваше устройство.
- По завершении установки, откройте браузер и убедитесь, что он работает корректно.
Теперь у вас установлена последняя версия браузера на вашем телефоне Samsung Android, которая обеспечит вам лучшую производительность и безопасность при использовании интернета.
Очистка кэша и данных браузера

Периодическая очистка кэша и данных браузера на телефоне Samsung Android может помочь улучшить производительность и исправить проблемы, связанные с загрузкой страниц и работой браузера. Вот как это сделать:
- Откройте настройки на вашем телефоне Samsung Android.
- Прокрутите вниз и выберите "Приложения" или "Управление приложениями", в зависимости от вашей модели телефона.
- Найдите браузер, который вы используете, например, "Samsung Internet" или "Google Chrome".
- Нажмите на него, чтобы открыть подробную информацию.
- Выберите "Очистить кэш" или "Очистить данные", чтобы удалить временные файлы и сохраненные настройки браузера.
- Подтвердите свой выбор, нажав на кнопку "ОК" или "Удалить".
После завершения этого процесса, ваш браузер будет перезапущен, и все временные данные будут удалены, включая сохраненные историю посещений, куки и кэш страниц. Убедитесь, что вы сохраните важные данные и пароли перед очисткой браузера. Также имейте в виду, что в некоторых случаях очистка данных может потребовать повторной авторизации на веб-сайтах.
Перезагрузка телефона для полного обновления
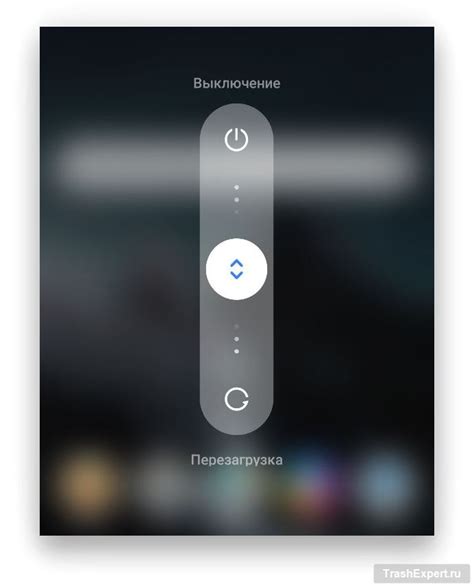
Чтобы перезагрузить телефон Samsung Android, следуйте этим простым шагам:
1. Зажмите кнопку питания: Найдите на телефоне кнопку включения/выключения, обычно расположенную на боковой стороне или на верхней панели. Зажмите эту кнопку, пока на экране не появится меню с опциями.
2. Выберите опцию перезагрузки: На экране появятся различные опции, включая "Выключить", "Перезагрузить" и другие. Нажмите на опцию "Перезагрузить".
3. Подтвердите перезагрузку: Затем на экране появится запрос на подтверждение перезагрузки. Нажмите на кнопку "ОК" или "Да", чтобы подтвердить.
Примечание: Если ваш телефон не реагирует на нажатие кнопки питания, возможно, вам придется удерживать ее дольше, либо попробовать другие способы перезагрузки, такие как удаление аккумулятора (только устройства с возможностью съемного аккумулятора).
После перезагрузки телефон будет обновлен и готов к работе. Этот простой процесс может помочь в решении многих проблем и повысить общую производительность устройства.