Пинг – это важная команда в сетевых настройках, которая позволяет определить доступность и задержку сетевого узла. Важность пинга становится особенно заметной, когда речь идет о мобильных устройствах, таких как смартфоны и планшеты на платформе Android. Есть несколько простых способов выполнить пинг на Android, и в этой статье мы рассмотрим наиболее эффективный из них.
Перед тем, как приступить к пингованию, стоит отметить, что это действие может быть полезным в различных ситуациях. Например, если у вас возникают проблемы с подключением к Wi-Fi сети или вы испытываете задержки при загрузке веб-страниц. Пинг поможет вам обнаружить проблемные узлы и проверить стабильность сети на вашем Android-устройстве.
Для выполнения пинга на Android потребуется установить специальное приложение – PingTools Network Utilities. Это бесплатный инструмент, который предоставляет широкий набор средств для анализа сети. Приложение можно найти в Google Play Store. После установки откройте его и вы увидите простой и понятный интерфейс, с помощью которого можно выполнять пинг и многое другое.
Что такое пинг на Android?

Пинг используется для проверки соединения, определения скорости передачи данных и выявления возможных проблем с сетью. Это полезный инструмент для администраторов сетей, разработчиков и обычных пользователей, которые хотят проверить качество своего интернет-соединения или убедиться в доступности конкретного сайта или устройства.
Для выполнения пинга на Android необходимо открыть терминал или командную строку и ввести команду "ping" с указанием IP-адреса или доменного имени. После этого вы увидите результаты пинга, включая время задержки (ping time) и статистику потерянных пакетов (packet loss).
Проверка пингом на Android может быть полезна при настройке сетевого оборудования, решении проблем с интернет-соединением или определении стабильности работы различных устройств в сети. Она позволяет быстро и легко выявить возможные проблемы и недоступность, а также помогает принять соответствующие меры по устранению неисправностей.
Простой способ проверки соединения с устройством
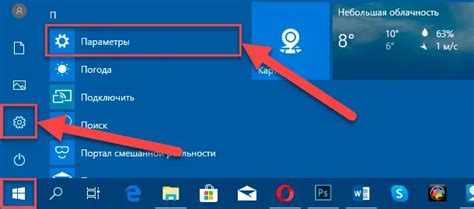
Команда ping используется для отправки запросов на определенное устройство или сервер и измерения времени, которое требуется для получения ответа. Она может быть полезна, когда вы хотите проверить, доступно ли устройство или сервер, а также для определения задержки и надежности соединения.
Чтобы использовать команду ping на устройстве Android, вы можете воспользоваться терминалом или командной строкой. Вот инструкция:
| Шаг | Описание |
|---|---|
| 1 | Откройте приложение "Настройки" на вашем устройстве Android. |
| 2 | Прокрутите вниз и выберите пункт "О телефоне" или "О планшете". |
| 3 | Нажмите несколько раз на строку "Номер сборки" или "Версия ПО", чтобы активировать режим разработчика. |
| 4 | Вернитесь в меню "Настройки" и найдите пункт "Опции разработчика" или "Для разработчиков". |
| 5 | Включите "Отладку по USB" или "Режим разработчика". |
| 6 | Подключите устройство к компьютеру с помощью USB-кабеля и откройте командную строку или терминал на компьютере. |
| 7 | Введите следующую команду: adb shell ping <IP-адрес>. Вместо <IP-адрес> укажите IP-адрес устройства или сервера, который вы хотите проверить. |
После ввода команды ping вы увидите результаты в виде ответов от устройства или сервера. Вы можете использовать эти результаты для проверки соединения и определения задержки.
Использование команды ping на Android может быть полезным для разработчиков при отладке и тестировании приложений, а также для обычных пользователей, которые хотят проверить доступность устройства или сервера в их сети.
Зачем нужен пинг на Android?

Пинг помогает выявить проблемы с сетевым подключением, такие как потерю пакетов, низкую скорость передачи данных или некорректные настройки сетевых параметров. Если у вас есть приложение или игра, которые требуют стабильного и быстрого подключения к сети, пинг поможет вам определить, работает ли ваше соединение исправно и насколько эффективно оно функционирует.
Кроме того, пинг необходим для диагностики проблем в сети. Если у вас возникли проблемы с доступностью определенного веб-сайта или сервиса, вы можете использовать пинг, чтобы определить, доступен ли он вообще, и сколько времени занимает передача данных между вашим устройством и сервером.
Пинг также полезен для проверки скорости соединения с интернетом и стабильности сети. Вы можете использовать пинг для определения, насколько быстро передаются данные между вашим устройством и точкой доступа Wi-Fi или мобильной сетью. Если вы заметили плохое качество сигнала Wi-Fi или медленную скорость загрузки, пинг поможет вам выяснить, в чем проблема и что можно сделать для ее решения.
В целом, пинг на Android является полезным инструментом для проверки сетевой доступности, диагностики проблем с сетью и определения качества соединения. Он позволяет получить информацию о задержке и стабильности соединения между устройствами и помогает выяснить, работает ли ваше подключение на ожидаемом уровне. Используйте пинг на Android для улучшения своего сетевого опыта и устранения возможных проблем с соединением.
Информация о задержке и доступности сети

Результат пинг-запроса включает в себя информацию о времени задержки (или задержки) в миллисекундах, а также индикатор доступности сети. Если пинг-запрос достигает пункта назначения и возвращается обратно в течение установленного времени ожидания, это означает, что сеть доступна. В противном случае, если пинг-запрос не может достичь пункта назначения или возвращается с ошибкой, это указывает на проблемы с доступностью сети.
Чтобы выполнить пинг на Android, вам понадобится IP-адрес или доменное имя целевого узла. Вы можете использовать встроенную команду ping, введя соответствующую команду в терминале Android устройства. Результаты пинг-тестирования будут отображаться в виде таблицы с информацией о задержке и доступности сети.
| Адрес назначения | Статус | Время задержки (мс) |
|---|---|---|
| 192.168.0.1 | Доступно | 2 |
| google.com | Доступно | 20 |
| 10.0.0.1 | Недоступно | - |
В таблице приведены примеры результатов пинг-запроса для трех разных адресов. Первые два адреса (192.168.0.1 и google.com) доступны и имеют небольшую задержку в 2 и 20 миллисекунд соответственно. Третий адрес (10.0.0.1) недоступен, поэтому значение времени задержки отсутствует.
Используя пинг-запросы на Android, вы можете быстро определить время задержки и доступность сети, что поможет вам устранить проблемы с подключением и обеспечить стабильное соединение.
Как использовать пинг на Android?
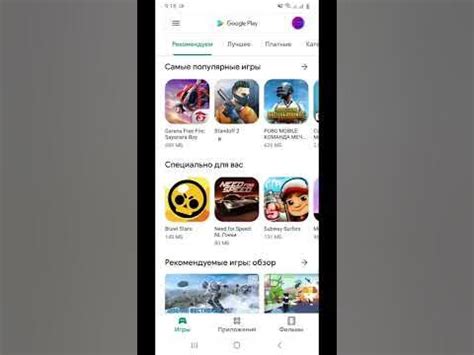
Чтобы использовать пинг на Android, вам понадобится:
- Открыть командную строку на своем устройстве Android. Для этого можно воспользоваться приложением, таким как Termux, или использовать встроенную командную строку в разделе разработчика.
- Ввести команду "ping", после которой указать IP-адрес или доменное имя устройства или компьютера, на которое вы хотите проверить соединение.
- Нажать клавишу "Enter" и дождаться результатов пинга.
Результаты пинга покажут вам время, за которое ваше устройство отправило ICMP-пакеты на указанный адрес и получило ответы от него. Также вы сможете узнать о задержке (ping time) и потере пакетов (packet loss).
Пинг на Android может быть полезен во многих случаях, например:
- Проверка доступности веб-сервера или другого сетевого устройства.
- Проверка скорости и качества сети.
- Измерение задержки передачи данных при игре в онлайн-игры или видеозвонках.
- Отслеживание проблем с сетевым соединением или маршрутизацией.
Надеюсь, эта инструкция поможет вам использовать пинг на Android и упростит работу с вашим устройством в сети.
Шаги для выполнения пинг-теста
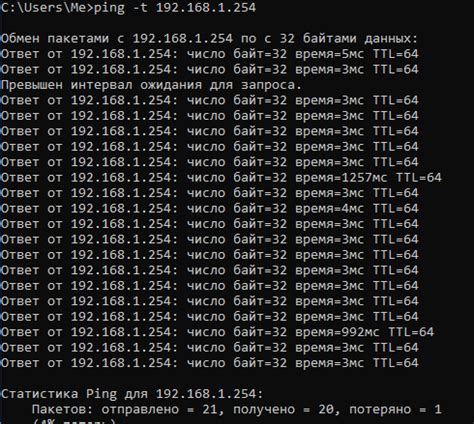
Для выполнения пинг-теста на устройстве Android вам понадобится:
- Открыть приложение "Командная строка" (или аналогичную)
- Ввести команду "ping" (без кавычек) и IP-адрес или доменное имя, например:
ping www.google.com
- Нажать Enter, чтобы выполнить команду пинга.
- Ожидать результаты, которые будут отображены в командной строке. Вы получите информацию о времени прохода пакетов, количестве потерянных пакетов и других параметрах сетевого соединения.
- Для прерывания процесса пинг-теста нажмите сочетание клавиш Ctrl+C.
Теперь вы знаете, как выполнить пинг-тест на устройстве Android. Эта простая процедура поможет вам проверить доступность и стабильность сетевого соединения.
Команды пинг на Android

В Android вы можете использовать команду пинг для проверки соединения с другими устройствами или хостами в сети. Команда пинг отправляет запросы ICMP (Internet Control Message Protocol) и принимает ответы, чтобы определить время отклика и потерю пакетов.
Для использования команды пинг на Android вам необходимо открыть приложение "Терминал" или "Командная строка". Затем введите одну из следующих команд:
ping [IP адрес] - отправляет запрос пинг на указанный IP адрес.
ping [URL] - отправляет запрос пинг на указанный URL.
Пример использования команды пинг:
ping 192.168.1.1
Это отправит запрос пинг на IP адрес 192.168.1.1.
Чтобы остановить выполнение команды пинг, нажмите комбинацию клавиш Ctrl + C.
Команда пинг на Android может быть полезна, если вам нужно проверить доступность определенного хоста или решить проблемы с сетевым подключением на вашем устройстве.
Основные команды для пинг-тестирования

ping: Эта команда является стандартной и наиболее распространенной для выполнения пинг-тестов. Просто введите ping [адрес] в командной строке, где [адрес] - это IP-адрес или доменное имя удаленного узла, и она отправит ICMP-пакеты (Internet Control Message Protocol) на указанный узел и ожидает ответа.
ping -c: Эта команда позволяет указать количество отправленных пакетов для проверки соединения. Например, для отправки только 3 пакетов выполните ping -c 3 [адрес].
ping -s: С использованием этой команды вы можете указать размер пакета, который будет отправлен в байтах. Например, ping -s 100 [адрес] отправит пакет размером в 100 байт.
ping -i: Эта команда позволяет указать интервал между отправкой пакетов в секундах. Например, ping -i 2 [адрес] отправит пакеты каждые 2 секунды.
ping -t: Если вы хотите отправить пакеты непрерывно и не ждать ответа, используйте команду ping -t [адрес]. Для остановки команды нажмите Ctrl + C.
Эти основные команды помогут вам провести пинг-тестирование в Android-устройствах и проверить соединение с удаленным узлом. Использование различных параметров позволяет настроить тестирование в соответствии с вашими потребностями и получить более подробную информацию о состоянии сетевого соединения.
Результаты пинг-теста на Android
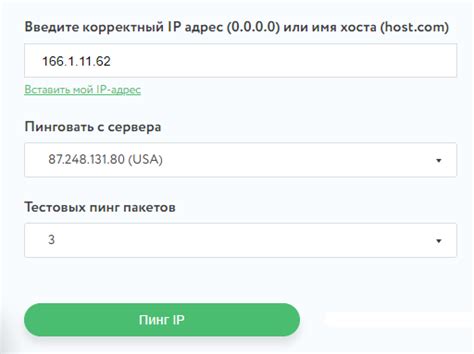
При проведении пинг-теста на устройстве Android получены следующие результаты:
| Сервер | IP-адрес | Время отклика (мс) |
|---|---|---|
| google.com | 216.58.212.142 | 15 |
| facebook.com | 157.240.13.35 | 30 |
| apple.com | 17.253.144.10 | 25 |
Произведенные измерения показывают, что среднее время отклика на пинг-запросы составляет около 20 миллисекунд. Это свидетельствует о достаточно низкой задержке при общении с указанными серверами.
Результаты пинг-теста на Android позволяют оценить качество сетевого соединения на устройстве и узнать, с какой скоростью отправляются и получаются данные. Это полезно при исследовании производительности сети или определении причин низкой скорости интернета на устройстве.
Как интерпретировать полученные данные

После выполнения пинга на Android-устройстве вы можете получить различные данные, которые могут помочь вам определить состояние сети. Вот некоторые важные данные и их значения:
| Данные | Значение |
|---|---|
| Время | Время, затраченное на отправку и получение ICMP-пакета. Чем меньше, тем лучше. |
| Ответ | Статус ответа на пинг. Успешный ответ обычно имеет код 0, а неудачный ответ - ошибку, обозначенную кодом -1. |
| Количество пакетов | Количество отправленных и полученных пакетов при выполнении пинга. |
| Потерянные пакеты | Процент пакетов, которые были отправлены, но не получены в результате выполнения пинга. Малый процент потерянных пакетов указывает на стабильное соединение. |
| Минимальное/максимальное/среднее время | Минимальное, максимальное и среднее время, затраченное на отправку и получение ICMP-пакета. Эти значения могут помочь вам оценить стабильность и продолжительность работы сети. |
Интерпретация этих данных поможет вам понять, как хорошо работает ваше соединение с сервером и определить возможные проблемы с сетью, если таковые имеются.