Imgui или Immediate Mode GUI - это библиотека пользовательского интерфейса, позволяющая разработчикам создавать пользовательские элементы управления и встраивать их в свои приложения. Samp (San Andreas Multiplayer) - это популярная модификация игры Grand Theft Auto: San Andreas, которая позволяет играть в сетевой режим с другими игроками. В данной статье мы рассмотрим подробную инструкцию по созданию меню в imgui для Samp.
Для создания меню в imgui для Samp сначала необходимо подключить библиотеку imgui к своему проекту. Для этого нужно скачать архив с библиотекой с официального сайта imgui и скопировать необходимые файлы в свою директорию проекта. Затем следует подключить заголовочный файл imgui.h в файле с исходным кодом вашего проекта.
После подключения библиотеки imgui к проекту можно приступать к созданию меню. Для этого создайте новый функцию или модифицируйте уже существующую функцию в вашем проекте, которая будет отображать меню. В этой функции можно использовать различные элементы управления imgui, такие как кнопки, текстовые поля, флажки и др.
Пример создания простого меню в imgui для Samp:
```c++
void ShowMenu()
{
// Начало создания меню
ImGui::Begin("Меню", nullptr, ImGuiWindowFlags_NoSavedSettings);
// Добавление элементов управления в меню
if (ImGui::Button("Кнопка 1"))
{
// Действия, выполняемые при нажатии на кнопку 1
}
if (ImGui::Button("Кнопка 2"))
{
// Действия, выполняемые при нажатии на кнопку 2
}
// Окончание создания меню
ImGui::End();
}
После создания функции отображения меню, необходимо вызвать данную функцию в нужном месте вашего кода (например, в функции Render или в обработчике событий Samp). После этого меню будет отображаться на экране в игре. Важно помнить, что imgui работает на основе Direct3D или OpenGL, поэтому перед вызовом функции ShowMenu необходимо проинициализировать Direct3D или OpenGL.
Таким образом, мы рассмотрели подробную инструкцию по созданию меню в imgui для Samp. Данная инструкция поможет вам добавить удобный и интуитивно понятный пользовательский интерфейс к вашему проекту на основе Samp и сделать его еще более удобным и привлекательным для пользователя.
Подготовка к работе

Перед тем как приступить к созданию меню в imgui для Samp, вам потребуется установить несколько компонентов и средств разработки:
- SA-MP - убедитесь, что у вас установлена последняя версия SA-MP для создания серверов. Вы можете найти ее на официальном сайте SA-MP.
- Visual Studio - рекомендуется использовать среду разработки Visual Studio для создания фильтров на языке C++. Убедитесь, что у вас установлена версия Visual Studio, совместимая с SA-MP.
- ImGui - библиотека ImGui является основой для создания меню в imgui для Samp. Вы можете скачать и установить ImGui с официальной страницы проекта на GitHub.
- Pawn Compiler - Pawn Compiler необходим для компиляции скриптов SA-MP. Убедитесь, что у вас установлена последняя версия Pawn Compiler.
После установки всех необходимых компонентов и средств разработки, вы будете готовы приступить к созданию меню в imgui для Samp. Следуйте инструкциям далее, чтобы узнать, как создать меню шаг за шагом.
Установка библиотеки imgui
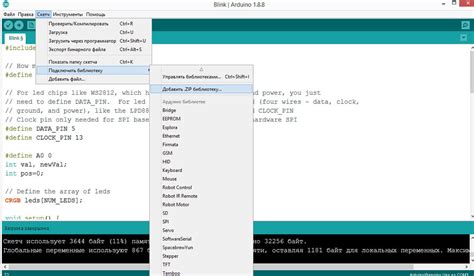
Для создания меню в imgui для Samp необходимо установить библиотеку imgui. Вот пошаговая инструкция по установке:
| Шаг 1: | Перейдите на официальный сайт imgui по адресу https://github.com/ocornut/imgui. |
| Шаг 2: | Скачайте последнюю версию библиотеки imgui, нажав на кнопку "Clone or download" и выбрав "Download ZIP". |
| Шаг 3: | Разархивируйте скачанный ZIP-архив. |
| Шаг 4: | Перейдите в разархивированную папку imgui-master. |
| Шаг 5: | Скопируйте файлы imgui.h и imgui.cpp из папки imgui-master в папку с вашим проектом. |
| Шаг 6: | Включите файл imgui.h в вашем проекте с помощью директивы #include "imgui.h". |
| Шаг 7: | Добавьте библиотеки imgui.cpp и imgui_demo.cpp в ваш проект. |
После выполнения всех шагов вы успешно установили библиотеку imgui и можете начинать создавать меню для Samp!
Настройка Samp

Для начала работы со скриптом в Samp, необходимо выполнить некоторые настройки:
1. Установка Samp
Первым шагом необходимо установить клиентскую часть Samp на свой компьютер. Вы можете скачать последнюю версию Samp с официального сайта разработчика и следовать инструкции по установке.
2. Установка русского языка
После установки Samp на русскую версию, вам потребуется установить русский язык в игре. Для этого вам понадобится файл lang_ru.dat, который также можно найти на официальном сайте Samp. Распакуйте файл в папку с игрой и замените существующий файл.
3. Добавление сервера
Когда Samp установлен и настроен на вашем компьютере, следующий шаг - добавить сервер, на котором вы будете играть. Откройте Samp и нажмите на кнопку "Добавить сервер". Введите IP-адрес и порт сервера, а также свои учетные данные. После этого нажмите на кнопку "Подключиться".
4. Установка дополнительных модов
Чтобы получить полный функционал и весь контент Samp, вам может потребоваться установить дополнительные моды. Например, вы можете установить моды для добавления новых автомобилей, оружия или скинов персонажей. Следуйте инструкциям, чтобы установить выбранные моды.
После выполнения всех этих настроек вы будете готовы начать играть в Samp и использовать скрипт для создания меню в imgui.
Создание меню
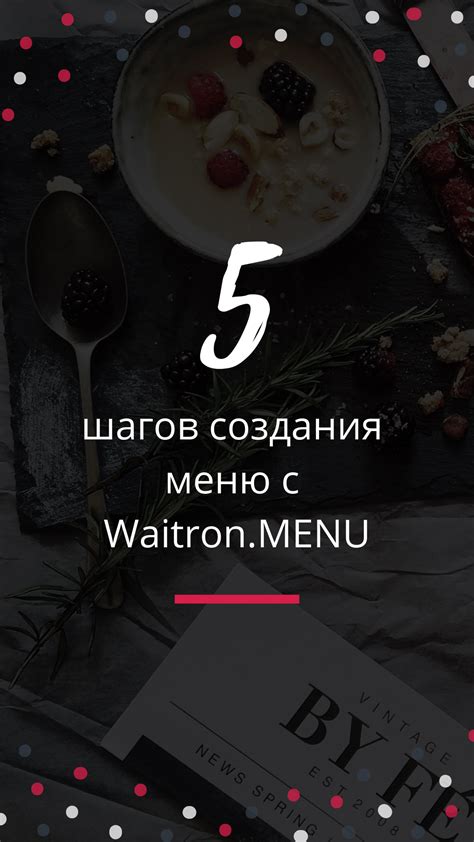
Для создания меню в библиотеке imgui для Samp нужно выполнить несколько шагов:
- Создать основное окно приложения с помощью функции Begin. Это окно будет содержать наше меню.
- Используя функцию BeginMenuBar, создать панель меню внутри основного окна. В этой панели будет располагаться список пунктов меню.
- С помощью функции BeginMenu, создать отдельный пункт меню, который будет содержать подменю или команду. Внутри этого пункта можно будет добавить дополнительные элементы.
- Используя функцию MenuItem, добавить команду в меню. Команда может выполнять определенные действия при нажатии на нее.
- Повторить шаги 3-4 для создания остальных пунктов меню и подменю.
- Завершить создание меню с помощью функции EndMenuBar.
- Завершить создание основного окна с помощью функции End.
В результате выполнения этих шагов у нас будет создано полноценное меню, в котором можно будет выбирать различные команды и выполнять определенные действия.
Инициализация imgui
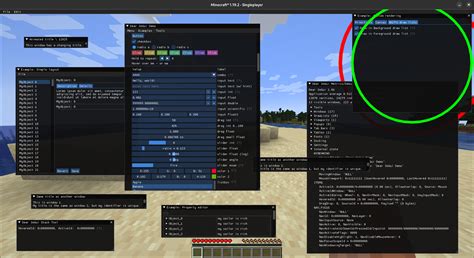
Для начала работы с библиотекой imgui необходимо выполнить несколько простых шагов:
- Подключите необходимые заголовочные файлы imgui.h и imgui_impl_dx9.h (или другие, в зависимости от используемого графического API).
- Создайте окно приложения и контекст графического интерфейса.
- Инициализируйте imgui с помощью функции ImGui::CreateContext().
- Установите контекст imgui с помощью функции ImGui::SetCurrentContext().
- Инициализируйте графический интерфейс imgui с помощью функции ImGui_ImplDX9_Init() (или аналогичной для других API).
После выполнения этих шагов вы будете готовы к созданию и отображению интерфейса с помощью imgui.
Отображение меню

После того, как вы создали своё меню с помощью ImGui, вам нужно настроить его отображение в игре.
Для этого вам понадобится функция `ImGui::Render()`. Она принимает на вход указатель на контекст ImGui и рисует все элементы интерфейса на экране.
Обновление и отрисовка ImGui происходит в основном цикле игры, так что поместите вызов функции `ImGui::Render()` в нужное место вашего цикла отрисовки, чтобы интерфейс обновлялся на каждом кадре.
Пример вызова функции `ImGui::Render()`:
while (ваш_цикл_игры) {
// Обновление данных интерфейса
ImGui::Text("Пример элемента интерфейса");
// Отрисовка интерфейса
ImGui::Render();
}
После вызова функции `ImGui::Render()` вы увидите ваше меню на экране игры.
Обработка пользовательского ввода

При разработке меню в библиотеке ImGui для Samp пользовательский ввод можно обрабатывать с помощью различных функций и методов.
Для начала обработки пользовательского ввода необходимо создать функцию, которая будет вызываться каждый раз, когда возникает событие пользовательского ввода. В этой функции можно определить, какие действия должны быть выполнены в ответ на ввод пользователя.
Один из способов обработки пользовательского ввода - это прослушивание событий клавиатуры и мыши. Для этого в ImGui предусмотрены специальные функции, такие как IsKeyDown или IsMouseClicked. С их помощью можно определить, была ли нажата определенная клавиша или кнопка мыши.
Кроме того, можно отслеживать перемещение мыши, используя функцию IsMouseDragging. Она позволяет определить, производится ли перемещение мыши в данный момент и в каком направлении.
Для обработки пользовательского ввода также можно использовать функцию GetIO. Она предоставляет информацию о текущем состоянии ввода, такую как положение мыши, скорость прокрутки колесика и другие параметры.
И наконец, в ImGui есть возможность определения горячих клавиш, которые срабатывают независимо от текущего состояния. Для этого используется функция SetHotKey. Она позволяет назначить определенную клавишу как горячую.
Обработка пользовательского ввода является важной частью создания меню в библиотеке ImGui для Samp. С помощью функций и методов, которые предоставляет эта библиотека, можно создать интерактивное и удобное меню для игроков.
Добавление функционала

После создания базового меню в imgui для Samp, вы можете добавить новый функционал, чтобы сделать его более полезным и интерактивным. Вот несколько идей, как можно расширить функционал меню:
1. Добавление новых элементов меню:
Вы можете добавить новые элементы в свое меню, чтобы создать дополнительные функции. Например, вы можете добавить кнопку "Сохранить", чтобы сохранить текущие настройки или добавить переключатель для включения/выключения определенного режима. Используйте функции ImGui::Button() или ImGui::Checkbox(), чтобы добавить новые элементы в меню.
2. Обработка событий:
Обработка событий позволяет вашему меню реагировать на действия пользователя. Например, вы можете привязать функцию к кнопке "Сохранить", чтобы при ее нажатии осуществлялось сохранение настроек. Используйте условные операторы и функцию ImGui::IsItemClicked(), чтобы отслеживать действия пользователя и выполнять соответствующие операции.
3. Создание подменю:
Вы также можете создать подменю, чтобы структурировать свои функции. Например, вы можете создать подменю "Настройки" и добавить в него дополнительные настройки, такие как выбор языка или изменение цветовой схемы. Используйте функцию ImGui::BeginMenu() и ImGui::MenuItem(), чтобы создать подменю и добавить пункты в него.
4. Изменение визуального отображения:
Имгуй предлагает широкий выбор стилей и настроек отображения элементов интерфейса. Вы можете изменить цвет фона, размер шрифта, отступы и другие параметры, чтобы сделать свое меню более привлекательным и удобным. Используйте функции ImGui::PushStyleColor() и ImGui::PopStyleColor() для изменения цветов или функции ImGui::GetIO().FontGlobalScale, чтобы изменить размер шрифта.
5. Интеграция с другими модулями:
Вы также можете интегрировать свое меню с другими модулями или плагинами для дополнительной функциональности. Например, вы можете добавить возможность переключения режимов игры с помощью плагина, который изменяет игровые параметры или добавляет новые возможности. Используйте функции ImGui::BeginPopupContextItem() или ImGui::BeginPopupContextWindow(), чтобы добавить контекстное меню или окно для взаимодействия с другими модулями.
Используя эти идеи, вы можете значительно расширить функциональность своего меню в imgui для Samp и адаптировать его под свои нужды. Играйте с различными функциями и настройками, чтобы создать уникальный и интересный пользовательский интерфейс.