Хотите, чтобы графика в ваших любимых компьютерных играх была безупречной? Тогда вам нужно настроить правильное отображение кадров в секунду, или фпс. Фпс – это количество кадров, которые отображаются на экране в течение одной секунды. Чем выше фпс, тем более плавное и реалистичное будет отображение игровых сцен.
Однако, чтобы достичь высокого фпс, нужно правильно настроить графические настройки в игре и иметь достаточно мощного компьютера. Не стоит забывать, что максимальное количество кадров в секунду ограничено аппаратными возможностями вашего компьютера. Поэтому, если у вас старая видеокарта или процессор, то не стоит задавать слишком высокие значения для фпс, так как это может привести к лагам и нестабильной работе игры.
Итак, как настроить показ фпс в игре? Во-первых, откройте настройки графики и найдите пункт, отвечающий за фпс. Обычно это значение отображается в герцах или кадрах в секунду. Рекомендуется установить значение 60 фпс, так как это наиболее оптимальный вариант для большинства игр. Однако, если ваш компьютер позволяет, вы можете установить значение в 120 фпс или даже выше. Но помните, что чем выше значение фпс, тем больше нагрузка на компьютер, и, соответственно, больше требуется ресурсов для плавной работы игры.
Важность правильной настройки

Правильная настройка показа фпс заключается в нахождении оптимального баланса между графическим качеством и производительностью компьютера. Слишком высокий уровень детализации может создавать нагрузку на видеокарту и процессор, что приводит к падению фпс. С другой стороны, слишком низкое качество графики может негативно сказаться на визуальном восприятии игры.
Оптимальную настройку показа фпс можно достичь с помощью ряда параметров. Важно правильно выбрать разрешение экрана, установить подходящую частоту обновления и активировать вертикальную синхронизацию. Также рекомендуется настроить качество теней, антиалиасинг, текстуры и другие графические эффекты в соответствии с возможностями компьютера.
| Параметр | Описание |
|---|---|
| Разрешение экрана | Определяет количество пикселей на экране. Высокое разрешение требует больше вычислительной мощности. |
| Частота обновления | Количество кадров, которые монитор может отобразить в секунду. Высокая частота обновления обеспечивает плавность отображения. |
| Вертикальная синхронизация | Синхронизация показа кадров с обновлением экрана, предотвращает появление артефактов на изображении. |
| Качество графики | Настройка уровня детализации, качества теней, антиалиасинга и других графических эффектов. |
Правильная настройка показа фпс позволяет получить безупречную игровую графику и оптимальную производительность компьютера. Учет характеристик вашего оборудования и правильное настроение графики позволят насладиться игровым процессом на полную мощность.
Какая роль играет настройка показа фпс?
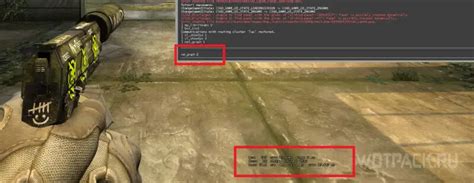
Оптимальная настройка показа ФПС позволяет избежать таких проблем, как заторможенность игр или "подвисание" картинки. Если ФПС слишком низкий, игра может стать плохо играбельной и привести к негативным эмоциям у игрока.
Настройка показа ФПС имеет важное значение для обеспечения плавной работы игры при возможно нагруженных сценах и большом количестве объектов на экране. Она позволяет управлять скоростью отображения кадров и поддерживать стабильный уровень производительности.
Кроме того, правильная настройка показа ФПС может иметь прямое отношение к оптимизации системы и продлению срока службы графического процессора. Неправильная настройка ФПС может оказывать дополнительную нагрузку на компоненты системы и приводить к их износу или перегреву.
Таким образом, настройка показа ФПС является неотъемлемой частью создания безупречной игровой графики. Она влияет на плавность игровых сцен, оптимизацию системы и удовлетворение игрока от процесса игры.
Выбор оптимального разрешения

Однако, следует помнить, что выбор разрешения должен быть оптимальным и учитывать возможности вашего компьютера или консоли. Если ваша система не может поддерживать очень высокое разрешение, то увеличение разрешения настройках может привести к снижению показателей фпс и неплавной игре.
Чтобы выбрать оптимальное разрешение, рекомендуется учитывать следующие факторы:
- Характеристики вашего монитора или экрана консоли. Проверьте, какие разрешения поддерживает ваше устройство и выберите настройку, которая наиболее соответствует его возможностям.
- Желаемые показатели фпс. Если вам важно иметь высокое количество кадров в секунду, вам может потребоваться установить более низкое разрешение, чтобы обеспечить более плавный геймплей.
- Желаемое качество изображения. Увеличение разрешения позволяет получить более детализированную графику, но может потребоваться компромисс между качеством и показателями фпс.
Если вы не уверены, какое разрешение выбрать, рекомендуется начать с настройки, которая соответствует нативному разрешению вашего монитора или экрана консоли. Затем вы можете экспериментировать с разрешениями, учитывая желаемые показатели фпс и качество изображения.
Оптимальный выбор разрешения поможет вам настроить показ фпс так, чтобы игровая графика была безупречной и приятной для глаз.
Какое разрешение экрана лучше всего выбрать?

При выборе разрешения следует учитывать характеристики своего монитора, видеокарты и предпочтения самого игрока. Оптимальное разрешение не только обеспечит комфортность и реалистичность игрового процесса, но и позволит избежать нагрузки на системные ресурсы.
Итак, рассмотрим несколько популярных разрешений, которые могут быть оптимальными для различных типов игр и систем.
- 1920x1080 (Full HD): Это стандартное разрешение для большинства мониторов и телевизоров. Оно обеспечивает отличное качество изображения и позволяет наслаждаться игрой с высоким уровнем детализации.
- 2560x1440 (2K или QHD): Это разрешение является промежуточным между Full HD и 4K. Оно предлагает более высокую четкость изображения и большее количество деталей, что особенно полезно для игр с красивой графикой.
- 3840x2160 (4K или Ultra HD): Это самое высокое разрешение, которое может быть доступно на сегодняшний день. Оно обеспечивает невероятную четкость изображения и максимально детализированную графику. Однако для его использования потребуется мощный компьютер.
Кроме того, следует учитывать особенности игры и ваших предпочтений. Некоторым пользователям может быть удобнее играть на маленьком экране с низким разрешением, в то время как другие предпочитают большие и качественные изображения.
Важно также помнить, что разрешение экрана не является единственным фактором, влияющим на качество графики. Нужно также правильно настроить параметры графики в игре и обновить драйвера видеокарты.
Окончательный выбор разрешения экрана остается за вами. Но помните, что правильно подобранное разрешение позволит вам наслаждаться игрой с лучшей графикой и комфортностью.
Настройка графических драйверов
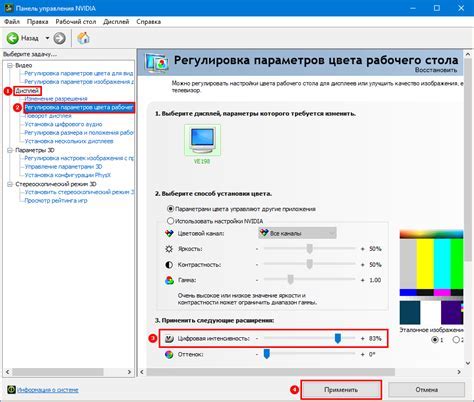
Чтобы получить наилучшие графические настройки и максимальную производительность, следует проверить, установлены ли на компьютере последние версии драйверов для вашей видеокарты. Обновление драйверов можно сделать через официальный сайт производителя видеокарты или с помощью специальных программ.
Важно: перед обновлением драйверов рекомендуется создать точку восстановления системы, чтобы в случае проблем можно было вернуться к предыдущему состоянию.
Для настройки графических драйверов можно использовать утилиту, предоставляемую производителем видеокарты. В этой утилите можно изменять такие параметры, как разрешение экрана, частота обновления, глубина цвета и другие настройки, которые могут повлиять на качество и производительность графики в играх.
Однако, изменение настроек драйверов может привести к непредсказуемым результатам, поэтому рекомендуется читать документацию производителя и осторожно экспериментировать с настройками.
Подводя итог, настройка графических драйверов играет важную роль в достижении безупречной игровой графики. Проверьте и обновите драйверы для вашей видеокарты, используйте утилиты производителя для настройки параметров, но будьте осторожны и всегда имейте возможность вернуться к предыдущим настройкам.
Как правильно настроить графические драйверы?

Правильная настройка графических драйверов играет важную роль в обеспечении безупречной игровой графики. Следующие советы помогут вам правильно настроить графические драйверы и получить максимальное качество изображения в играх.
Обновляйте драйверы
Первым шагом в настройке графических драйверов является их обновление. Регулярно проверяйте наличие новых версий драйверов на сайте производителя вашей видеокарты и устанавливайте их при необходимости. Обновление драйверов может исправить ошибки, повысить производительность и поддержку новых технологий.
Выбирайте правильные настройки
Возможно, ваша видеокарта имеет программу управления, которая позволяет вам изменять различные настройки. Изучите параметры, предлагаемые этой программой, и выберите те, которые больше всего соответствуют вашим потребностям. Не бойтесь экспериментировать с различными настройками, чтобы найти оптимальные параметры для вашей системы и игр.
Установите оптимальное разрешение экрана
Выбор правильного разрешения экрана также имеет большое значение для качества графики в играх. Верное соотношение сторон экрана и оптимальное разрешение позволят изображению выглядеть более четким и реалистичным. Вы можете установить разрешение экрана через настройки операционной системы или программу управления видеокартой.
Следуя этим советам, вы сможете правильно настроить графические драйверы и получить наилучшую графику в ваших любимых играх. Не забывайте выполнять регулярное обновление драйверов и экспериментировать с различными настройками, чтобы достичь наилучшего результата.
Оптимизация графических настроек игры
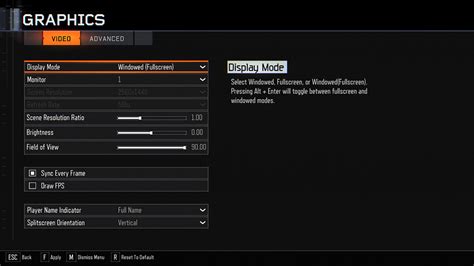
1. Разрешение экрана
Одним из первых параметров, который следует учесть, является разрешение экрана. Выбор оптимального разрешения позволит сбалансировать детализацию графики и производительность игры.
2. Уровень детализации
Игры часто предлагают различные уровни детализации. Выбрав подходящий уровень, вы сможете достичь оптимального баланса между визуальным качеством и скоростью работы игры.
3. Тени и освещение
Настройки теней и освещения также существенно влияют на производительность игры. Попробуйте отключить или снизить их уровень, если игра испытывает проблемы с FPS.
4. Антиалиасинг и текстурная фильтрация
Антиалиасинг и текстурная фильтрация позволяют сглаживать края объектов и улучшать качество текстур, но при этом требуют больше ресурсов компьютера. Попробуйте снизить уровень этих опций для повышения производительности.
5. Вертикальная синхронизация
Включение вертикальной синхронизации может помочь устранить эффекты разрыва кадров, но при этом может снижать производительность и увеличивать задержку. Попробуйте включать данную опцию только в случае необходимости.
6. Драйверы видеокарты
Периодически обновляйте драйверы для вашей видеокарты. Обновленные драйверы могут повысить производительность игры и решить проблемы с графикой.
Применение этих рекомендаций поможет достичь оптимальных графических настроек игры, обеспечивающих безупречную игровую графику и непрерывный игровой процесс.
Какими параметрами следует руководствоваться при настройке графики?
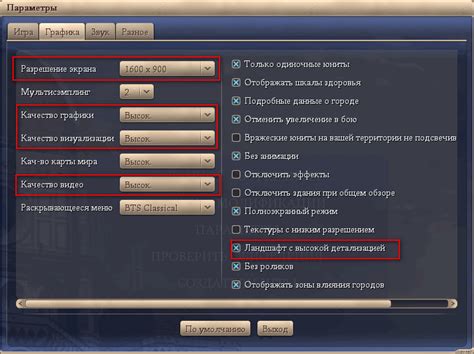
| 1. | Разрешение экрана: | одним из основных параметров, который следует настроить, является разрешение экрана. Чем выше разрешение, тем более детализированное изображение можно увидеть. Однако, следует учитывать, что увеличение разрешения может потребовать больше ресурсов компьютера. |
| 2. | Качество текстур: | одним из самых заметных параметров является качество текстур. Выбор высокого качества текстур позволит увидеть более реалистичные детали в игре, но может потребовать больше ресурсов графической карты. |
| 3. | Анти-алиасинг: | этот параметр отвечает за сглаживание краев объектов. Включение анти-алиасинга позволяет сделать изображение более плавным и реалистичным. |
| 4. | Тени: | настройка параметров теней может заметно повлиять на визуальный эффект игры. Высокое качество теней будет создавать более реалистичные освещение и тени, но может сказаться на производительности компьютера. |
| 5. | Расстояние прорисовки: | этот параметр определяет, насколько далеко игра будет прорисовывать объекты и детали. Выбор оптимального расстояния прорисовки позволит сбалансировать детализацию графики и производительность компьютера. |
Важно отметить, что идеальные параметры графики могут зависеть от конкретной игры и компьютера. Рекомендуется провести несколько тестовых запусков игры с разными настройками и определить наилучшую комбинацию для своей системы.
Регулярное обновление драйверов
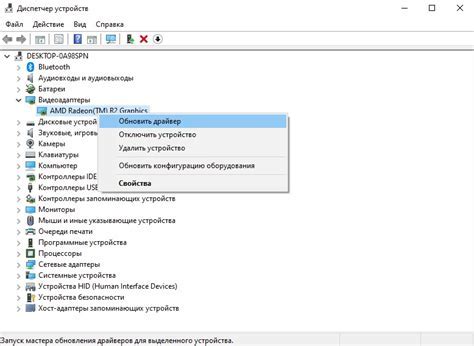
Почему так важно обновлять драйверы? Новые версии драйверов часто содержат исправления ошибок, оптимизацию работы совместимых игр и улучшения в производительности. Фирмы-разработчики выпускают регулярные обновления, чтобы исправить выявленные проблемы и учесть изменения в софте и аппаратной части компьютера.
Обновление драйверов можно производить двумя способами: вручную и автоматически. В случае ручного обновления необходимо посетить официальный сайт производителя видеокарты и скачать самую последнюю версию драйверов для своей модели. После скачивания нужно запустить установочный файл и следовать инструкциям.
Автоматическое обновление драйверов предполагает использование специального программного обеспечения. Такие программы определяют модель вашей видеокарты и автоматически скачивают и устанавливают соответствующие драйверы. Это удобно и экономит время, но стоит отметить, что такие программы иногда могут ошибаться или предлагать не самые новые версии драйверов.
Важно отметить, что при обновлении драйверов следует быть осторожным. Некорректное обновление или установка неподходящих драйверов может привести к проблемам с работой видеокарты и даже поломке аппаратной части. Перед обновлением всегда рекомендуется создать системное восстановление или резервную копию, чтобы в случае проблем можно было вернуться к предыдущей работоспособной версии драйверов.