Примьера - одна из самых популярных программ для видеомонтажа. Если вы только начинаете изучать это приложение, то, вероятно, уже столкнулись с необходимостью создавать плавные переходы между видеофрагментами. Плавные переходы делают видеоролик более профессиональным и эстетичным, добавляют динамики и жизни в ваш проект. В этой статье мы расскажем вам о различных способах создания плавных переходов в Примьере и поделимся полезными советами и трюками.
Первый способ создания плавных переходов - использование встроенных эффектов. Примьера предлагает широкий выбор эффектов перехода, которые помогут вам создавать динамичные и красивые переходы. Вы можете выбрать из различных стилей переходов, таких как размытие, выцветание, раздвижение и многих других. Чтобы добавить переход, просто перетащите выбранный эффект на границу между двумя видеофрагментами и настройте его параметры по своему усмотрению.
Если встроенных эффектов не достаточно, вы можете создать свой собственный плавный переход в Примьере. Для этого вам потребуется использовать инструменты настройки переходов, такие как "Режим наложения" и "Прозрачность". Зная, как работать с этими инструментами, вы сможете создавать уникальные эффекты и переходы, которые будут отличаться от других видеороликов. Постепенное изменение "Режима наложения" и "Прозрачности" на разных кадрах создаст плавное и незаметное перекрытие между видеофрагментами.
Переходы в видео

Программа Adobe Premiere Pro предлагает множество различных видов переходов, которые могут быть использованы в вашем проекте. Вот некоторые из них:
- Смещение – создает эффект перемещения из одного кадра в другой;
- Смещение с растушевкой – с эффектом размытия изображения при переходе;
- Растворение – постепенное затухание одного кадра и появление следующего;
- Растушевка – эффект размытия изображения в начале или конце кадра;
- Перекрытие – один кадр плавно заменяется другим, частично перекрываясь с ним;
- Изменение масштаба – создает эффект приближения или отдаления изображения при переходе;
- Вращение – вращение изображения при переходе;
Для добавления перехода в ваше видео в Adobe Premiere Pro вам нужно открыть панель "Эффекты" и перетащить выбранный эффект на место перехода между двумя сценами. После этого вы можете настроить параметры перехода, например, его скорость или начальную и конечную точку.
Важно помнить, что переходы в видео должны быть подобраны в соответствии с контентом и общим стилем вашего проекта. Они должны служить в качестве естественных и логических связей между кадрами, добавлять визуальные эффекты и создавать ритм в вашем видео.
Что такое плавный переход
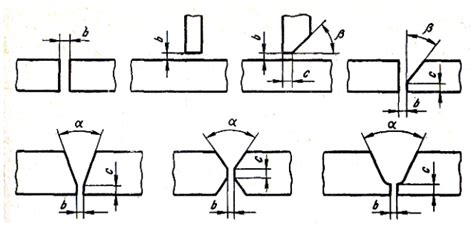
Плавный переход представляет собой постепенное затухание одного кадра и появление следующего, что позволяет избежать резких скачков и сделать видео более гармоничным. В Примьере это можно легко достичь с помощью встроенных инструментов и эффектов, таких как "Cross Dissolve" или "Dip to Black".
Плавный переход может быть полезен в различных ситуациях. Например, он может использоваться для создания плавной смены места или времени в фильме или клипе. Также он может добавить эффектности и профессионализма в презентации или видеообзоре продукта.
Для достижения наилучшего результата при использовании плавного перехода, важно учитывать длительность и скорость перехода. Слишком длительный или слишком быстрый переход может выглядеть нелогично или вызывать дискомфорт у зрителя. Рекомендуется экспериментировать с различными настройками, чтобы найти оптимальные значения для конкретного проекта.
| Преимущества плавного перехода | Недостатки плавного перехода |
|---|---|
| Создает плавные и естественные переходы между сценами | Может быть неприменим в некоторых ситуациях, например, для быстрых и динамичных видео |
| Добавляет эффектности и профессионализма | Может занимать больше времени на монтаже и настройку |
| Позволяет избежать резких скачков и сделать видео более гармоничным | Не подходит для всех типов проектов и стилей видео |
Зачем использовать плавные переходы

Использование плавных переходов также помогает улучшить восприятие зрителя и сделать видео более привлекательным. Без плавных переходов смена сцен может выглядеть грубо и резко, что отвлекает внимание от содержания и создает негативное впечатление.
Плавные переходы позволяют создавать безупречные переходы сцен в видео, придают ему художественность и динамичность. Они также могут использоваться для подчеркивания настроения или эмоций в видео, делая его более экспрессивным и эмоциональным.
Кроме того, использование плавных переходов улучшает пользовательский опыт просмотра видео. Зрителю будет легче воспринимать контент и получать удовольствие от просмотра, если сцены изменяются плавно и естественно.
В целом, плавные переходы являются неотъемлемой частью профессионального видеомонтажа в Примьере и помогают создавать качественные и красивые видеопроекты.
Преимущества Примьере

Стабильность и надежность. Примьера – это продукт компании Adobe, которая известна своей высокой степенью надежности и стабильности программного обеспечения. При работе с Примьере вы можете быть уверены в том, что программа не вылетит, не зависнет и не потеряет важные данные.
Удобный интерфейс и интуитивное управление. Примьера имеет простой и понятный пользовательский интерфейс, который позволяет легко и быстро освоить программу даже новичку. Вы сможете сразу приступить к работе и созданию профессиональных видеомонтажей.
Широкий выбор инструментов и эффектов. Примьера предлагает огромный набор инструментов для монтажа, цветокоррекции, звукового оформления и многое другое. Вы сможете реализовать свои творческие идеи и придать видео нужный стиль и настроение.
Интеграция с другими программами Adobе. Примьера отлично взаимодействует с другими программами Adobе, такими как Phоtоshор, Аuditiоn и Аfter Еffects. Вы сможете удобно переходить из одной программы в другую и использовать их функционал для создания впечатляющих видеопроектов.
Облачное сохранение и совместная работа. Примьера предлагает функцию облачного сохранения, благодаря которой вы можете сохранять свои проекты и файлы в облаке, а также делиться ими с другими пользователями. Вы сможете работать с коллегами и клиентами над одним проектом, вносить изменения и получать обратную связь в режиме реального времени.
Какие плавные переходы доступны в Примьере

Adobe Premiere Pro предлагает множество плавных переходов, которые позволяют создавать эффектные и профессиональные видео. Вот некоторые из популярных плавных переходов, доступных в Примьере:
| 1. Диссольв | Диссольв является самым простым и распространенным плавным переходом в видеомонтаже. Он плавно заменяет один кадр другим с помощью плавного затемнения или затемнения. |
| 2. Видео-скручивание | Этот переход создает эффект, будто видео искажается или искривляется и затем плавно переходит к новому кадру. Он отлично работает для создания эффектов времени или изменения настроения. |
| 3. Оптический переход | Этот переход имитирует движение камеры или объектива, создавая плавный эффект перехода между двумя кадрами. Он может использоваться для создания эффекта путешествия или изменения позиции. |
| 4. Размытие | Переход "Размытие" создает эффект плавного затухания или проявления изображения, которое заменяется новым. Он часто используется для создания эффекта сна или сказочности. |
| 5. Белым градиентом | Этот переход использует градиентную заливку, чтобы плавно переходить от одного кадра к другому. Он создает плавное осветление одного кадра и затемнение другого, создавая эффектный переход между ними. |
Это только небольшой список доступных переходов в Adobe Premiere Pro. Однако, с помощью этих плавных переходов и креативной обработки, вы можете создать потрясающие видео с профессиональным внешним видом.
Настройка плавных переходов в Примьере
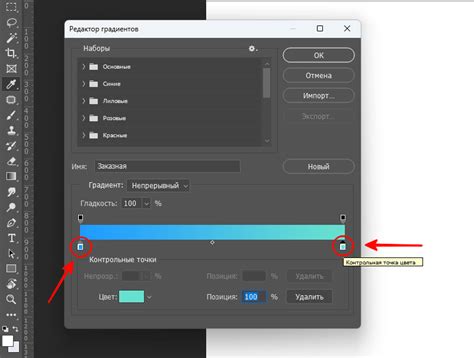
Adobe Premiere Pro предлагает широкие возможности для создания плавных переходов между видеофрагментами. Настройка этих переходов может быть выполнена в несколько простых шагов.
1. Откройте свой проект в Adobe Premiere Pro и перетащите необходимые видеофайлы на таймлайн. |
2. Выберите видеофрагмент, между которым вы хотите создать плавный переход. Перетащите курсор на место, где должен начинаться переход. |
3. Кликните правой кнопкой мыши на видеофрагменте и выберите "Эффекты" в контекстном меню. |
4. В появившемся окне "Эффекты" выберите "Переходы" и найдите желаемый эффект плавного перехода. |
5. Перетащите выбранный эффект на таймлайн на нужном месте, где должен начинаться переход. |
6. Отрегулируйте параметры перехода, если необходимо. Для этого вы можете использовать окно "Эффекты" на панели управления. |
7. Просмотрите результат на таймлайне и внесите необходимые изменения до достижения желаемого эффекта. |
8. Повторите шаги 2-7 для создания плавных переходов между другими видеофрагментами в проекте. |
С помощью этих простых шагов вы сможете настроить плавные переходы в Adobe Premiere Pro и придать вашему проекту профессиональный вид.