Если вы хотите настроить IPTV на своей приставке и создать удобный плейлист, то вы попали по адресу. В этой статье мы расскажем вам о том, как правильно настроить IPTV на вашей приставке, а также поможем составить плейлист с вашими любимыми каналами.
IPTV (Internet Protocol Television) - это технология трансляции телевизионных сигналов через интернет. Она позволяет смотреть телевизионные каналы на различных устройствах, включая приставки, смарт-телевизоры, компьютеры и смартфоны.
Настройка IPTV на приставке может показаться сложной задачей, но на самом деле все довольно просто. Вам понадобится плейлист - это файл, в котором указаны все доступные каналы, и приставка, которая подключается к интернету и проигрывает видеосигнал.
Как создать плейлист для IPTV на приставке?
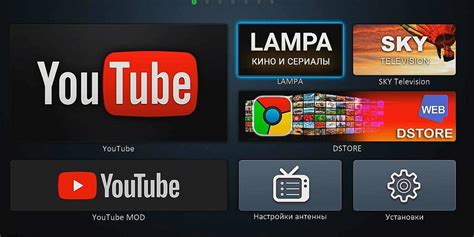
Для создания плейлиста для IPTV на приставке вам потребуется следовать нескольким простым шагам:
- Выберите подходящий плейлист для просмотра IPTV каналов. Вы можете найти плейлисты на специализированных сайтах или воспользоваться готовыми плейлистами от провайдеров IPTV.
- Скопируйте ссылку на плейлист. Обычно это URL-адрес, который должен начинаться с префикса "http://" или "https://".
- Перейдите в настройки приставки. Обычно они доступны в меню управления или в настройках сети.
- Найдите раздел "Добавить плейлист" или "Импортировать плейлист".
- Вставьте ссылку на плейлист в соответствующее поле или выберите опцию "Импортировать".
- Подтвердите добавление плейлиста и дождитесь его загрузки. Это может занять некоторое время в зависимости от скорости интернет-соединения.
- Проверьте доступность каналов в плейлисте. Откройте список каналов и убедитесь, что они загружены и воспроизводятся корректно.
После выполнения этих шагов у вас должен быть создан и готов к использованию плейлист для IPTV на вашей приставке. Наслаждайтесь просмотром интересных телеканалов и программ прямо на вашем устройстве!
Выбор необходимого программного обеспечения

Существует множество программного обеспечения, которое может использоваться для настройки IPTV на приставке. Однако перед тем, как приступить к выбору, необходимо учитывать несколько факторов.
Во-первых, стоит определиться со своими потребностями и требованиями. Некоторые программы имеют больше функциональных возможностей, но при этом они также более сложны в использовании. Если вы новичок в этой области, то лучше выбрать более простую программу с интуитивно понятным интерфейсом.
Во-вторых, необходимо учитывать поддержку программного обеспечения вашей приставки. Некоторые программы могут быть несовместимы с определенными устройствами, поэтому перед выбором рекомендуется ознакомиться с системными требованиями и совместимостью.
Также следует обратить внимание на отзывы пользователей и рейтинг программного обеспечения. Это поможет вам получить представление о его надежности и качестве.
И, наконец, имейте в виду, что некоторые программы платные, а некоторые бесплатные. Если вам нужны дополнительные функции или более продвинутое программное обеспечение, возможно, стоит рассмотреть варианты с платными программами.
В итоге, выбор программного обеспечения для настройки IPTV на приставке зависит от ваших потребностей, совместимости с устройством и наличия необходимого функционала. Ознакомление с отзывами и рейтингами также поможет вам сделать более информированный выбор.
Подготовка списка телеканалов

Перед настройкой и использованием IPTV-проигрывателя на приставке необходимо подготовить список телеканалов. Для этого следуйте инструкциям ниже:
1. Определите, какие телеканалы вы хотите включить в свой плейлист. Вы можете выбрать как бесплатные, так и платные каналы.
2. Соберите ссылки на потоки трансляций для каждого выбранного телеканала. Обычно эти ссылки предоставляются провайдерами услуг IPTV.
3. Укажите информацию о каждом телеканале, которую вы хотите отобразить в своем плейлисте. Эта информация может включать в себя название канала, его описание, логотип и другую сопутствующую информацию.
4. Воспользуйтесь текстовым редактором для создания файла плейлиста в формате M3U. В этом файле укажите ссылки на потоки трансляций, а также информацию о каждом канале в соответствующих тегах.
Пример кода для плейлиста в формате M3U:
<table>
<tr>
<td><p>#EXTINF:-1 tvg-logo="http://example.com/logo.png" group-title="Развлекательные", Название канала 1</p></td>
<td><p>http://example.com/stream1</p></td>
</tr>
<tr>
<td><p>#EXTINF:-1 tvg-logo="http://example.com/logo.png" group-title="Информационные", Название канала 2</p></td>
<td><p>http://example.com/stream2</p></td>
</tr>
<tr>
<td><p>#EXTINF:-1 tvg-logo="http://example.com/logo.png" group-title="Спортивные", Название канала 3</p></td>
<td><p>http://example.com/stream3</p></td>
</tr>
</table>5. Сохраните файл плейлиста с расширением .m3u или .m3u8.
Теперь у вас есть готовый плейлист с телеканалами, который можно использовать на IPTV-приставке. При необходимости вы можете отредактировать или обновить этот список, добавив или удалив телеканалы.
Создание и настройка плейлиста

Чтобы создать и настроить плейлист для IPTV на вашей приставке, вам понадобятся следующие инструкции:
Шаг 1: Скачайте плейлист с источника контента, который вы хотите просматривать на приставке. Обычно плейлист представляет собой файл с расширением ".m3u" или ".m3u8".
Шаг 2: Перенесите скачанный плейлист на USB-флешку. Убедитесь, что файл находится в корневой папке флешки и имеет правильное название.
Шаг 3: Вставьте USB-флешку в свободный USB-порт на приставке.
Шаг 4: Откройте приложение IPTV на вашей приставке. Обычно оно предварительно установлено, но при необходимости вы можете загрузить его из магазина приложений.
Шаг 5: В меню приложения найдите раздел "Плейлист", "Настройки" или "Импорт".
Шаг 6: Выберите опцию "Импортировать плейлист" или "Добавить плейлист".
Шаг 7: Выберите источник плейлиста. Если вы подключили USB-флешку, выберите опцию "USB". Если файл плейлиста находится в Интернете, выберите опцию "URL" и введите ссылку на файл.
Шаг 8: Если плейлист требует аутентификации, введите необходимую информацию, такую как имя пользователя и пароль.
Шаг 9: Дождитесь завершения процесса импорта плейлиста. В это время приложение может загрузить список каналов и информацию о них.
Шаг 10: Проверьте, что плейлист успешно импортирован и каналы доступны для просмотра.
Шаг 11: При необходимости отсортируйте каналы по категориям или добавьте логотипы для каналов для более удобного использования.
Шаг 12: Настройте другие параметры IPTV, такие как язык субтитров, качество видео и звука и др.
Теперь ваш плейлист для IPTV на приставке создан и настроен, и вы можете наслаждаться просмотром вашего любимого контента.
Примечание: Пожалуйста, обратите внимание, что процедура создания и настройки плейлиста может отличаться в зависимости от модели и марки вашей приставки. Убедитесь, что следуете инструкциям, предоставленным производителем вашей приставки.
Подключение плейлиста к приставке

Шаг 1: Скачайте плейлист с телевизионными каналами с помощью специального сервиса или найдите его в открытом доступе в Интернете.
Шаг 2: Подключите вашу IPTV-приставку к телевизору и включите оба устройства.
Шаг 3: Откройте меню вашей IPTV-приставки и найдите раздел настройки плейлистов или каналов.
Шаг 4: Введите URL-адрес плейлиста или выберите файл плейлиста с вашего локального хранилища.
Шаг 5: Подтвердите ваш выбор и дождитесь завершения процесса загрузки плейлиста на приставку.
Шаг 6: Перезапустите IPTV-приставку и проверьте, что все каналы успешно подключены и отображаются на вашем телевизоре.
Обратите внимание, что процесс подключения плейлиста к приставке может немного отличаться в зависимости от модели и производителя вашего устройства. Если вы столкнулись с проблемами или не можете найти нужные настройки, рекомендуется обратиться к руководству пользователя или связаться с технической поддержкой.
Будьте внимательны при вводе адреса плейлиста, чтобы избежать опечаток или ошибок, которые могут привести к неправильной работе каналов.
Проверка и корректировка плейлиста

Перед тем как начать проверку плейлиста, убедитесь, что у вас есть активное подключение к интернету и установленная IPTV-приставка. Также необходимо иметь сам плейлист – это может быть файл с расширением .m3u или ссылка на плейлист, которую можно получить у поставщика услуг IPTV.
Вот последовательность действий для проверки и корректировки плейлиста на приставке:
- Перейдите в настройки плейлиста на вашей IPTV-приставке. Это может быть меню "Настройки" или отдельный раздел "Плейлист".
- Выберите способ добавления плейлиста. В большинстве случаев вы можете выбрать "Добавить файл" или "Добавить URL". Если у вас есть файл плейлиста, выберите первый вариант и выберите нужный файл на вашем устройстве. Если у вас есть ссылка на плейлист, выберите второй вариант и введите ссылку в соответствующее поле.
- После добавления плейлиста, нажмите кнопку "Проверить" или "Обновить". Произойдет автоматическая проверка плейлиста на наличие ошибок или недоступных каналов.
- Если плейлист содержит ошибки, они будут отображены на экране. В этом случае вам нужно будет внести корректировки в плейлист. Нажмите кнопку "Исправить" или "Редактировать" и выполните необходимые изменения.
- Когда все ошибки исправлены, нажмите кнопку "Сохранить" или "Применить". Плейлист будет обновлен и готов к использованию.
Проверка и корректировка плейлиста – это важный этап настройки IPTV на приставке. Убедитесь, что вы выполнили все шаги правильно, чтобы получить стабильный и бесперебойный доступ к телевизионным каналам и видео-контенту.