Алиса - это умный голосовой помощник от Яндекса, который выполняет множество задач и отвечает на вопросы пользователей. Однако есть случаи, когда Алиса не может подключиться к вай-фай и испытывает проблемы с соединением. Если у вас возникла такая проблема, не отчаивайтесь - существует несколько способов решить данную проблему.
Первым шагом, который стоит попробовать, является перезагрузка вашего роутера и устройства, на котором установлена Алиса. Это поможет обновить соединение и может устранить возникшие проблемы. После перезагрузки убедитесь, что вы указали правильный пароль для вашей сети в настройках Алисы. Если пароль неверный, Алиса не сможет подключиться к вай-фай.
Вторым способом решения проблемы является проверка качества сигнала вашей сети. Если вы находитесь далеко от роутера или есть преграды на пути сигнала (например, стены или другие устройства), возможно, сигнал не доходит до вашего устройства, и Алиса не может подключиться к вай-фай. В таком случае, попробуйте приблизиться к роутеру или установите усилитель сигнала, чтобы улучшить качество соединения.
Если перезагрузка роутера и проверка качества сигнала не помогли решить проблему, стоит проверить настройки своего роутера. Убедитесь, что роутер настроен на работу со стандартным протоколом Wi-Fi (802.11b/g/n или 802.11ac) и имеет включенную функцию передачи идентификатора сети (SSID). Если у вас есть доступ к настройкам роутера, также убедитесь, что между роутером и устройством с Алисой нет блокирующих настроек, таких как фильтр MAC-адресов или блокировка определенных портов.
Передача данных: причины проблем подключения к вай-фай сети
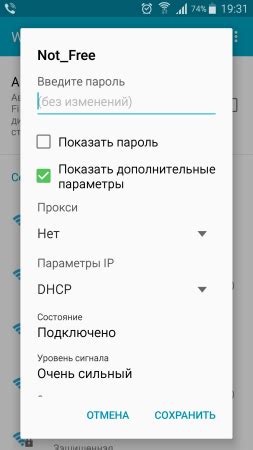
Одной из причин проблем с передачей данных является недостаточная пропускная способность сети. Если слишком много устройств подключены к одной точке доступа или если использование сети слишком интенсивно (например, загрузка больших файлов или потоковое воспроизведение видео), это может привести к перегрузке и плохому качеству передачи данных.
Еще одной причиной проблем с передачей данных может быть недостаточная сила сигнала сети. Если устройство находится далеко от роутера или есть физические преграды (например, стены или мебель) между устройством и роутером, сигнал может ослабиться, что приведет к плохому качеству связи или даже полному отсутствию связи.
Также проблемы с передачей данных могут возникнуть из-за неправильной настройки сетевых параметров. Например, некорректно указанное имя сети (SSID) или пароль может привести к невозможности подключения к сети. Также следует проверить настройки протокола безопасности и убедиться, что они совпадают с настройками сети.
Необходимо также отметить, что возможны проблемы совместимости между устройствами и роутером. Некоторые устройства могут иметь проблемы с подключением к некоторым типам сетей или совместимости с определенными протоколами передачи данных. В этом случае следует обратиться к производителю устройства или провайдеру услуги интернета для получения дополнительной информации и решения проблемы.
В целом, проблемы с подключением к вай-фай сети часто связаны с передачей данных. Чтобы решить такие проблемы, следует проверить настройки сети, провести тест скорости интернет-соединения и, при необходимости, обратиться к специалистам для дополнительной помощи.
Проводник в мир вай-фай: конфигурация устройств для подключения

Для того чтобы Алиса успешно подключилась к вай-фай, важно правильно настроить устройства, которые будут использоваться в этом процессе. Следуя простым инструкциям, вы сможете установить соединение без лишних хлопот.
1. Роутер Wi-Fi:
Прежде всего, удостоверьтесь, что ваш роутер Wi-Fi находится в рабочем состоянии. Проверьте, горят ли индикаторы питания и уровня сигнала. Если нет, попробуйте перезагрузить роутер.
2. Имя и пароль Wi-Fi сети:
Убедитесь, что у вас есть правильное имя (SSID) и пароль для подключения к Wi-Fi сети. Эти данные обычно указаны на задней панели роутера или в документации.
3. Устройство для подключения:
Определитесь, какое устройство вы будете использовать для подключения. Например, это может быть смартфон, планшет, ноутбук или компьютер. Убедитесь, что устройство имеет встроенный Wi-Fi адаптер или поддержку подключения к беспроводным сетям.
4. Проверьте настройки устройства:
Необходимо проверить, включен ли Wi-Fi адаптер на выбранном устройстве. Если нет, включите его. Затем найдите опцию "Настройки Wi-Fi" на устройстве и выберите вашу сеть Wi-Fi в списке доступных.
5. Введите пароль:
После выбора сети Wi-Fi, устройство может запросить вас ввести пароль. Введите правильный пароль и нажмите "Подключиться".
Обратите внимание, что некоторые устройства автоматически подключаются к известным сетям Wi-Fi без запроса пароля.
После выполнения всех этих шагов, ваше устройство будет успешно подключено к вай-фай и готово к использованию. Теперь вы можете наслаждаться безопасным и стабильным интернет-соединением вместе с Алисой!
Частые ошибки: настройка роутера и устройств для работы с вай-фай
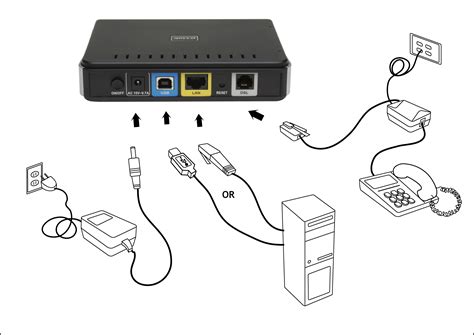
При настройке вай-фай соединения могут возникать различные проблемы, которые могут быть связаны как с роутером, так и с устройствами, которые пытаются подключиться к сети. Рассмотрим несколько частых ошибок, с которыми пользователи часто сталкиваются и как их можно решить.
1. Ошибки при настройке роутера:
• Неправильные настройки безопасности: Если вай-фай сеть не настроена с учетом корректных настроек безопасности, то могут возникнуть проблемы с подключением. Убедитесь, что пароль для доступа к сети сложный и надежный.
• Проблемы с каналом: Иногда некорректный выбор канала на роутере может привести к возникновению проблем с подключением к сети. Убедитесь, что выбранный канал не пересекается с другими доступными сетями в вашем районе.
• Ограничение числа подключений: Если на роутере ограничено количество подключений, то новые устройства не смогут подключиться к сети. Проверьте настройки роутера и убедитесь, что количество подключений не ограничено.
2. Ошибки при настройке устройств:
• Неправильный пароль: Проверьте правильность ввода пароля при подключении к вай-фай сети. Длина пароля, регистр символов и наличие специальных символов могут быть важными.
• Ограничения устройства: Некоторые устройства могут иметь ограничения по подключению к старым или неподдерживаемым типам вай-фай сетей. Проверьте, поддерживает ли ваше устройство сеть, к которой вы пытаетесь подключиться.
• Неправильные настройки сети: Убедитесь, что настройки сети на вашем устройстве корректны. Проверьте, что вы используете правильный тип шифрования, SSID сети и прочие настройки.
Имея представление о возможных ошибках при настройке роутера и устройств для работы с вай-фай, вы сможете быстро и эффективно решать проблемы, связанные с подключением к сети.
Расстояние и помехи: как они влияют на подключение к вай-фай

Для надежного подключения к беспроводной сети Wi-Fi необходимо учесть расстояние между устройствами и наличие помех. Расстояние играет важную роль в качестве сигнала, который передается от маршрутизатора к устройству.
Чем больше расстояние между маршрутизатором и устройством, тем слабее и менее стабильным становится сигнал Wi-Fi. Это связано с физическими ограничениями и законами радиосвязи. Стены, перегородки и другие препятствия также могут снижать силу сигнала и приводить к проблемам с подключением.
Однако расстояние и помехи не всегда являются причиной проблем с подключением к Wi-Fi. Иногда проблема может быть в настройках роутера или в работе самого устройства. Проверьте, что устройство находится в зоне действия сети Wi-Fi и правильно подключено к ней.
Если вы все еще испытываете проблемы с подключением, попробуйте изменить расположение маршрутизатора, чтобы улучшить качество сигнала. Также имейте в виду, что другие электронные устройства, работающие на той же частоте, могут создавать помехи и влиять на качество подключения.
В идеальном случае, чтобы обеспечить надежное и стабильное подключение к Wi-Fi, рекомендуется находиться на расстоянии не далее 30 метров от маршрутизатора и избегать помех от других устройств. Если проблемы с подключением сохраняются, рекомендуется обратиться за помощью к специалисту или провайдеру интернет-услуг.
Безопасность вай-фай: проблемы с защитой и методы их решения
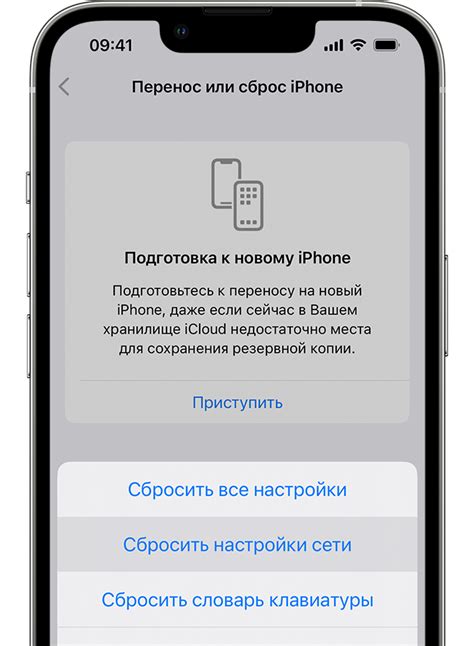
Одной из главных проблем с безопасностью вай-фай является слабый пароль на роутере. Если пароль легко угадываем, то это может привести к несанкционированному доступу к вашей сети. Чтобы решить эту проблему, рекомендуется использовать надежный пароль, состоящий из комбинации букв, чисел и специальных символов.
Второй проблемой является использование устаревшего протокола шифрования. Старые протоколы шифрования, такие как WEP, могут быть взломаны сравнительно легко. Решение этой проблемы заключается в использовании новых протоколов шифрования, например WPA2 или WPA3, которые предоставляют более высокий уровень безопасности.
Третьей проблемой может быть отсутствие фильтрации MAC-адресов. При работе сети без фильтрации MAC-адресов, любое устройство с правильными учетными данными может подключиться к вашей сети. Для предотвращения этой угрозы рекомендуется настроить фильтрацию MAC-адресов и разрешить доступ только устройствам, известным вам.
Четвертая проблема - отключение функции скрытия SSID. Если SSID не скрыто, злоумышленники могут легче обнаружить вашу сеть и попытаться получить несанкционированный доступ. Включение функции скрытия SSID повышает уровень безопасности сети и значительно усложняет задачу злоумышленникам.
Наконец, также следует обратить внимание на обновление прошивки роутера. Уязвимости в прошивке могут создавать угрозы для безопасности вай-фай сети. Постоянное обновление прошивки помогает исправить обнаруженные уязвимости и улучшить защиту сети.
В целом, для обеспечения безопасности вай-фай сети рекомендуется использовать надежные пароли, передовые протоколы шифрования, фильтрацию MAC-адресов, функцию скрытия SSID и регулярное обновление прошивки роутера. Эти меры помогут улучшить безопасность вашей вай-фай сети и защитить личные данные от несанкционированного доступа.
Обновления и драйвера: значимость их регулярной проверки
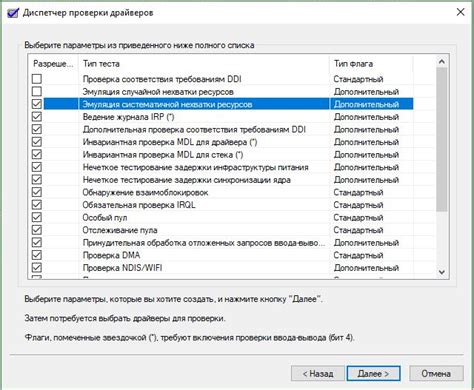
Обновления выпускаются производителями операционной системы или самих устройств для исправления ошибок, добавления новых функций или улучшения работы устройства. Они могут предоставлять новые способы подключения к вай-фай, устранять ошибки связанные с подключением, а также повышать уровень безопасности вашей сети.
Драйвера, с другой стороны, являются программными компонентами, которые позволяют операционной системе взаимодействовать непосредственно с аппаратным обеспечением устройства. Регулярное обновление драйверов позволяет исправить ошибки, улучшить стабильность работы и производительность устройства, а также повысить совместимость с новыми технологиями.
Для проверки наличия обновлений и актуальности драйверов, можно воспользоваться инструментами операционной системы или специальными программами. Например, в операционных системах Windows и macOS есть встроенные инструменты, которые позволяют проверить наличие обновлений и установить их автоматически.
Если вы заметили проблемы с подключением к вай-фай на своем устройстве, стоит в первую очередь проверить наличие обновлений и актуальность драйверов. Если обновления доступны, рекомендуется установить их, чтобы исправить возможные проблемы и повысить стабильность работы устройства.
| Преимущества регулярной проверки обновлений и драйверов: | Что вы получите, обновляясь регулярно: |
|---|---|
| 1. Улучшенная стабильность работы устройства | - Исправление ошибок, улучшение производительности устройства |
| 2. Повышенная безопасность соединения | - Обновление протоколов безопасности и исправление уязвимостей |
| 3. Совместимость с новыми технологиями | - Поддержка новых способов подключения и функций |
В целом, регулярная проверка обновлений и драйверов является важным этапом для поддержания стабильной работы устройства и безопасности соединения с вай-фай. Не забывайте следить за наличием обновлений и регулярно их устанавливать, чтобы быть уверенными в эффективности вашего устройства.
Простые шаги: советы по решению проблем с подключением к вай-фай
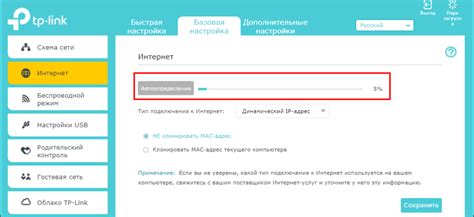
Возникают проблемы с подключением Алисы к вай-фай? Не беспокойтесь, это довольно распространенная ситуация, и мы готовы помочь вам ее разрешить. В этом разделе мы предоставим несколько простых шагов, которые помогут вам справиться с проблемой и быстро подключить Алису к вашей домашней сети.
1. Проверьте подключение к сети
Убедитесь, что ваше устройство, на котором установлен Алиса, подключено к домашней Wi-Fi сети. Проверьте настройки сети на вашем устройстве и убедитесь, что вы подключены к правильной сети с правильным паролем.
2. Перезагрузите маршрутизатор и устройство
Иногда проблемы с подключением могут быть вызваны временными сбоями в работе сети. Попробуйте перезагрузить ваш маршрутизатор и устройство, на котором установлен Алиса. Для перезагрузки маршрутизатора просто выключите его на несколько секунд, а затем снова включите. Перезагрузите также ваше устройство.
3. Проверьте сигнал Wi-Fi
Убедитесь, что ваше устройство находится в зоне действия Wi-Fi сети. Попробуйте переместиться ближе к маршрутизатору и проверьте сигнал Wi-Fi на вашем устройстве. Если сигнал Wi-Fi слабый, возможно, вам потребуется установить усилитель сигнала Wi-Fi или переориентировать маршрутизатор и антенны для улучшения сигнала.
4. Проверьте настройки маршрутизатора
Проверьте настройки маршрутизатора, чтобы убедиться, что они соответствуют требованиям Алисы. Убедитесь, что маршрутизатор работает в режиме 2,4 ГГц, так как Алиса не поддерживает 5 ГГц Wi-Fi. Проверьте также настройки безопасности маршрутизатора и пароль Wi-Fi. Возможно, вам потребуется обновить пароль Wi-Fi или изменить настройки безопасности для подключения Алисы.
5. Перезагрузите Алису
Попробуйте перезагрузить Алису. Чтобы сделать это, отключите ее от источника питания на несколько секунд, а затем снова подключите. Это поможет обновить соединение и, возможно, решить проблему с подключением.
Следуя этим простым шагам, вы сможете решить множество проблем, связанных с подключением Алисы к вашей домашней Wi-Fi сети. Если проблема все еще не решена, рекомендуется связаться с технической поддержкой вашего маршрутизатора или разработчиками Алисы для получения дополнительной помощи.