Bluetooth – удобная и широко используемая технология для беспроводной передачи данных между устройствами. Она позволяет подключать разные гаджеты к компьютеру без использования проводов, будь то наушники, клавиатура или мышь. Однако, иногда могут возникать проблемы с работой Bluetooth, и это может вызывать некомфортные ситуации.
Почему же Bluetooth может отказывать в службе? Среди самых распространенных причин проблем с Bluetooth на компьютере можно выделить плохое программное обеспечение, отсутствие или несовместимость драйверов, неправильные настройки, а также возможное влияние внешних факторов, таких как электромагнитные помехи.
Неправильные настройки являются одной из самых распространенных причин проблем с работой Bluetooth на компьютере. Они могут быть вызваны как человеческим фактором, например, неправильным выбором режима работы Bluetooth или установкой некорректных параметров, так и техническими особенностями системы. Единственным решением в таком случае будет тщательно проверить и изменить настройки Bluetooth в соответствии с рекомендациями производителя.
Почему не работает Bluetooth на компьютере?

1. Отключение Bluetooth Первая вещь, которую необходимо проверить, - это включен ли Bluetooth на компьютере. Убедитесь, что вы активировали Bluetooth в настройках системы. | 2. Отключение режима полета Если на вашем компьютере включен режим полета, то Bluetooth также будет отключен. Убедитесь, что режим полета выключен, чтобы активировать Bluetooth. |
3. Неполадки драйвера Если Bluetooth все еще не работает, возможно, проблема кроется в драйвере Bluetooth. Проверьте, установлен ли последняя версия драйвера Bluetooth и попробуйте обновить его. | 4. Конфликт с другими устройствами Иногда Bluetooth может конфликтовать с другими устройствами, подключенными к компьютеру. Попробуйте временно отключить другие беспроводные устройства и проверьте работу Bluetooth. |
5. Проблемы аппаратной части Если все предыдущие решения не помогли, возможно, проблема связана с аппаратной частью Bluetooth. Проверьте, правильно ли подключено устройство Bluetooth к компьютеру и попробуйте его заменить, если возможно. | 6. Последние обновления и программное обеспечение Иногда проблемы с Bluetooth могут возникать после установки последних обновлений или программного обеспечения. Попробуйте откатить последние изменения или обновить вашу операционную систему. |
Если ни одно из вышеперечисленных решений не помогло, рекомендуется обратиться к специалисту или службе поддержки для более подробной диагностики и решения проблемы.
Причина 1: Отключен Bluetooth на компьютере
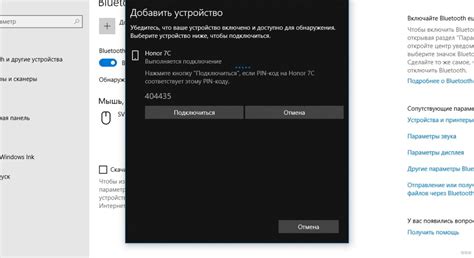
Для проверки состояния Bluetooth на компьютере выполните следующие действия:
- Откройте «Панель управления» на компьютере.
- Перейдите в раздел «Устройства и принтеры» или «Устройства Bluetooth».
- Проверьте, включен ли Bluetooth-адаптер на вашем компьютере. Обычно он отображается как отдельное устройство или значок «Bluetooth».
Если Bluetooth-адаптер отключен, включите его, щелкнув правой кнопкой мыши и выбрав соответствующий пункт меню. В некоторых случаях может потребоваться перезагрузка компьютера или выполнение дополнительных настроек для включения Bluetooth.
Причина 2: Неисправные драйверы или отсутствие установленного программного обеспечения
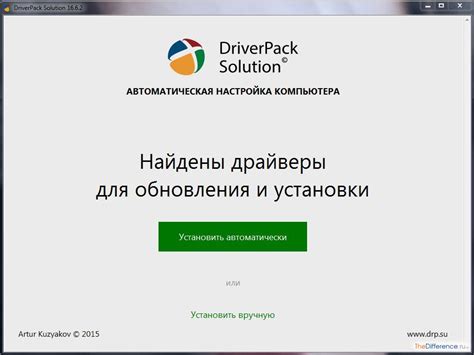
Если Bluetooth не работает на вашем компьютере, причиной может быть неисправность драйверов или отсутствие необходимого программного обеспечения. Bluetooth-устройства требуют наличия специального драйвера, который позволяет операционной системе взаимодействовать с ними.
Если ваш компьютер не обнаруживает Bluetooth устройства или не может подключиться к нему, проверьте, что у вас установлены правильные и обновленные драйверы. Неисправные драйверы могут привести к конфликтам и ошибкам в работе Bluetooth.
Для проверки наличия и корректности драйверов Bluetooth:
- Откройте «Управление устройствами» или «Диспетчер устройств» на вашем компьютере. Вы можете сделать это, нажав правой кнопкой мыши на значок «Мой компьютер» и выбрав соответствующий пункт меню.
- Найдите категорию «Bluetooth» или «Беспроводные устройства» в списке устройств.
- Если устройство Bluetooth отображается с символом восклицательного знака или красной меткой, это означает, что проблема возникает именно с драйвером.
- Щелкните правой кнопкой мыши на устройстве Bluetooth и выберите «Обновить драйвер» или «Установить драйвер».
- Выберите опцию «Автоматический поиск обновленного программного обеспечения» и дождитесь завершения процесса установки.
Если обновление драйвера не решает проблему или у вас отсутствует установленное программное обеспечение для Bluetooth, вам может потребоваться загрузить и установить соответствующий драйвер с сайта производителя компьютера или Bluetooth-устройства.
Убедитесь, что вы выбираете драйвер, который совместим с вашей операционной системой и моделью Bluetooth-устройства.
Причина 3: Внешние помехи и проблемы совместимости
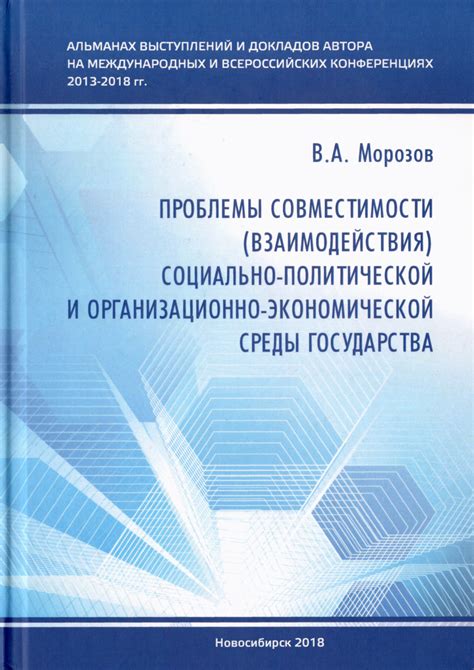
Часто причина проблем с работой Bluetooth на компьютере связана с внешними помехами и проблемами совместимости. Несколько возможных причин включают в себя:
1. Электромагнитные помехи: Беспроводные устройства, такие как микроволновая печь или беспроводной телефон, могут создавать электромагнитные помехи, которые мешают работе Bluetooth. Подобные помехи могут вызвать снижение качества сигнала или даже полную потерю связи.
2. Близость к другим беспроводным устройствам: Если рядом с компьютером находятся другие беспроводные устройства, например, роутер Wi-Fi или гарнитура Bluetooth, они могут вмешиваться друг с другом и вызывать проблемы со связью.
3. Проблемы совместимости: Некоторые компьютеры могут не поддерживать определенные версии Bluetooth или иметь ограничения по совместимости с другими устройствами. В этом случае необходимо обновить драйверы Bluetooth или выбрать другое устройство, совместимое с компьютером.
Для устранения этих проблем, рекомендуется:
- Поместить Bluetooth-устройство и компьютер вне зоны возможных помех, таких как микроволновая печь или другие беспроводные устройства;
- Отключить или переместить другие беспроводные устройства, находящиеся рядом с компьютером;
- Проверить совместимость Bluetooth-устройства с компьютером и, при необходимости, обновить драйверы Bluetooth или выбрать другое устройство.



