Беспроводные мышки с использованием технологии Bluetooth стали неотъемлемой частью современного рабочего пространства. Они позволяют работать без проводов, обеспечивая большую свободу движений и удобство. Однако, иногда возникают неприятности, когда мышка не подключается к ноутбуку по Bluetooth. В таких ситуациях первое, что приходит в голову – это проблема в работе мышки или дефект ее Bluetooth модуля. Однако, причины могут быть разнообразными, и нужно рассмотреть их все внимательно.
Одной из самых распространенных причин неподключения блютуз мышки к ноутбуку является отсутствие включенного Bluetooth модуля на компьютере или его нестабильная работа. Если вы уверены, что мышка работает исправно, проверьте настройки Bluetooth в ноутбуке. Убедитесь, что Bluetooth модуль включен и активен. Если он выключен, включите его и попробуйте подключить мышку снова.
Если мышка все равно не подключается, возможно проблема в драйверах Bluetooth. В этом случае рекомендуется обновить или переустановить драйверы. Вы можете сделать это вручную, найдя на сайте производителя ноутбука последнюю версию драйвера Bluetooth для вашей модели. Также существуют программы, которые делают это автоматически, обновляя все драйверы на компьютере.
Проверьте, включен ли блютуз на ноутбуке
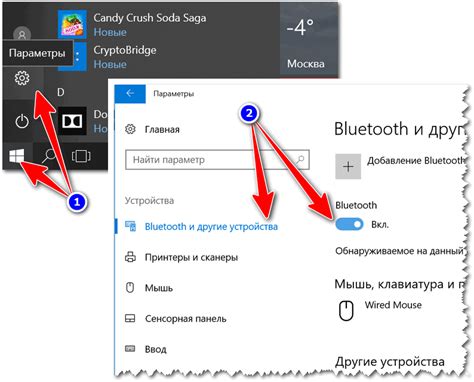
Перед тем как подключать блютуз мышку к ноутбуку, необходимо убедиться, что функция блютуз включена на самом ноутбуке. Для этого выполните следующие шаги:
- Кликните на значок "Пуск" в левом нижнем углу экрана.
- Откройте панель "Настройки", нажав на шестеренку.
- Выберите раздел "Устройства".
- В списке доступных опций найдите и кликните на "Bluetooth и другие устройства".
- На странице "Bluetooth и другие устройства" убедитесь, что переключатель "Bluetooth" в положении "Включено".
Если переключатель "Bluetooth" выключен, переместите его в положение "Включено". В некоторых случаях может потребоваться ввести пароль или код подтверждения для активации блютуза.
После включения функции блютуз на ноутбуке, вы сможете успешно подключить вашу блютуз мышку и пользоваться ей без проблем.
Проверьте, включена ли блютуз мышка

1. Убедитесь, что мышка включена
Первым делом, нужно убедиться, что ваша блютуз мышка включена. Для этого, проверьте наличие светодиода или другого индикатора работы на самой мышке. Если светодиод не горит или мигает, возможно, мышка разряжена или нуждается в замене батареек. Проверьте их заряд и замените при необходимости.
2. Убедитесь, что блютуз включен на вашем ноутбуке
Проверьте, включен ли блютуз на вашем ноутбуке. Обычно, на большинстве ноутбуков есть кнопка или комбинация клавиш для включения блютуз. Если кнопка или комбинация клавиш такая есть, убедитесь, что она включена.
Если на вашем ноутбуке нет физической кнопки, проверьте настройки блютуз в операционной системе. Для этого, откройте "Параметры" или "Настройки" и найдите раздел "Блютуз". Убедитесь, что блютуз включен и в режиме обнаружения новых устройств.
3. Установите драйверы для блютуз мышки
Если мышка и блютуз включены, но подключение все равно не устанавливается, возможно, требуются драйверы. Многие блютуз устройства требуют установки драйверов для полноценной работы. Проверьте сайт производителя мышки на наличие обновленных драйверов и загрузите их с официального сайта.
4. Попробуйте перезагрузить ноутбук и мышку
Иногда, проблема с подключением блютуз мышки может быть вызвана неполадкой в операционной системе или самом устройстве. Попробуйте перезагрузить ноутбук и мышку. Нажмите кнопку "Выключить" на вашем ноутбуке и выберите "Перезагрузить". Также выключите мышку и включите ее снова после перезагрузки ноутбука.
Проверив все эти шаги, вы должны успешно подключить вашу блютуз мышку к ноутбуку. Если проблема все еще не решена, возможно, стоит обратиться к профессионалам для получения дополнительной помощи.
Попробуйте перезагрузить ноутбук и мышку
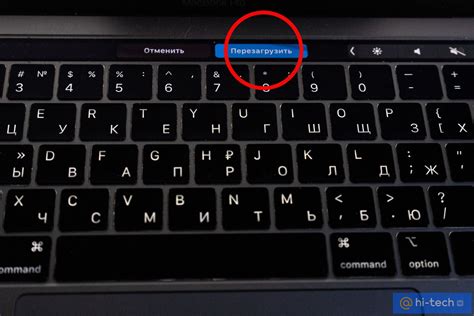
Для начала, закройте все открытые программы и сохраните свою работу. Затем, выключите ноутбук, отсоедините его от источника питания, а затем снова включите его. Дождитесь полной загрузки операционной системы.
Теперь обратите внимание на мышку. Выключите ее, или, если возможно, извлеките батарею. Затем снова включите или вставьте батарею, дождитесь, пока она загрузится.
Когда оба устройства будут полностью загружены, включите блютуз на ноутбуке, нажав соответствующую кнопку на клавиатуре или на панели управления. Затем нажмите кнопку "подключить" на мышке. Должна появиться надпись о том, что мышка успешно подключена к ноутбуку.
Если после перезагрузки ноутбука и мышки проблема всё ещё не решена, возможно, стоит проверить настройки блютуз на обоих устройствах, а также убедиться, что они оба находятся в зоне действия друг друга. Если проблема сохраняется, вы можете обратиться за помощью к специалисту или производителю мышки.