Дискорд - популярный мессенджер, который широко используется для голосовых и текстовых коммуникаций. Однако, не все пользователи могут в полной мере насладиться функциональностью данного приложения. Некоторые сталкиваются с проблемой, когда дискорд не распознает микрофон и они не могут общаться с другими участниками.
Почему же это происходит? Возможны различные причины, по которым ваш микрофон не работает в дискорде. Одной из самых распространенных является неправильная конфигурация настроек микрофона в самом дискорде или в системе. Часто пользователи не устанавливают правильные уровни громкости, могут включить неправильное устройство записи звука или не настроить соответствующие параметры диспетчера устройств в своей операционной системе.
Также может быть проблема с драйвером микрофона. Если водитель устарел или не совместим с вашей операционной системой, то дискорд не сможет нормально распознать ваш микрофон. Необходимо обновить драйвер до последней версии или проверить совместимость с вашей ОС.
Иногда проблема может заложена в самом микрофоне или в аудио-разъеме ноутбука. Порой, некачественные детали или поломки могут привести к тому, что микрофон перестает работать корректно. В этом случае потребуется замена или ремонт подобных компонентов.
Почему Discord не распознает микрофон ноутбука
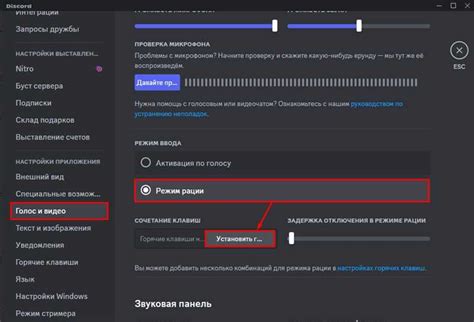
- Отсутствие разрешений на использование микрофона: При первом запуске Discord может запросить разрешение на доступ к микрофону. Если вы не предоставили разрешение или случайно его заблокировали, приложение не сможет обнаружить микрофон вашего ноутбука. Вы можете проверить разрешения, перейдя в настройки конфиденциальности в системных настройках вашего ноутбука и убедиться, что Discord имеет доступ к микрофону.
- Неправильно выбранный микрофон по умолчанию: Некоторые ноутбуки могут иметь несколько встроенных микрофонов или подключенных внешних устройств. Если Discord использует неправильный микрофон по умолчанию, он не сможет распознать микрофон вашего ноутбука. Вы можете проверить и изменить устройства записи в настройках звука вашего ноутбука или в настройках Discord.
- Несовместимость или устаревшие драйверы микрофона: Если микрофон вашего ноутбука не является совместимым с Discord или имеет устаревшие драйверы, приложение может не распознать его. В этом случае вам может потребоваться обновить драйверы микрофона или использовать внешний микрофон вместо встроенного.
- Проблемы с настройками Discord: Иногда причиной нераспознавания микрофона может быть какая-то проблема с настройками самого Discord. В этом случае вы можете попробовать перезапустить приложение или переустановить его, чтобы исправить возможные проблемы с настройками.
Если ни одно из этих решений не помогло вам решить проблему, рекомендуется обратиться в службу поддержки Discord или к производителю ноутбука, чтобы получить дополнительную помощь и инструкции по устранению неполадок.
Проблемы с настройками

Если дискорд не распознает микрофон ноутбука, возможно проблема заключается в неправильных настройках.
Во-первых, убедитесь, что микрофон включен и подключен к компьютеру или ноутбуку правильно. Проверьте, что он не заблокирован программами безопасности или антивирусными программами.
Затем перейдите в настройки дискорда и проверьте, что микрофон выбран как устройство по умолчанию. Для этого щелкните на иконке шестеренки в правом нижнем углу окна дискорда, затем перейдите в раздел "Видео и аудио" или "Настройки" (в зависимости от версии дискорда).
В разделе настроек выберите вкладку "Входное устройство" или "Входной звук" и убедитесь, что выбран правильный микрофон. Если ваш микрофон не отображается в списке, попробуйте перезапустить компьютер и дискорд.
Если после всех этих шагов проблема не решена, возможно, причина в драйверах микрофона. Проверьте установленные драйверы и попробуйте обновить или переустановить их.
Если проблема по-прежнему не устранена, обратитесь за помощью к поддержке дискорда или к специалисту по ремонту компьютеров, чтобы выяснить, в чем именно заключается проблема и как ее решить.
| Проблема | Решение |
|---|---|
| Микрофон не включен или подключен неправильно | Убедитесь, что микрофон включен и правильно подключен к компьютеру или ноутбуку. Проверьте блокировки программ безопасности или антивирусных программ. |
| Микрофон не выбран как устройство по умолчанию | Перейдите в настройки дискорда и выберите правильный микрофон в разделе "Входное устройство" или "Входной звук". Попробуйте перезапустить компьютер и дискорд. |
| Проблема с драйверами микрофона | Проверьте установленные драйверы и обновите или переустановите их при необходимости. |
Проблемы с драйвером

Чтобы проверить, есть ли проблемы с драйвером, необходимо выполнить следующие шаги:
- Откройте «Диспетчер устройств», нажав сочетание клавиш «Win + X» и выбрав соответствующий пункт в контекстном меню.
- Разверните раздел «Аудио-, видео- и игровые устройства».
- Найдите свой микрофон в списке устройств и щелкните на нем правой кнопкой мыши.
- В контекстном меню выберите пункт «Обновить драйвер». Если обновление драйвера не доступно, попробуйте выбрать «Удалить устройство» и перезапустить компьютер.
После обновления или переустановки драйвера микрофона следуйте инструкциям для проверки его корректной работы в Discord. Если проблема не решена, возможно, вам стоит обратиться к производителю вашего устройства для получения более детальной поддержки.
Решение проблемы
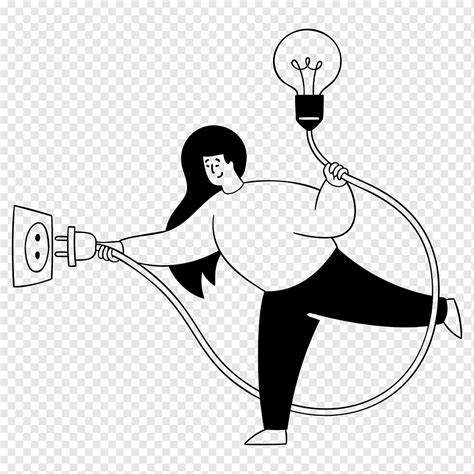
Если дискорд не распознает микрофон ноутбука, есть несколько возможных решений, которые вы можете попробовать:
Проверьте настройки микрофона в дискорде: Убедитесь, что микрофон правильно выбран в настройках дискорда. Откройте дискорд, кликните на иконку шестеренки внизу слева, затем выберите "Настройки голоса и видео". В разделе "Входной уровень" убедитесь, что правильное устройство выбрано в списке.
Проверьте настройки звука в системе: Иногда проблема может быть связана с неправильными настройками звука в операционной системе. Откройте настройки звука на своем ноутбуке и убедитесь, что микрофон включен и правильно настроен.
Проверьте физическое подключение микрофона: Убедитесь, что микрофон правильно подключен к аудиоразъему на ноутбуке. Попробуйте отключить и подключить его снова, чтобы разъем был надежно зафиксирован.
Обновите драйверы микрофона: Возможно, проблема связана с устаревшими драйверами микрофона. Посетите веб-сайт производителя ноутбука и загрузите последние версии драйверов для аудиоустройств.
Проверьте конфликты аудиоустройств: Иногда другие программы или устройства могут конфликтовать с микрофоном и блокировать его работу. Попробуйте закрыть все программы, которые могут использовать аудио, и отключите все внешние аудиоустройства, чтобы исключить возможные причины конфликтов.
Если ни одно из вышеперечисленных решений не помогло, может потребоваться связаться с технической поддержкой дискорда или обратиться к специалисту по ремонту компьютеров или ноутбуков для дальнейшей диагностики и решения проблемы.



